建立、檢視和管理命名空間
Azure 事件方格中的命名空間是一或多個主題、用戶端、用戶端群組、主題空間和權限繫結的邏輯容器。 提供唯一的命名空間,可讓您在相同 Azure 區域中擁有多個資源。 有了 Azure 事件方格命名空間,您現在可以將相關資源群組在一起,並以 Azure 訂用帳戶中單一單位的形式進行管理。
本文說明如何使用 Azure 入口網站來建立、檢視和管理 Azure 事件方格命名空間。
建立命名空間
登入 Azure 入口網站。
在 搜尋方塊 中,輸入事件方格命名空間,然後從結果中選取 [事件方格命名空間]。
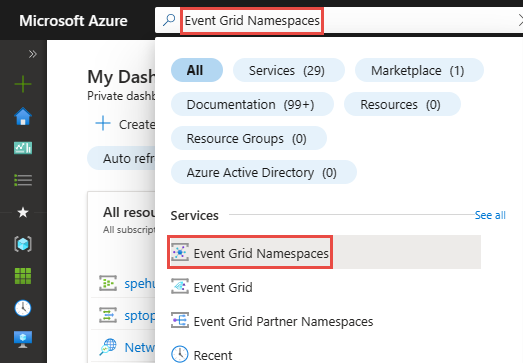
在 [事件方格命名空間] 頁面上,選取工具列上的 [+ 建立]。
![顯示 [事件方格命名空間] 頁面的螢幕快照,其中已選取工具列上的 [建立] 按鈕。](media/create-view-manage-namespaces/namespace-create-button.png)
在 [基本] 頁面上,遵循下列步驟。
選取您要在其中建立命名空間的 Azure 訂用帳戶。
選取現有的資源群組,或建立資源群組。
輸入命名空間的名稱。
選取您要在其中建立命名空間的區域或位置。
如果選取的區域支援可用性區域,則可以啟用或停用 [可用性區域] 核取方塊。 如果區域支援可用性區域,預設會選取核取方塊。 不過,您可以視需要取消核取和停用可用性區域。 建立命名空間之後,就無法變更選取項目。
使用滑桿或文字輸入框來指定命名空間的輸送量單位數目。 輸送量單位 (TU) 定義命名空間中的輸入和輸出事件速率容量。
完成時,選取 [下一步:網路功能],為於頁面底部。
![顯示 [建立命名空間] 頁面 [基本] 索引標籤的螢幕快照。](media/create-view-manage-namespaces/create-namespace-basics-page.png)
請遵循設定 IP 防火牆或設定私人端點的步驟,設定命名空間的 IP 防火牆或私人端點,然後選取頁面底部的 [下一步: 安全性]。
在 [安全性] 頁面上,遵循啟用命名空間的受控識別中的指示建立受控識別,然後選取頁面底部的 [下一步: 標記]。
在 [標記] 索引標籤上,新增標記以防您需要標記。 然後,選取頁面底部的 [下一步: 檢閱 + 建立]。
在 [檢閱 + 建立] 頁面上檢閱設定,然後選取 [建立]。
在 [部署成功] 頁面上,選取 [移至資源] 以瀏覽至您的命名空間。
檢視命名空間
登入 Azure 入口網站。
在 搜尋方塊 中,輸入事件方格命名空間,然後從結果中選取 [事件方格命名空間]。
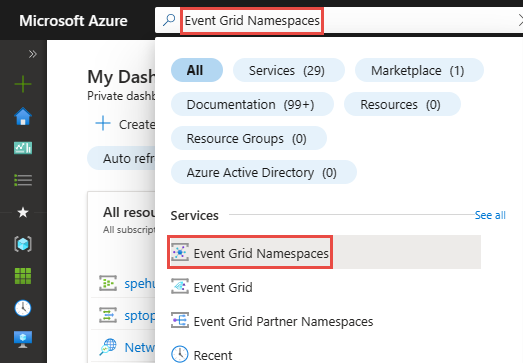
在 [事件方格命名空間] 頁面上,選取您的命名空間。
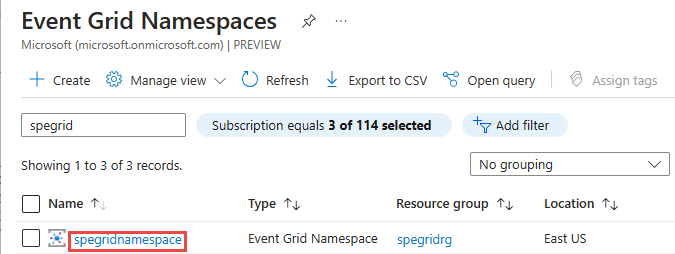
您應該會看到命名空間的 [事件方格命名空間] 頁面。
啟用 MQTT
如果您想要在 Azure 事件方格命名空間中啟用 MQTT 功能,請選取 [設定],然後勾選 [啟用 MQTT] 選項。
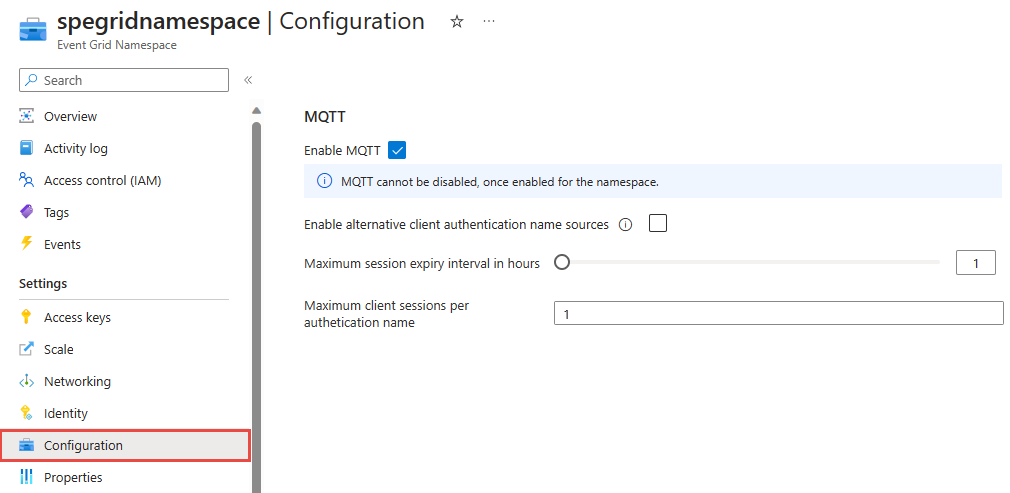
注意
請注意,一旦啟用 MQTT,就無法停用。
設定命名空間的輸送量單位 (TU)
如果您已建立命名空間並想要增加或減少 TU,請遵循後續步驟:
瀏覽至 Azure 入口網站,然後選取您想要設定輸送量單位的 Azure 事件方格命名空間。
在 [事件中樞命名空間] 頁面上,選取左側導覽功能表中的 [縮放]。
在編輯方塊中輸入輸送量單位的數目,或使用捲軸來增加或減少數字。
選取 [套用] 以套用變更。
注意
如需命名空間中資源的配額和限制,包括命名空間中的 TU 上限,請參閱 Azure 事件方格配額和限制。
刪除命名空間
請遵循檢視命名空間一節中的指示來檢視命名空間,然後從清單中選取您要刪除的命名空間。
在 [概觀] 頁面上,選取工具列上的 [刪除]。

在確認頁面上,輸入資源的名稱,然後選取 [刪除] 確認刪除。 這會刪除命名空間,以及所有巢狀主題、訂用帳戶和 MQTT 資源。

下一步
- 請參閱建立、檢視和管理命名空間主題步驟,以深入了解 Azure 事件方格中的命名空間主題。
- 請參閱快速入門:使用 Azure 入口網站在事件方格命名空間上發佈和訂閱 MQTT 訊息一節,以了解如何在 Azure 事件方格支援的 IoT 解決方案中使用命名空間。
![顯示命名空間 [事件方格命名空間] 頁面的螢幕快照。](media/create-view-manage-namespaces/namespace-home-page.png)
