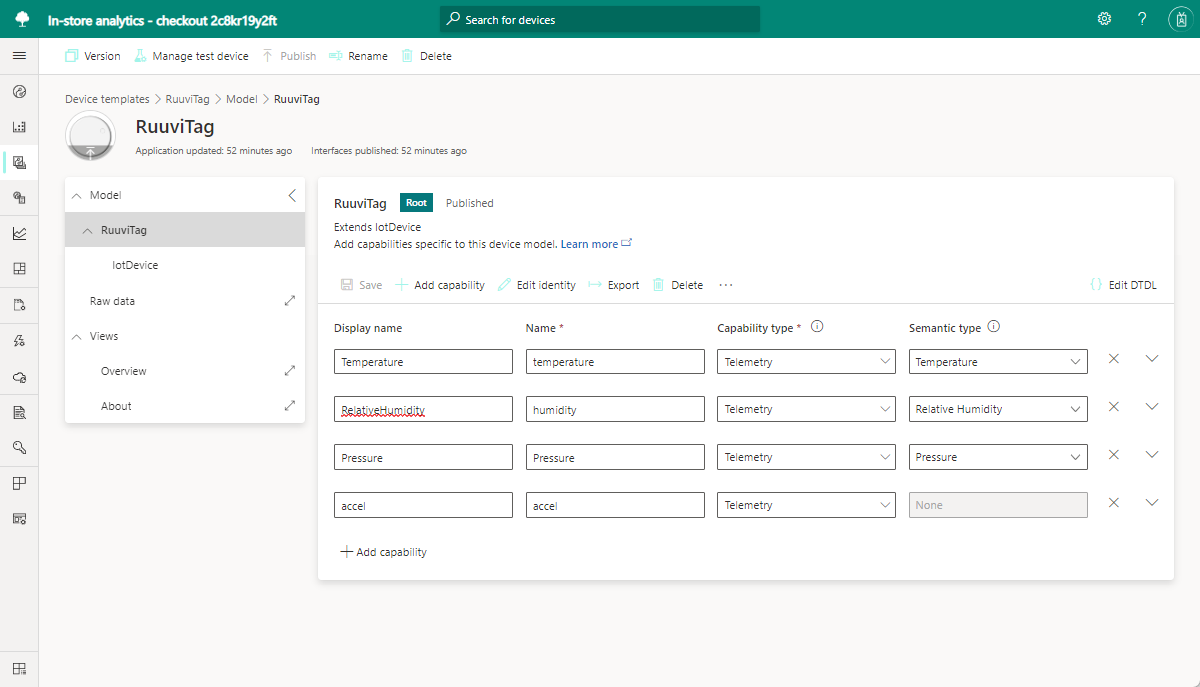教學課程:建立和部署店內分析應用程式範本
若要建置端對端解決方案,您可以使用IoT Central 店內分析結帳 應用程式範本。 此範本可讓您透過各種感測器裝置連線及監視市集的環境。 這些裝置會產生遙測數據,您可以轉換成商業見解,以協助降低營運成本,併為您的客戶創造絕佳的體驗。
在本教學課程中,您會了解如何:
- 使用 Azure IoT Central 店內分析 - 結帳 範本來建立零售商店應用程式
- 自訂應用程式設定
- 建立和自定義IoT裝置範本
- 將裝置 連線 至您的應用程式
- 新增規則和動作以監視條件
如果您沒有 Azure 訂用帳戶,請在開始前建立免費帳戶。
必要條件
若要完成本教學課程,您必須 在本機計算機上安裝 dmr-client 命令行工具:
dotnet tool install --global Microsoft.IoT.ModelsRepository.CommandLine --version 1.0.0-beta.9
應用程式架構
對於許多零售商來說,環境條件是區別其商店與其競爭對手商店的關鍵方式。 最成功的零售商盡一切努力在商店內保持愉快的條件,以方便客戶。
應用程式範本隨附一組裝置範本,並使用一組模擬裝置填入儀錶板:
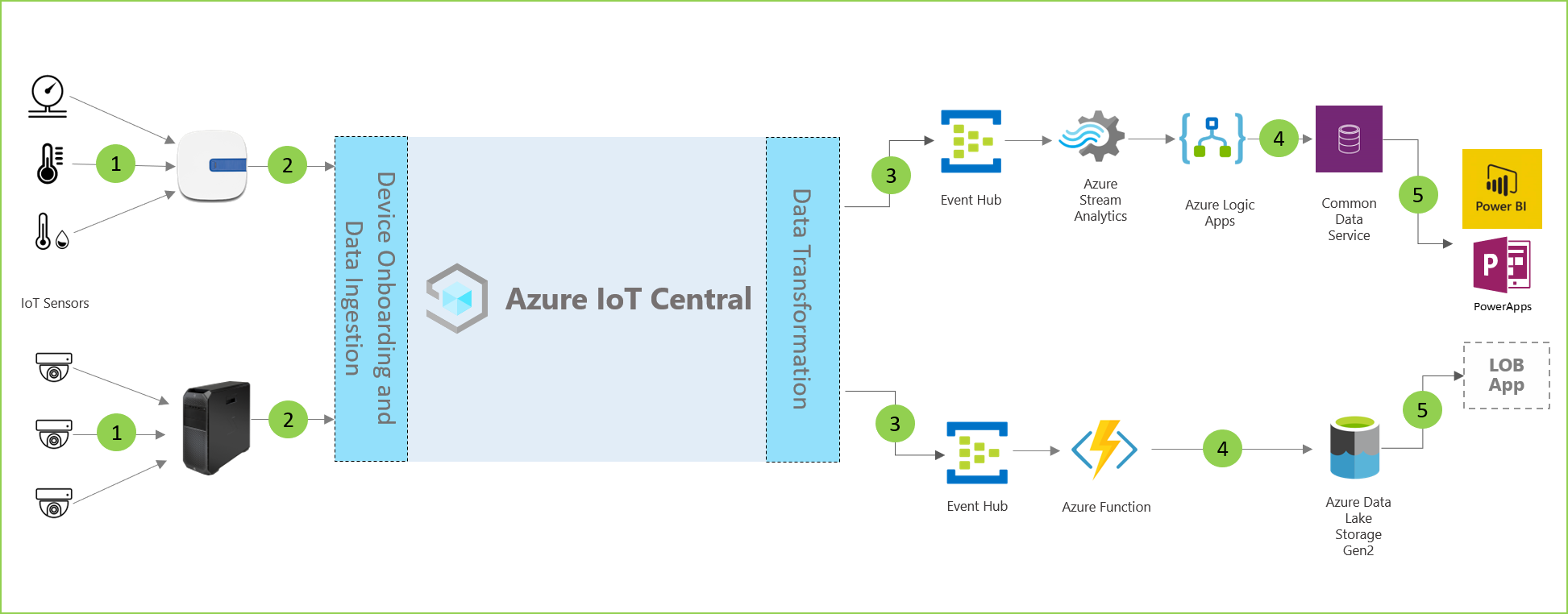
如上一個應用程式架構圖所示,您可以使用應用程式範本來:
(1) 連線 各種 IoT 感測器到 IoT Central 應用程式實例。
IoT 解決方案會從一組感測器開始,從零售商店環境中擷取有意義的訊號。 架構圖表最左邊的各種圖示代表感測器。
(2) 監視和管理環境中的感測器網路和任何閘道裝置的健康情況。
許多IoT感測器可以直接將原始訊號饋送至雲端或靠近它們的閘道裝置。 網關裝置會在將摘要深入解析傳送至 IoT Central 應用程式之前,先匯總邊緣的數據。 閘道裝置也負責在適用時將命令和控制作業轉接至感測器裝置。
(3) 建立自定義規則,以在商店內使用環境條件來觸發商店經理的警示。
Azure IoT Central 應用程式會從零售商店環境內的各種 IoT 感測器和閘道裝置擷取數據,然後產生一組有意義的見解。
Azure IoT Central 也為商店操作員提供量身打造的體驗,讓他們從遠端監視和管理基礎結構裝置。
(4) 將商店內的環境條件轉換成商店小組可用來改善客戶體驗的深入解析。
您可以在解決方案內設定 Azure IoT Central 應用程式,將原始或匯總的深入解析導出至一組 Azure 平臺即服務 (PaaS) 服務。 PaaS 服務可以在商務應用程式中登陸數據之前,執行數據操作並擴充這些見解。
(5) 將匯總的見解導出至現有或新的商務應用程式,為零售員工提供實用且及時的資訊。
IoT 資料可針對在零售環境中部署的不同商務應用程式提供動力。 零售商店經理或員工成員可以使用這些應用程式,將商務見解可視化,並即時採取有意義的動作。 您將瞭解如何在從 Azure IoT Central 匯出數據中 建置即時 Power BI 儀錶板,並在 Power BI 教學課程中將深入解析可視化。
建立店內分析應用程式
若要建立IoT Central 應用程式:
瀏覽至 Azure 入口網站 中的 [建立 IoT Central 應用程式] 頁面。 若出現提示,請使用 Azure 帳戶登入。
輸入下列資訊:
欄位 描述 訂用帳戶 您要使用的 Azure 訂閱。 資源群組 您要使用的資源群組。 您可以建立新的資源群組,或使用現有的資源群組。 資源名稱 有效的 Azure 資源名稱。 應用程式 URL 應用程式的URL子域。 IoT Central 應用程式的 URL 看起來像 https://yoursubdomain.azureiotcentral.com。範本 店內分析 - 結帳 區域 您想要使用的 Azure 區域。 定價方案 您想要使用的定價方案。 選取 [檢閱 + 建立]。 然後選取建立。
當應用程式準備就緒時,您可以從 Azure 入口網站瀏覽至它:
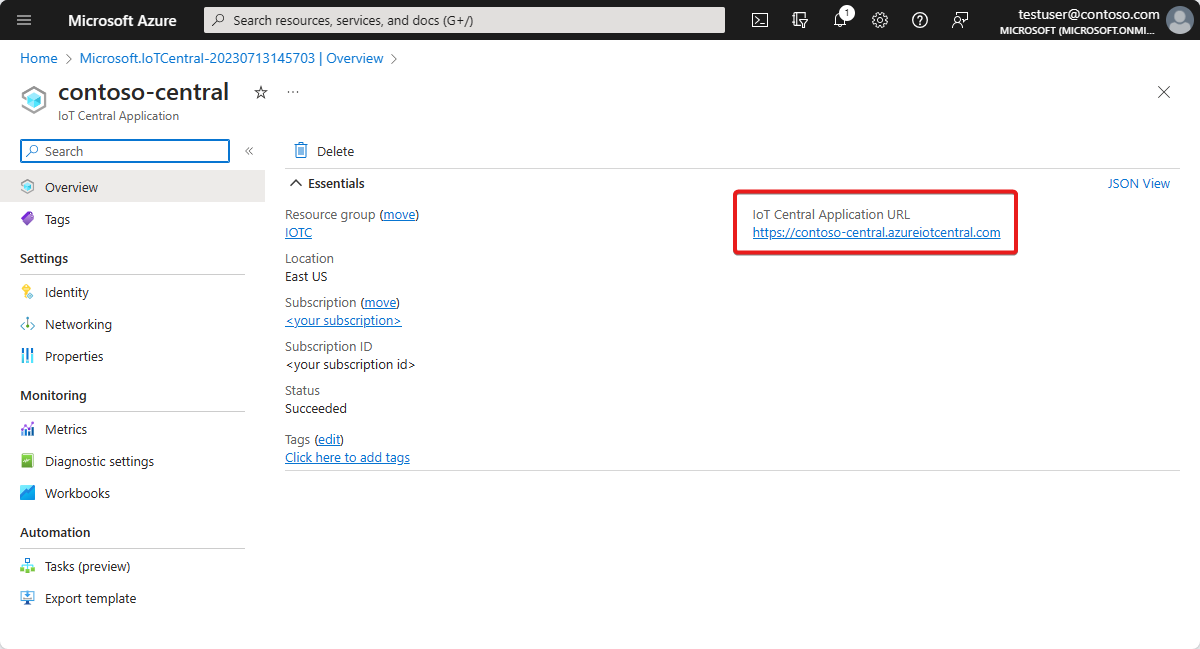
若要深入瞭解,請參閱 建立 Azure IoT Central 應用程式。
逐步解說應用程式
下列各節說明應用程式的主要功能。
自訂應用程式設定
您可以變更數個設定,以自定義應用程式中的用戶體驗。 自定義主題可讓您設定應用程式瀏覽器色彩、瀏覽器圖示,以及出現在masthead中的應用程式標誌。
若要建立自定義主題,請使用範例影像來自定義應用程式。 從 GitHub 下載四 個 Contoso 範例映像 。
若要建立自訂主題:
在左窗格中,選取 [ 自定義 > 外觀]。
若要變更 masthead 標誌,請選取 [變更],然後選取 要上傳contoso_wht_mast.png 影像。 或者,輸入標誌替換文字的值。
若要變更瀏覽器圖示,請選取 [變更],然後選取 要出現在瀏覽器索引卷標上的contoso_favicon.png 影像。
新增 HTML 十六進位色彩代碼,以取代預設 的瀏覽器色彩 :
- 針對 [ 標頭],輸入 #008575。
- 針對 [ 輔色],輸入 #A1F3EA。
選取 [儲存]。 儲存變更之後,應用程式會更新瀏覽器色彩、masthead 中的標誌,以及瀏覽器圖示。
若要更新出現在 Azure IoT Central 我的應用程式網站的 [我的應用程式] 頁面上應用程式磚上的應用程式映射:
選取 [ 應用程式 > 管理]。
選取 [變更],然後選取 要上傳為應用程式映像contoso_main_lg.png 映射。
選取 [儲存]。
建立裝置範本
裝置範本可讓您設定和管理裝置。 您可以建置自定義範本、匯入現有的範本檔案,或從精選裝置範本清單中匯入範本。 建立和自訂裝置範本之後,請使用它將實際裝置連線到您的應用程式。
您可以選擇性地使用裝置範本來產生模擬裝置進行測試。
店內 分析 - 結帳 應用程式範本有數個預安裝的裝置範本。 RuuviTag 裝置範本未包含在 店內分析 - 結帳 應用程式範本中。
在本節中,您會將 RuuviTag 感測器的裝置範本新增至您的應用程式。 若要這麼做︰
若要從模型存放庫下載 RuuviTag 裝置範本的複本,請執行下列命令:
dmr-client export --dtmi "dtmi:rigado:RuuviTag;2" --repo https://raw.githubusercontent.com/Azure/iot-plugandplay-models/main > ruuvitag.json在左窗格中,選取 [裝置範本]。
選取 [+ 新增 ] 以建立新的裝置範本。
選取 [ IoT 裝置 ] 圖格,然後選取 [ 下一步:自定義]。
在 [ 自定義 ] 頁面上,輸入 RuuviTag 作為裝置範本名稱。
選取 [下一步:檢閱]。
選取 建立。
選取 [匯 入模型 ] 圖格。 然後流覽並匯 入您先前下載的ruuvitag.json 檔案。
匯入完成後,選取 [發佈 ] 以發佈裝置範本。
在左窗格中,選取 [裝置範本]。
此頁面會顯示應用程式範本中的所有裝置範本,以及您剛才新增的 RuuviTag 裝置範本。
自定義裝置範本
您可以透過三種方式自訂應用程式中的裝置範本:
藉由變更裝置功能,自定義裝置中的原生內建介面。
例如,使用溫度感測器時,您可以變更詳細數據,例如顯示名稱和度量單位。
藉由新增雲端屬性來自定義您的裝置範本。
雲端屬性是您 Azure IoT Central 應用程式建立、儲存及關聯裝置的自定義數據。 雲端屬性的範例包括:
- 計算值。
- 元數據,例如您想要與一組裝置建立關聯的位置。
建置自定義檢視來自定義裝置範本。
檢視可讓您讓操作員可視化裝置的遙測和元數據,例如裝置計量和健康情況。
在本節中,您會使用前兩種方法來自定義 RuuviTag 感測器的裝置範本。
若要自定義 RuuviTag 裝置範本的內建介面:
在左窗格中,選取 [裝置範本]。
選取 [RuuviTag]。
隱藏左窗格。 範本的摘要檢視會顯示裝置功能。
在 RuuviTag 裝置範本功能表中選取 RuuviTag 模型。
在功能清單中,捲 動 RelativeHumidity 遙測類型。 它是具有 RelativeHumidity 可編輯的顯示名稱值的數據列專案。
在下列步驟中,您可以自定義 RuuviTag 感測器的 RelativeHumidity 遙測類型。 您可以選擇性地自定義一些其他遙測類型。
針對 RelativeHumidity 遙測類型,進行下列變更:
將 RelativeHumidity 的顯示名稱值更新為自定義值,例如濕度。
將 [語意類型] 選項從相對濕度變更為 [濕度]。
或者,在展開的架構檢視中設定濕度遙測類型的架構值。 藉由設定架構值,您可以為感測器追蹤的數據建立詳細的驗證需求。例如,您可以設定指定介面的最小和最大作業範圍值。
選取儲存以儲存變更。
若要將雲端屬性新增至應用程式中的裝置範本:
選取 [新增功能]。
針對 [ 顯示名稱],輸入 [位置]。
這個值是屬性的易記名稱,會自動複製到 Name。 您可以使用複製的值或加以變更。
針對 [功能類型],選取 [ 雲端屬性]。
選取 [ 展開]。
在 [ 架構] 下拉式清單中,選取 [字串]。
此選項可讓您根據範本,將位置名稱與任何裝置產生關聯。 例如,您可以將存放區中的具名區域與每個裝置產生關聯。
將 [最小長度] 設定為 2。
將 [修剪空格符] 設定為 [開啟]。
選取 [ 儲存 ] 以儲存您的自定義雲端屬性。
選取發行。
發佈裝置範本可讓應用程式操作員看到更新。 發佈範本之後,請使用它來產生模擬裝置以進行測試,或將實際裝置連線到您的應用程式。 如果您已經將裝置連線到您的應用程式,則發佈自定義範本會將變更推送至裝置。
新增裝置
建立並自定義裝置範本之後,就可以新增裝置。 在本教學課程中,您會使用下列一組模擬裝置來建置應用程式:
- Rigado C500 閘道。
- 兩個 RuuviTag 感測器。
- 佔用率感測器。 此模擬感測器包含在應用程式範本中,因此您不需要建立它。
若要將仿真的 Rigado Cascade 500 閘道裝置新增至您的應用程式:
在左側窗格中,選取 [裝置]。
在可用的裝置範本清單中選取 C500 ,然後選取 [ 新增]。
輸入 C500 閘道 作為裝置名稱和 gateway-001 作為裝置識別碼。
請確定選取的裝置範本為 C500,然後將 [模擬此裝置?] 設定為 [是]。
選取 建立。 您的應用程式現在包含仿真的 Rigado Cascade 500 閘道裝置。
若要將仿真的 RuuviTag 感測器裝置新增至您的應用程式:
在左側窗格中,選取 [裝置]。
在可用的裝置範本清單中選取 [RuuviTag ],然後選取 [ 新增]。
輸入 RuuviTag 001 作為裝置名稱和 ruuvitag-001 作為裝置識別碼。
確定 RuuviTag 是選取的裝置範本,然後將 [模擬此裝置?] 設定為 [是]。
選取 建立。 您的應用程式現在包含仿真的 RuuviTag 感測器裝置。
重複上述步驟,將第二個仿真的 RuuviTag 感測器裝置新增至您的應用程式。 輸入 RuuviTag 002 作為裝置名稱和 ruuvitag-002 作為裝置識別碼。
若要將兩個 RuuviTag 感測器和佔用裝置連線到閘道裝置:
在左側窗格中,選取 [裝置]。
在裝置清單中,選取 [RuuviTag 001]、 [RuuviTag 002] 和 [ 佔用量]。 然後在命令行中,選取 [附加至網關]。
在 [附加至網關] 窗格中,選取 [C500] 作為裝置範本,然後選取 [C500 - 閘道] 作為裝置。 然後選取 [ 附加]。
如果您流覽至 C500 - 閘道 裝置並選取 [ 下游裝置] 索引 標籤,您現在會看到三個連結至閘道的裝置。
新增規則和動作
在 Azure IoT Central 應用程式中使用感測器來監視條件時,您可以建立規則,以在符合特定條件時執行動作。
規則與裝置範本和一或多個裝置相關聯,其中包含必須根據裝置遙測或事件符合的條件。 規則也有一或多個相關聯的動作。 這些動作可能包括傳送電子郵件通知,或觸發 Webhook 動作將數據傳送至其他服務。 店內 分析 - 結帳 應用程式範本包含應用程式中裝置的一些預先定義規則。
在本節中,您會建立新的規則,以根據 RuuviTag 感測器遙測來檢查相對濕度層級上限。 您會將動作新增至規則,如此一來,如果濕度超過最大值,應用程式就會傳送電子郵件通知。
若要建立規則:
在左窗格中,選取 [ 規則]。
選取新增。
輸入 濕度層級 作為規則的名稱。
針對 [ 裝置範本],選取 RuuviTag 裝置範本。
您定義的規則會根據該範本套用至所有感測器。 您可以選擇性地建立篩選條件,將規則套用至感測器的已定義子集。
針對 [遙測],選取 [RelativeHumidity]。 這是您在先前步驟中自定義的裝置功能。
針對 [ 運算符],選取 [大於]。
針對 [ 值],輸入您環境的典型上限室內濕度等級(例如 65)。
當任何 RuuviTag 感測器中的相對濕度超過值時,就會套用此條件。 您可能需要根據環境中的一般濕度範圍來上下調整值。
若要將動作新增至規則:
選取電子郵件。
如需動作的易記 顯示名稱 ,請輸入 高濕度通知。
針對 [ 收件者],輸入與您帳戶相關聯的電子郵件位址。
如果您使用不同的電子郵件位址,您所使用的電子郵件地址必須是已新增至應用程式的使用者。 用戶也必須至少登入和註銷一次。
或者,輸入要包含在電子郵件文字中的附註。
選取 [完成] 以完成動作。
選取 [ 儲存 ] 以儲存並啟動新的規則。
在幾分鐘內,指定的電子郵件帳戶應該會開始接收訊息。 每次感測器指出濕度等級超過您條件中的值時,應用程式都會傳送電子郵件。
清除資源
如果您不打算完成任何進一步的 IoT Central 快速入門或教學課程,您可以刪除 IoT Central 應用程式:
- 在您的 IoT Central 應用程式中,流覽至 [應用程式 > 管理]。
- 選取 [ 刪除] ,然後確認您的動作。