教學課程:使用 Power BI 將來自 Azure IoT 中樞 的即時感測器數據可視化
您可以使用 Microsoft Power BI,將 Azure IoT 中樞收到的即時感測器數據可視化。 若要這樣做,請設定 Azure 串流分析作業以取用來自 IoT 中樞 的數據,並將其路由傳送至 Power BI 中的數據集。
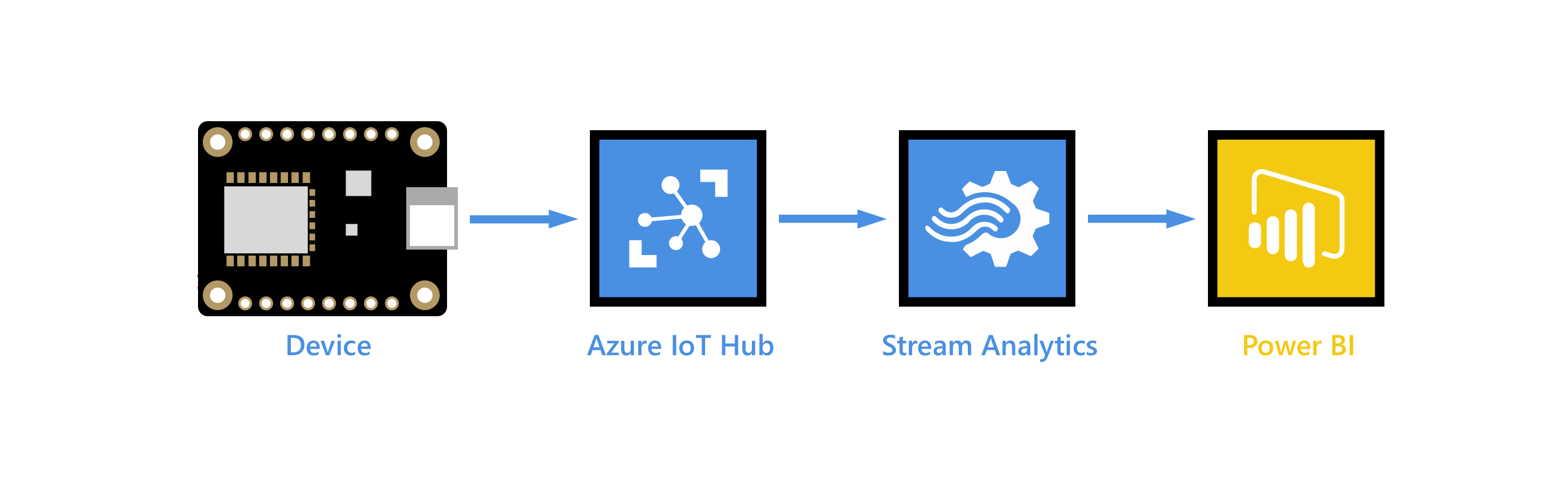
Microsoft Power BI 是一種數據視覺效果工具,可用來對大型數據集執行自助和企業商業智慧 (BI)。 Azure 串流分析是完全受控的即時分析 服務,其設計目的是協助您分析和處理快速移動的數據串流,可用來取得深入解析、建置報表或觸發警示和動作。
在本教學課程中,您會執行下列工作:
- 在IoT中樞上建立取用者群組。
- 建立並設定 Azure 串流分析作業,以從取用者群組讀取溫度遙測,並將其傳送至 Power BI。
- 在 Power BI 中建立溫度數據的報表,並將其共用至 Web。
如果您沒有 Azure 訂用帳戶,請在開始前建立免費帳戶。
必要條件
開始本教學課程之前,請先具備下列必要條件:
完成其中 一個以您選擇的開發語言傳送遙測 快速入門。 或者,您可以使用傳送溫度遙測的任何裝置應用程式;例如, Raspberry Pi 在線模擬器 或其中一個 內嵌裝置教學課程。 這些文章涵蓋下列需求:
- 有效的 Azure 訂閱。
- 訂用帳戶中的 Azure IoT 中樞。
- 將訊息傳送至 Azure IoT 中樞的用戶端應用程式。
Power BI (英文) 帳戶。 免費試用Power BI。
將取用者群組新增至IoT中樞
取用者群組 會提供事件數據流的獨立檢視,讓應用程式和 Azure 服務能夠獨立取用來自相同事件中樞端點的數據。 在本節中,您會將取用者群組新增至IoT中樞的內建端點,稍後在本教學課程中用來從端點提取數據。
若要將取用者群組新增至IoT中樞,請遵循下列步驟:
在 Azure 入口網站 中,開啟您的IoT中樞。
在左窗格中,選取 [內建端點]。 在 [取用者群組] 底下的 文本框中,輸入新取用者群組的名稱。
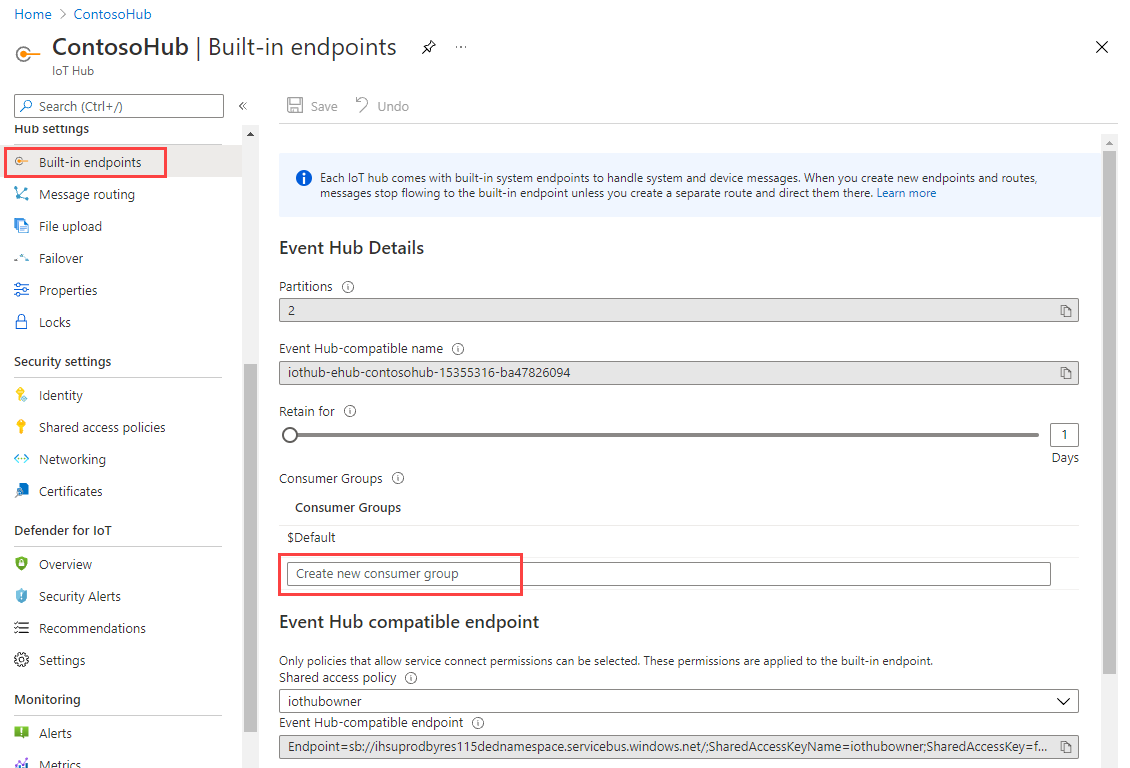
按下文字框外的任何位置,以儲存取用者群組。
建立、設定和執行串流分析作業
建立串流分析作業。 建立作業之後,您可以定義用來擷取數據的輸入、輸出和查詢。
建立串流分析作業
建立串流分析作業,您將用來將數據從 IoT 中樞 路由傳送至 Power BI。
在 Azure 入口網站中,選取 [建立資源]。 在搜尋方塊中輸入串流分析工作,然後從下拉式清單選取工作。 在 [串流分析工作] 概觀窗格中,選取 [建立]
在 [新增串流分析作業] 頁面的 [基本] 索引標籤中,輸入下列資訊:
參數 值 訂用帳戶 選取包含IoT中樞的訂用帳戶。 資源群組 選取包含IoT中樞的資源群組。 名稱 輸入作業的名稱。 此名稱必須是全域唯一的。 區域 選取IoT中樞所在的區域。 保留所有其他欄位的預設值。
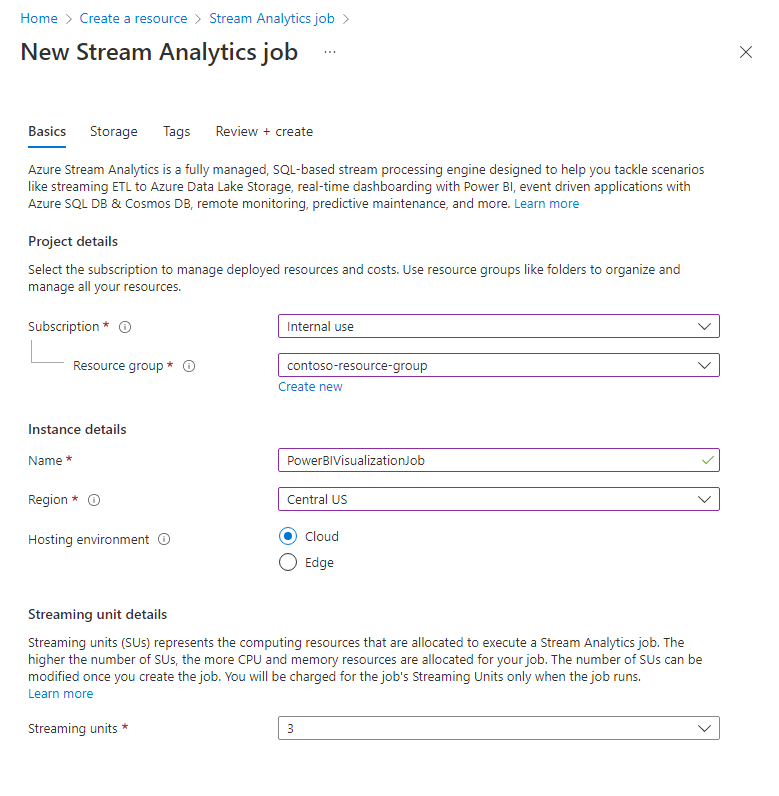
選取 [ 檢閱 + 建立],然後選取 [建立 ] 以建立串流分析作業。
建立作業之後,請選取 [移至資源]。
將輸入新增至串流分析作業
設定串流分析作業,以從IoT中樞收集數據。
開啟串流分析作業。
從導覽功能表的 [作業模擬] 區段選取 [輸入]。
選取 [新增輸入],然後從下拉式清單中選取 [IoT 中樞]。
![顯示從 [新增輸入] 功能選取 [IoT 中樞] 的螢幕快照。](media/iot-hub-live-data-visualization-in-power-bi/add-input-iot-hub.png)
在新的輸入窗格中,輸入下列資訊︰
參數 值 輸入別名 輸入輸入的唯一別名。 例如: PowerBIVisualizationInput。訂用帳戶 選取您在本教學課程中所使用的 Azure 訂用帳戶。 IoT 中樞 選取您在本教學課程中所使用的IoT中樞。 取用者群組 選取您先前建立的取用者群組。 共用存取原則名稱 選取您想要串流分析作業用於IoT中樞的共用存取原則名稱。 在本教學課程中,您可以選取 服務。 服務原則預設會在新的IoT中樞上建立,並授與許可權,以在IoT中樞公開的雲端端點上傳送和接收。 若要深入了解,請參閱存取控制和權限。 共用存取原則金鑰 此欄位會根據您選取的共用存取原則名稱自動填入。 端點 選取 [ 傳訊]。 保留所有其他欄位的預設值。
選取 [儲存]。
將輸出新增至串流分析作業
從導覽功能表的 [作業模擬] 區段選取 [輸出]。
選取 [ 新增輸出],然後從下拉式清單中選取 [Power BI ]。
![顯示從 [新增輸出] 功能選取 Power BI 的螢幕快照。](media/iot-hub-live-data-visualization-in-power-bi/add-output-power-bi.png)
登入 Power BI 之後,請輸入下列資訊以建立 Power BI 輸出:
參數 值 輸出別名 輸出的唯一別名。 例如: PowerBIVisualizationOutput。群組工作區 選取您的目標群組工作區。 驗證模式 如果您沒有使用受控識別進行驗證的正確許可權,入口網站會警告您。 如果是這種情況,請改為選取 [使用者令牌 ]。 數據集名稱 輸入數據集名稱。 資料表名稱 輸入資料表名稱。 選取 [ 授權 ] 並登入您的 Power BI 帳戶。
選取 [儲存]。
設定串流分析作業的查詢
從導覽功能表的 [作業模擬] 區段選取 [查詢]。
在查詢編輯器中,將 取代
[YourOutputAlias]為作業的輸出別名。將取代
[YourInputAlias]為作業的輸入別名。將下列
WHERE子句新增為查詢的最後一行。 這一行可確保只有具有溫度屬性的訊息會轉送至 Power BI。WHERE temperature IS NOT NULL您的查詢應如下列螢幕擷取畫面所示。 選取 [儲存佇列]。
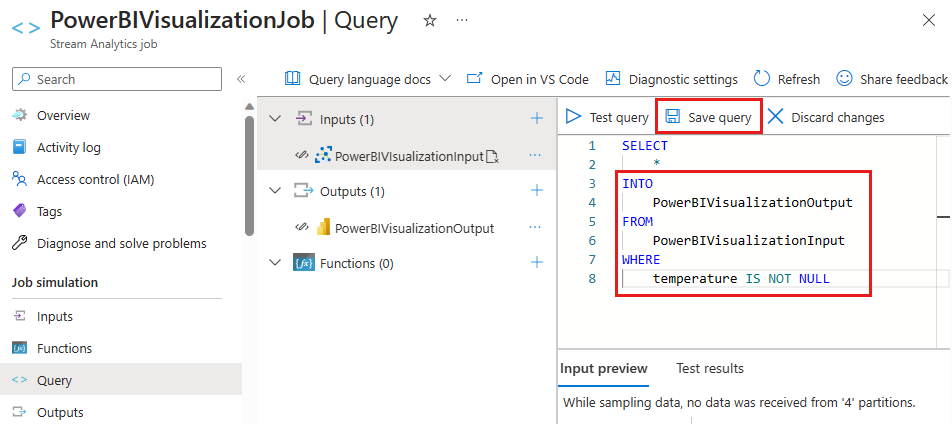
執行串流分析作業
- 在串流分析作業中,選取 [ 概觀]。
- 選取 [立即>啟動]。> 成功啟動作業後,作業狀態會從 [已停止] 變更為 [執行中]。
建立和發佈Power BI報表以將數據可視化
下列步驟說明如何使用 Power BI 服務建立並發佈報表。
請確定您的IoT裝置正在執行,並將溫度數據傳送至IoT中樞。
登入您的 Power BI 帳戶。
從側邊功能表中選取 [工作區],然後選取您在串流分析作業輸出中選擇的群組工作區。
在工作區檢視上,您應該會看到您在建立串流分析作業輸出時所指定的數據集。
將滑鼠停留在您建立的數據集上,選取 [更多選項 ] 功能表(數據集名稱右邊的三個點),然後選取 [ 建立報表]。
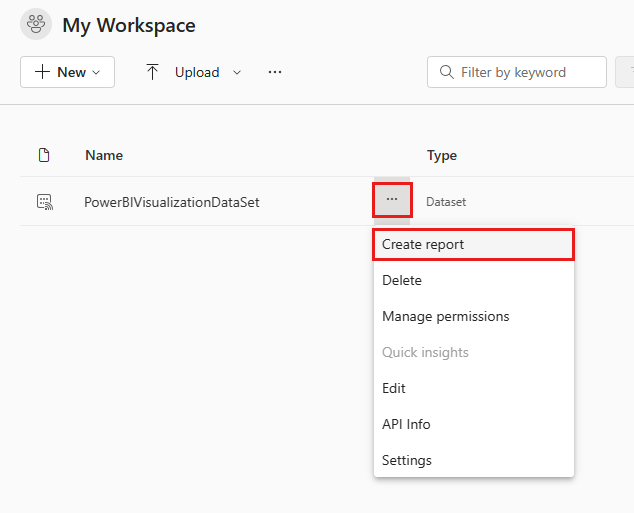
建立折線圖以顯示一段時間的實時溫度。
在報表建立頁面的 [ 視覺效果 ] 窗格中,選取折線圖圖示以新增折線圖。 使用位於圖表側邊和角落的參考線來調整其大小和位置。
在 [欄位] 窗格上,展開您建立串流分析作業輸出時指定的資料表。
將 EventEnqueuedUtcTime 拖曳至 [視覺效果] 窗格上的 [X 軸]。
將溫度拖曳至 Y 軸。
折線圖已建立。 x 軸會顯示 UTC 時區的日期和時間。 Y 軸會顯示來自感測器的溫度。
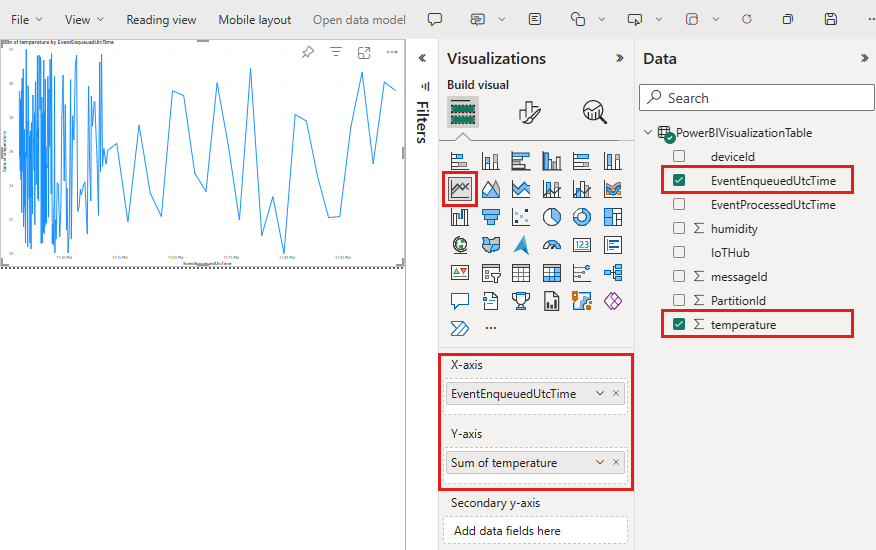
注意
視您用來傳送遙測數據的裝置或模擬裝置而定,您可能會有稍微不同的欄位清單。
選取 [檔案] > [儲存] 以儲存報表。 出現提示時,請輸入報表的名稱。
仍在報表窗格中,選取 [檔案>內嵌報表>網站或入口網站]。
注意
如果您收到通知以連絡系統管理員以啟用內嵌程式代碼建立,您可能需要連絡它們。 必須先啟用內嵌程序代碼建立,才能完成此步驟。
![顯示 [連絡系統管理員通知] 的螢幕快照。](media/iot-hub-live-data-visualization-in-power-bi/contact-admin.png)
您已提供報表連結,您可以與任何人共享報表存取權,以及可用來將報表整合到部落格或網站的代碼段。 複製 [ 安全內嵌程序代碼 ] 視窗中的連結,然後關閉視窗。
開啟網頁瀏覽器,並將連結貼到網址列中,以在瀏覽器中檢視報表。
Microsoft 也提供 Power BI 行動裝置應用程式 ,可讓您在行動裝置上檢視和與 Power BI 儀錶板和報表互動。
清除資源
在本教學課程中,您已在Power BI 中建立串流分析作業和數據集。
如果您打算完成其他教學課程,您可能想要保留資源群組和IoT中樞,以便稍後重複使用。
清除 Azure 資源
串流分析作業應該位於與IoT中樞相同的資源群組中。 如果您不再需要IoT中樞或其他已建立的資源,則可以刪除 Azure 入口網站中的整個資源群組。 或者,您可以刪除個別資源。
- 在 Azure 入口網站中,瀏覽至您的資源群組。
- 檢閱群組中的資源。 如果您想要全部刪除它們,請選取 [ 刪除資源群組]。 如果您想要刪除個別資源,請以滑鼠右鍵按兩下資源,從操作功能表中選取 [ 刪除 ],然後遵循提示。
若要移除資源群組及其所有資源,您也可以使用 az group delete 命令:
az group delete --name {your resource group}
清除 Power BI 資源
您已在 Power BI 中建立數據集 PowerBiVisualizationDataSet。 您可以刪除數據集,以及從 Power BI 服務 建立的相關聯報表。
- 登入您的 Power BI 帳戶。
- 選取 [ 工作區],然後選取包含數據集的工作區名稱。
- 將滑鼠停留在 PowerBiVisualizationDataSet 數據集上,然後選取三個水準點,以開啟 [ 更多選項 ] 功能表。
- 選取 [刪除] 並依照提示執行。 當您移除資料集時,報表也會一併移除。
下一步
在本教學課程中,您已瞭解如何使用Power BI,將 Azure IoT 中樞的即時感測器資料可視化。
如需將 Azure IoT 中樞 數據可視化的另一種方式,請參閱下列教學課程:
使用 Web 應用程式,將來自 Azure IoT 中樞 的即時感測器資料可視化。