安裝和使用 Azure IoT 總管
Azure IoT 總管是圖形化工具,可與連線至 IoT 中樞的裝置互動。 本文著重於使用 工具來測試 IoT 隨插即用 裝置。 在本機計算機上安裝此工具之後,您可以使用此工具來連線到中樞。 您可以使用 此工具來檢視裝置正在傳送的遙測、使用裝置屬性,以及叫用命令。
本文章說明如何:
- 安裝及設定 Azure IoT 總管工具。
- 使用 工具來與 IoT 隨插即用 裝置互動及測試。
如需使用此工具的一般資訊,請參閱 GitHub 自述檔。
若要使用 Azure IoT 總管工具,您需要:
- Azure IoT 中樞。 有許多方式可將IoT中樞新增至您的 Azure 訂用帳戶,例如 使用 Azure CLI 建立IoT 中樞。 您需要IoT中樞 連接字串來執行 Azure IoT 總管工具。 如果您沒有 Azure 訂用帳戶,請在開始前建立免費帳戶。
- 已在IoT中樞註冊的裝置。 您可以使用IoT Explorer在 IoT 中樞 中建立和管理裝置註冊。
安裝 Azure IoT 總管
移至 Azure IoT 總管版本 ,並展開最新版本的資產清單。 下載並安裝最新版的應用程式。 安裝套件會設定一種方式,讓您在平台上啟動應用程式。 例如,在 Windows 中,您可以從 [開始] 功能表 啟動應用程式。
重要
更新至 0.13.x 版或更新版本,以根據任何存放庫解析模型 https://github.com/Azure/iot-plugandplay-models
使用 Azure IoT 總管
針對裝置,您可以連接自己的裝置,或使用其中一個範例模擬裝置。 如需以不同語言撰寫的一些範例模擬裝置,請參閱 連線 範例 IoT 隨插即用 裝置應用程式來 IoT 中樞 教學課程。
連線 至中樞
第一次執行 Azure IoT 總管時,系統會提示您輸入 IoT 中樞的 連接字串。 新增 連接字串 之後,請選取 [連線]。 您可以藉由更新 連接字串,使用工具的設定來切換至另一個IoT中樞。
IoT 隨插即用 裝置的模型定義會儲存在公用存放庫、連接的裝置或本機資料夾中。 根據預設,此工具會在公用存放庫和連線的裝置中尋找您的模型定義。 您可以在 設定 中新增與移除來源,或設定來源的優先順序:
若要新增來源:
- 移至首頁/IoT 隨插即用 設定
- 從 存放庫或本機資料夾選取 [新增 ],然後選擇您的來源。
若要移除來源:
- 移至首頁/IoT 隨插即用 設定
- 尋找您想要移除的來源。
- 選取 [X ] 將其移除。
變更來源優先順序:
您可以將其中一個模型定義來源拖放到清單中的不同排名。
檢視裝置
工具連線到IoT中樞之後,會顯示 [ 裝置 ] 清單頁面,其中列出向IoT中樞註冊的裝置身分識別。 您可以選取清單中的任何專案,以查看詳細資訊。
在 [ 裝置 ] 清單頁面上,您可以:
- 選取 [ 新增 ] 以向中樞註冊新的裝置。 然後輸入裝置識別碼。 使用預設設定來自動產生驗證密鑰,並啟用與中樞的連線。
- 選取裝置,然後選取 [ 刪除 ] 以刪除裝置身分識別。 請先檢閱裝置詳細數據,再完成此動作,以確定您正在刪除正確的裝置身分識別。
與裝置互動
在 [裝置] 列表頁面上,選取 [裝置標識符] 數據行中的值,以檢視已註冊裝置的詳細數據頁面。 每個裝置都有兩個區段: 裝置 和 數字對應項。
裝置
本節包含裝置身分識別、裝置對應項、遙測、直接方法、雲端到裝置訊息、模組身分識別索引標籤。
- 您可以在 [裝置身分識別] 索引標籤上檢視及更新裝置身分識別資訊。
- 您可以在 [裝置對應項] 索引標籤上存取裝置對應項資訊。
- 如果裝置已連線並主動傳送數據,您可以在 [遙測] 索引標籤上檢視遙測。
- 您可以在 [直接方法] 索引標籤上的裝置上呼叫直接方法。
- 您可以在 [雲端到裝置訊息] 索引標籤上傳送雲端到裝置訊息。
- 您可以存取模組對應 項 資訊。
IoT 隨插即用元件
如果裝置使用模型標識符連線到中樞,此工具會顯示您可以在其中看到 [模型標識符] 的 [IoT 隨插即用 元件] 索引標籤。
如果其中一個已設定的來源 - 公用存放庫或本機資料夾提供模型標識碼,則會顯示元件清單。 選取元件會顯示可用的屬性、命令和遙測。
在 [ 元件 ] 頁面上,您可以檢視只讀屬性、更新可寫入的屬性、叫用命令,以及查看此元件所產生的遙測訊息。
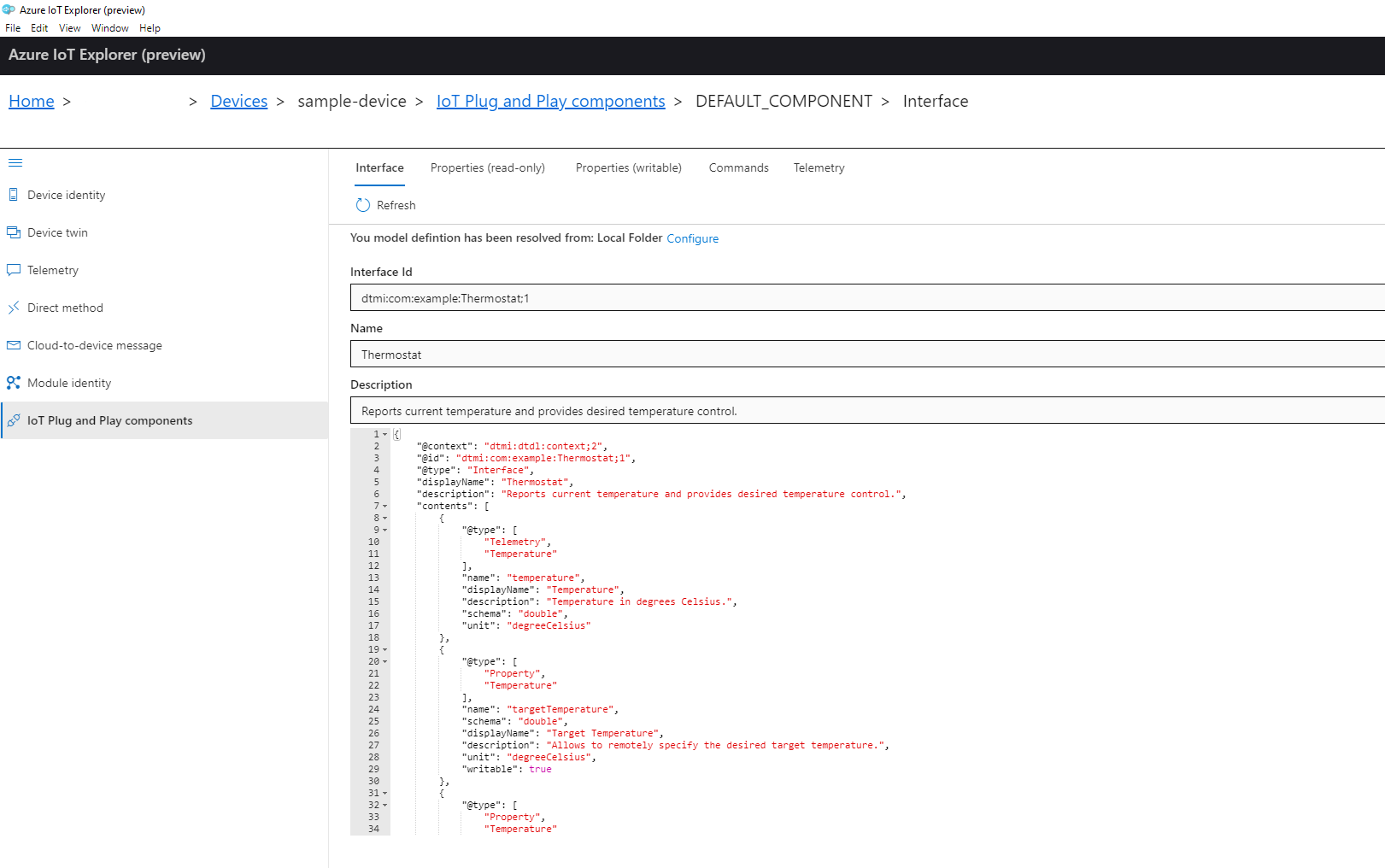
屬性
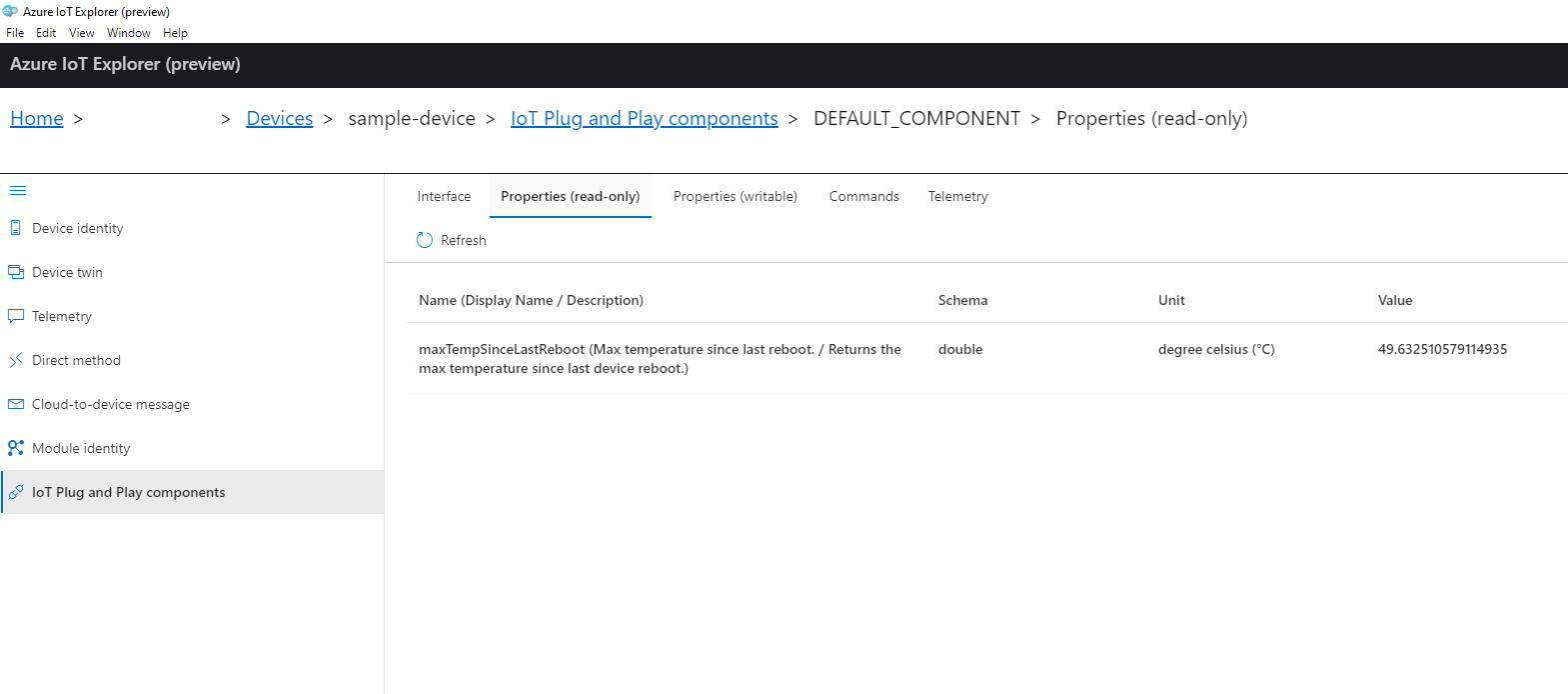
您可以在 [屬性] 索引標籤上,檢視介面中定義的唯讀屬性。您可以更新 [屬性] 索引標籤上介面中定義的可寫入屬性:
- 移至 [ 屬性][可寫入] 索引標籤。
- 選取您想要更新的屬性。
- 輸入屬性的新值。
- 預覽要傳送至裝置的承載。
- 提交變更。
提交變更之後,您可以追蹤更新狀態: 同步處理、 成功或 錯誤。 同步處理完成時,您會在 [ 回報值] 資料行中看到屬性的新值 。 如果您在同步處理完成之前流覽至其他頁面,此工具仍會在更新完成時通知您。 您也可以使用工具的通知中心來查看通知歷程記錄。
命令
若要將命令傳送至裝置,請移至 [ 命令] 索引標籤 :
- 在命令清單中,展開您想要觸發的命令。
- 輸入命令的任何必要值。
- 預覽要傳送至裝置的承載。
- 提交命令。
遙測
若要檢視所選介面的遙測,請移至其 [遙測 ] 索引卷標。選取 [開始 ] 開始接收遙測。
已知問題
如需最新版本工具所支援的IoT功能清單,請參閱 功能清單。
下一步
在本操作說明文章中,您已瞭解如何安裝和使用 Azure IoT 總管來與您的 IoT 隨插即用 裝置互動。 建議的下一個步驟是瞭解如何管理 IoT 隨插即用 數字對應項。