使用實驗室帳戶時管理 Azure 實驗室服務中的實驗室
重要
本文中的資訊適用于實驗室帳戶。 Azure 實驗室服務 實驗室方案 會取代 實驗室帳戶 。 瞭解如何透過建立實驗室計畫 來開始使用 。 對於現有的實驗室帳戶客戶,建議您 從實驗室帳戶移轉至實驗室方案 。
本文說明如何建立和刪除實驗室。 它也會示範如何檢視實驗室帳戶中的所有實驗室。
必要條件
若要在實驗室帳戶中設定實驗室,您必須是實驗室帳戶中實驗室建立者 角色的成員 。 您用來建立實驗室帳戶的帳戶會自動新增至此角色。 實驗室擁有者可以使用下列文章中的步驟,將其他使用者新增至實驗室建立者角色: 將使用者新增至實驗室建立者角色 。
建立實驗室
瀏覽至實驗室服務 Web 入口網站: https://labs.azure.com 。
選取 [登入],然後輸入您的認證。 在實驗室帳戶中選取或輸入 屬於實驗室建立者 角色成員 的使用者識別碼 ,然後輸入密碼。 Azure 實驗室服務支援組織帳戶和 Microsoft 帳戶。
選取 [新增實驗室]。
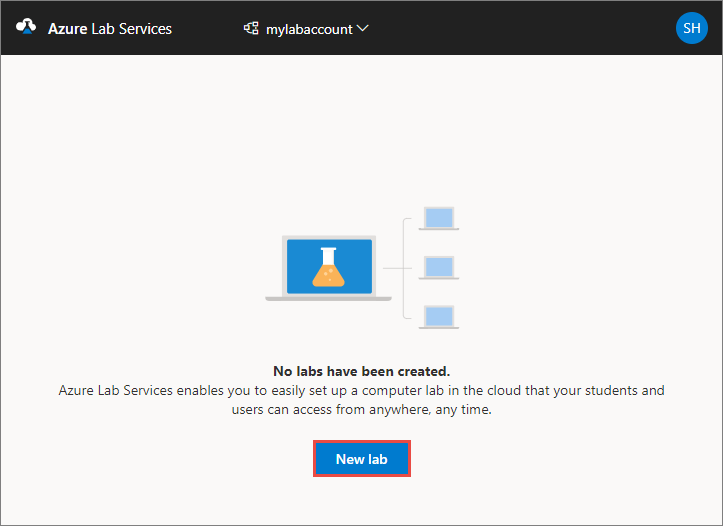
在 [新增實驗室] 視窗中,執行下列動作:
指定 實驗室的名稱 。
選取類別所需的虛擬機器 大小。 如需可用的大小清單,請參閱 VM 大小 一節。
選取您要用於實驗室的虛擬機器映射 。 如果您選取 Linux 映射,您會看到啟用 遠端桌面連線 的選項。 如需詳細資訊,請參閱 啟用 Linux 的遠端桌面連線。
檢閱 頁面上顯示的每小時 總價格。
選取 [儲存]。

注意
如果實驗室帳戶已設定為 允許實驗室建立者挑選實驗室位置選項,您會看到選項可選取實驗室的位置 。
在 [ 虛擬機器認證 ] 頁面上,指定實驗室中所有 VM 的預設認證。
指定 實驗室中所有 VM 的使用者 名稱。
指定使用者的密碼 。
重要
請記下您的使用者名稱和密碼。 這些資訊不會出現第二次。
如果您想要讓學生設定自己的密碼,請 停用 [對所有虛擬機器 使用相同的密碼] 選項。 這個步驟是 選擇性 的。
授課者可以選擇針對實驗室中的所有 VM 使用相同的密碼,或允許學生為其 VM 設定密碼。 根據預設,除了 Ubuntu 之外,所有 Windows 和 Linux 映射都會啟用此設定。 當您選取 Ubuntu VM 時,會停用此設定,並提示學生第一次登入時設定密碼。

然後,選取 [虛擬機器認證 ] 頁面上的 [ 下一步 ]。
在 [ 實驗室原則] 頁面上,執行下列步驟:
在實驗室的排程時間之外,輸入每個使用者的分配時數( 每位使用者的 配額)。
針對 [ 虛擬機器 的自動關機] 選項,指定是否要在使用者中斷連線時自動關閉 VM。 您也可以指定 VM 應該等候使用者重新連線多久,再自動關閉。 如需詳細資訊,請參閱 在中斷連線 時啟用 VM 的自動關機。
然後,選取 [ 完成 ]。
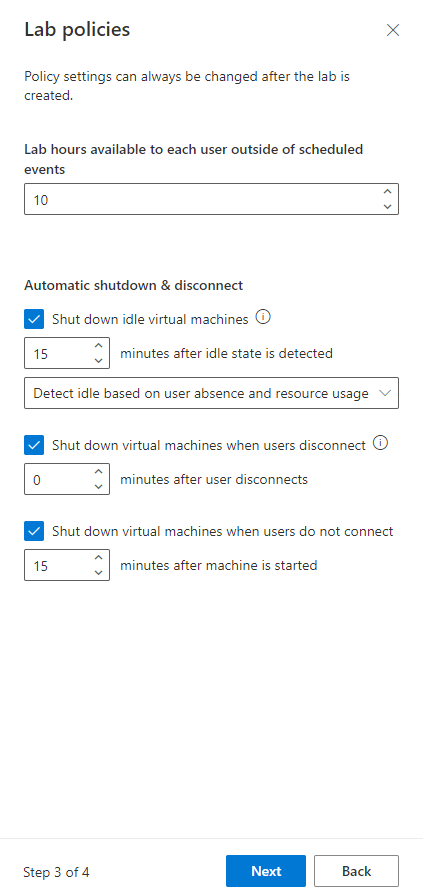
您應該會在下列畫面中看見範本 VM 建立的狀態。 在實驗室中建立範本最多需要 20 分鐘的時間。

在 [ 範本 ] 頁面上,執行下列步驟:這些步驟是 教學課程的選擇性 步驟。
- 啟動範本 VM。
- 選取 [連線 ],以連線至範本 VM。 如果是 Linux 範本 VM,您可以選擇要使用 SSH 終端機或圖形化遠端桌面進行連線。 需要額外的設定,才能使用圖形化遠端桌面。 如需詳細資訊,請參閱 在 Azure 實驗室服務 中啟用 Linux 虛擬機器的圖形化遠端桌面。
- 選取 [ 重設密碼 ] 以重設 VM 的密碼。 VM 必須先執行,才能使用 [重設密碼] 按鈕。
- 在您的範本 VM 上安裝和設定軟體。
- 停止 VM。
在 [範本] 頁面上,選取 工具列上的 [發佈 ]。

警告
發佈之後,就無法取消發佈。
在 [ 發佈範本] 頁面上,輸入您要在實驗室中建立的虛擬機器數目,然後選取 [ 發佈 ]。
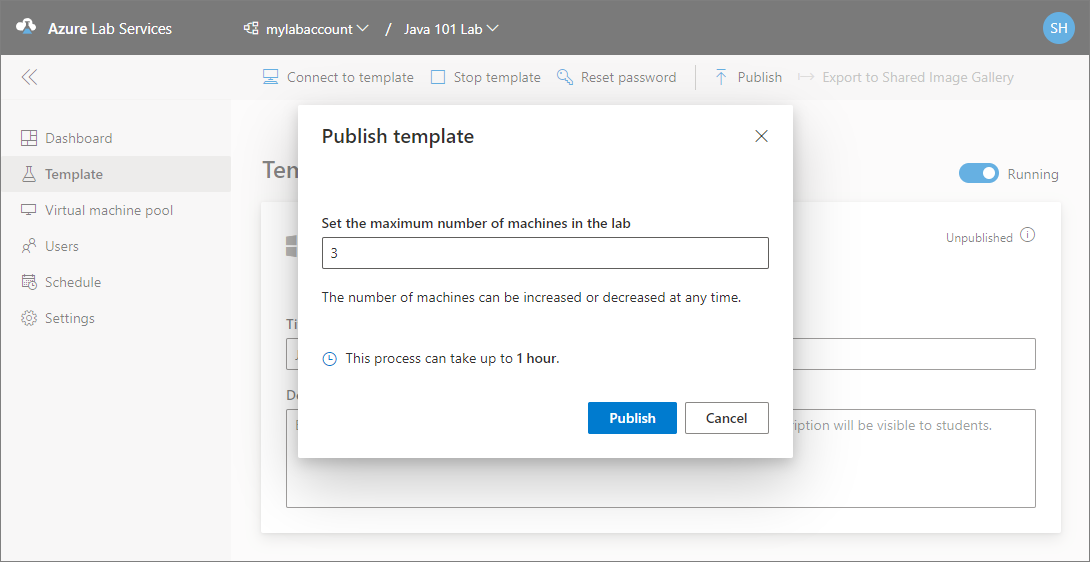
您會在頁面上看見範本的發佈狀態。 此程式最多可能需要一小時的時間。
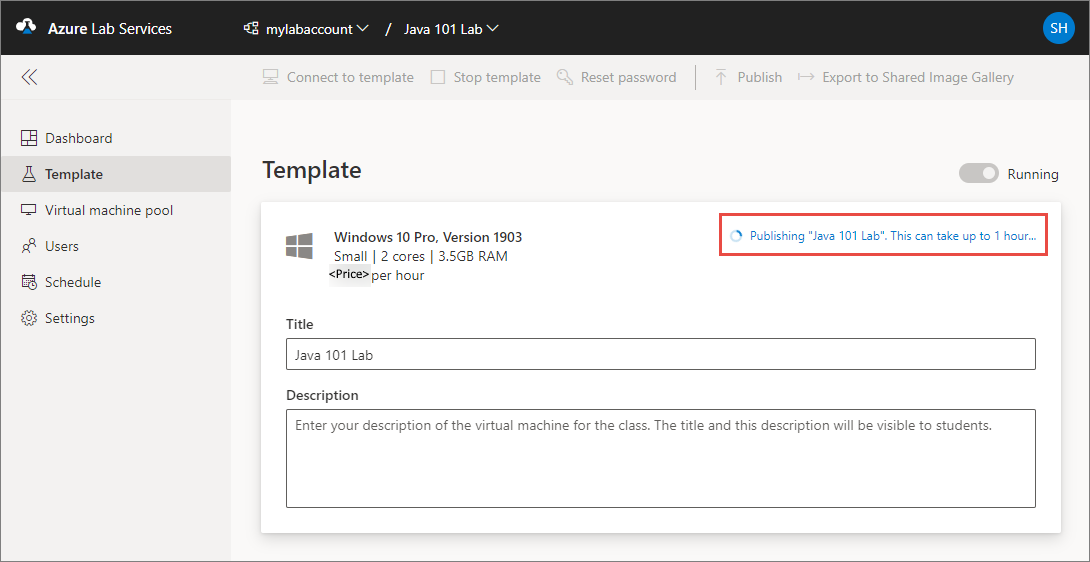
選取左側功能表上的 [虛擬機器] 或選取 [虛擬機器] 圖格,切換至 [虛擬機器集 區] 頁面。 請確認您看見處於未指派狀態的虛擬機器。 這些 VM 未指派給學生。 這些虛擬機器應該處於已停止狀態。 您可以啟動學生 VM、連線到 VM、停止 VM,以及刪除此頁面上的 VM。 您可以在此頁面啟動它們,或讓您的學生啟動 VM。
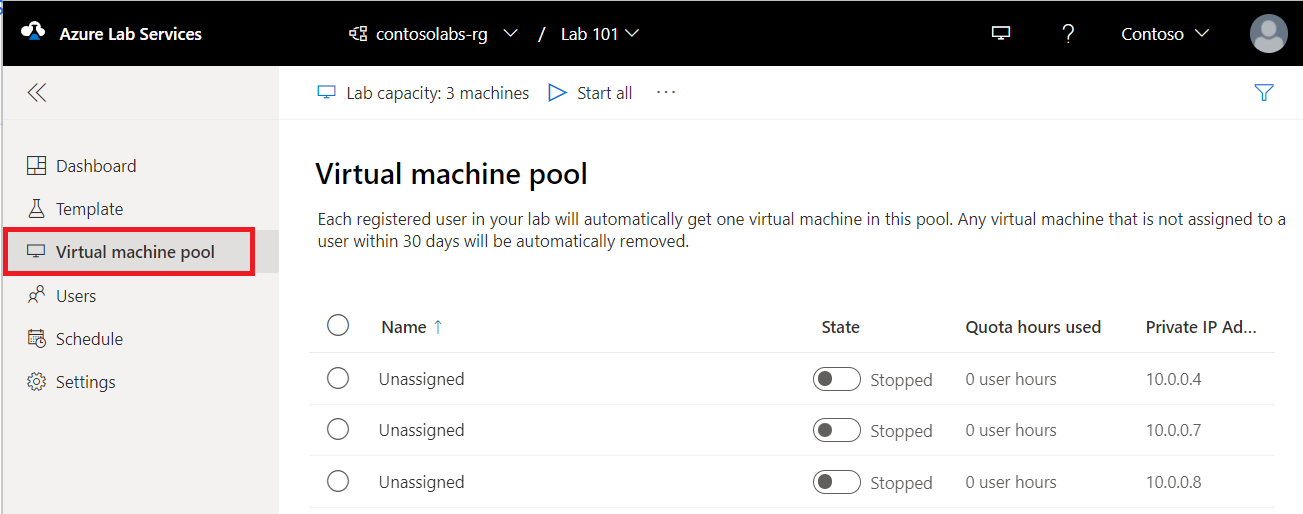
您會在此頁面上執行下列工作(請勿針對本教學課程執行這些步驟。這些步驟僅供您參考。):
- 若要變更實驗室容量(實驗室中的 VM 數目),請選取 工具列上的 [實驗室容量 ]。
- 若要一次啟動所有 VM,請選取工具列上的 [ 全部 啟動]。
- 若要啟動特定 VM,請選取 [狀態 ] 中的 向下箭號,然後選取 [ 啟動 ]。 您也可以選取第一個資料行中的 VM,然後在工具列上選取 [啟動 ] 來啟動 VM。
VM 大小
如需 VM 大小及其成本的相關資訊,請參閱 Azure 定價計算機 。
注意
建立實驗室時,您可能不會在清單中看到一些預期的 VM 大小。 清單會根據實驗室位置的目前容量填入。 如果實驗室帳戶建立者 允許實驗室建立者挑選實驗室 的位置,您可以嘗試為實驗室選擇不同的位置,並查看 VM 大小是否可用。
檢視所有實驗室
瀏覽至實驗室服務 Web 入口網站: https://labs.azure.com 。
選取登入。 在實驗室帳戶中選取或輸入 屬於實驗室建立者 角色成員 的使用者識別碼 ,然後輸入密碼。 Azure 實驗室服務支援組織帳戶和 Microsoft 帳戶。
如果您有兩個以上的 Microsoft Entra 租使用者中的管理員istrator 或實驗室擁有者角色,您可以選取右上方的控制項,在實驗室服務入口網站 ( https://labs.azure.com ) 中切換租使用者,如下列螢幕擷取畫面所示:
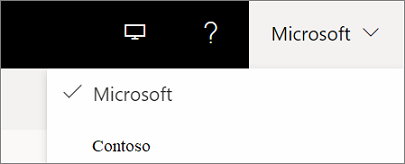
確認您在選取的實驗室帳戶中看到所有實驗室。 在實驗室的圖格上,您會看到實驗室中的虛擬機器數目,以及每個使用者的配額(在排程時間之外)。
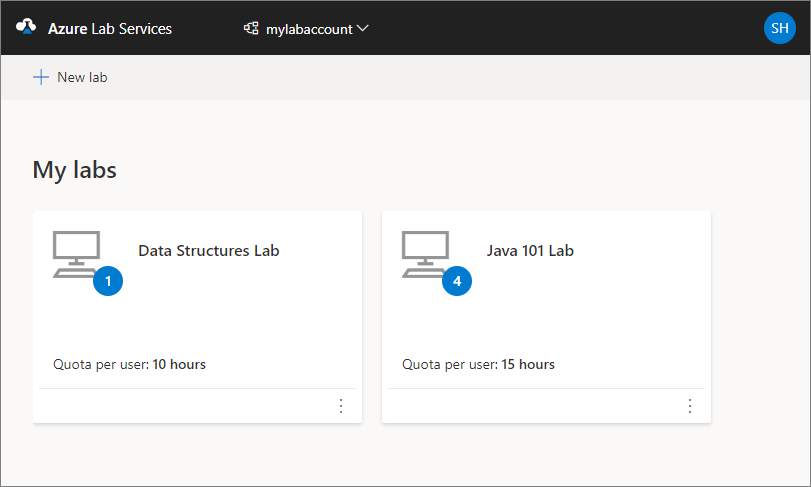
使用頂端的下拉式清單來選取不同的實驗室帳戶。 您會在選取的實驗室帳戶中看到實驗室。
刪除實驗室
在實驗室的圖格上,選取角落中的三個點(...),然後選取 [ 刪除 ]。
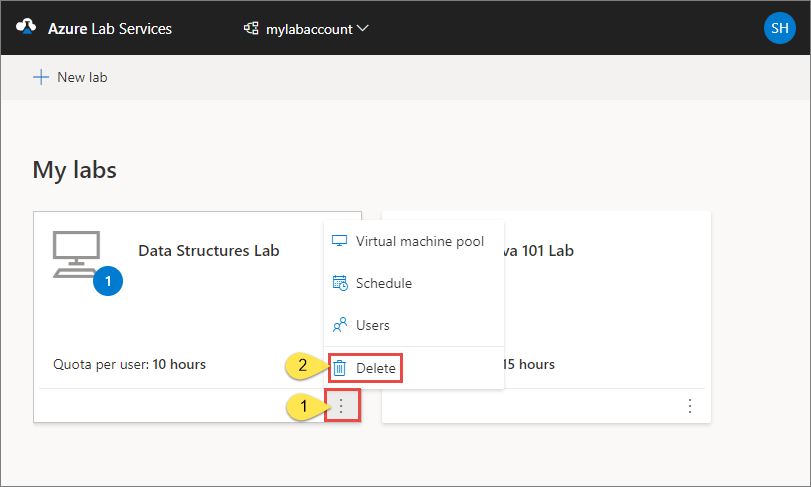
在 [ 刪除實驗室] 對話方塊中,選取 [ 刪除 ] 繼續刪除。
切換至另一個實驗室
若要從目前切換到另一個實驗室,請選取頂端實驗室帳戶中的實驗室下拉式清單。

您也可以使用此 下拉式清單中的 [新增實驗室] 來建立新的實驗室 。
注意
您也可以使用 Az.LabServices PowerShell 模組來管理實驗室。 如需詳細資訊,請參閱 GitHub 上的 Az.LabServices 首頁。
若要切換至不同的實驗室帳戶,請選取實驗室帳戶旁邊的下拉式清單,然後選取其他實驗室帳戶。
疑難排解
實驗室建立失敗,因為 IP 位址不足
如果實驗室帳戶對等互連至虛擬網路,但 IP 位址範圍太窄,則建立實驗室可能會失敗。 如果實驗室帳戶中有太多實驗室(每個實驗室使用 512 個位址),您可以在位址範圍內用盡空間。
例如,如果您有 /19 的區塊,此位址範圍可以容納 8192 個 IP 位址和 16 個實驗室(8192/512 = 16 個實驗室)。 在此情況下,建立實驗室會在第 17 個實驗室時失敗。
瞭解如何 增加實驗室帳戶 的 IP 位址範圍。
下一步
請參閱以下文章:
意見反應
即將登場:在 2024 年,我們將逐步淘汰 GitHub 問題作為內容的意見反應機制,並將它取代為新的意見反應系統。 如需詳細資訊,請參閱:https://aka.ms/ContentUserFeedback。
提交並檢視相關的意見反應