在 Azure 實驗室服務中管理實驗室虛擬機器集區
瞭解如何在 Azure 實驗室服務中管理實驗室虛擬機器 (VM) 的集區。 變更實驗室的容量,以新增或移除實驗室 VM、連線到實驗室,或管理個別實驗室 VM 的狀態。
實驗室虛擬機器集區代表可供實驗室使用者連線的實驗室 VM 集合。 實驗室 VM 建立會在您發佈實驗室範本或更新實驗室容量時啟動。
當您將實驗室使用者清單與 Microsoft Entra 群組同步處理,或在 Teams 或 Canvas 中建立實驗室時,Azure 實驗室服務會根據成員資格自動管理實驗室 VM 集區。
必要條件
- 具有有效訂用帳戶的 Azure 帳戶。 如尚未擁有 Azure 訂用帳戶,請在開始之前先建立免費帳戶。
- 具有管理實驗室許可權的 Azure 帳戶,例如實驗室建立者 、 擁有者 、 參與者 或 實驗室服務參與者 Azure RBAC 角色。 深入瞭解 Azure 實驗室服務內建角色和指派範圍 。
- Azure 實驗室方案。 如果您還沒有實驗室計畫,請遵循快速入門:設定資源以建立實驗室 中的 步驟。
實驗室 VM 狀態
實驗室 VM 可以處於下列其中一種狀態:
- 未指派 。 實驗室 VM 尚未指派給實驗室使用者。 實驗室 VM 不會自動從實驗室排程開始。
- 已停止。 實驗室 VM 已關閉且無法使用。
- 正在啟動。 實驗室 VM 正在啟動。 尚未可供使用。
- 正在執行。 實驗室 VM 正在執行,可供使用。
- 正在停止。 實驗室 VM 正在停止且無法使用。
變更實驗室容量
當您將實驗室使用者清單與 Microsoft Entra 群組同步處理,或在 Teams 或 Canvas 中建立實驗室時,Azure 實驗室服務會根據成員資格自動管理實驗室 VM 集區。 當您新增或移除使用者時,實驗室容量會據以增加或減少。 實驗室使用者也會自動註冊並指派給其實驗室 VM。
如果您手動管理實驗室使用者清單,您可以修改實驗室容量,以修改實驗室使用者可用的實驗室 VM 數目。
移至 實驗室的 [虛擬機器集 區] 頁面。
選取 工具列上的實驗室容量
在 [ 實驗室容量 ] 視窗中,更新實驗室 VM 的數目。
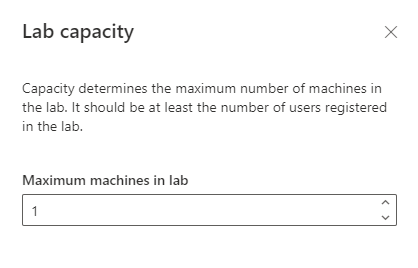
手動啟動實驗室 VM
若要手動啟動所有實驗室 VM:
移至 實驗室的 [虛擬機器集 區] 頁面。
選取頁面頂端的 [ 全部啟動 ] 按鈕。
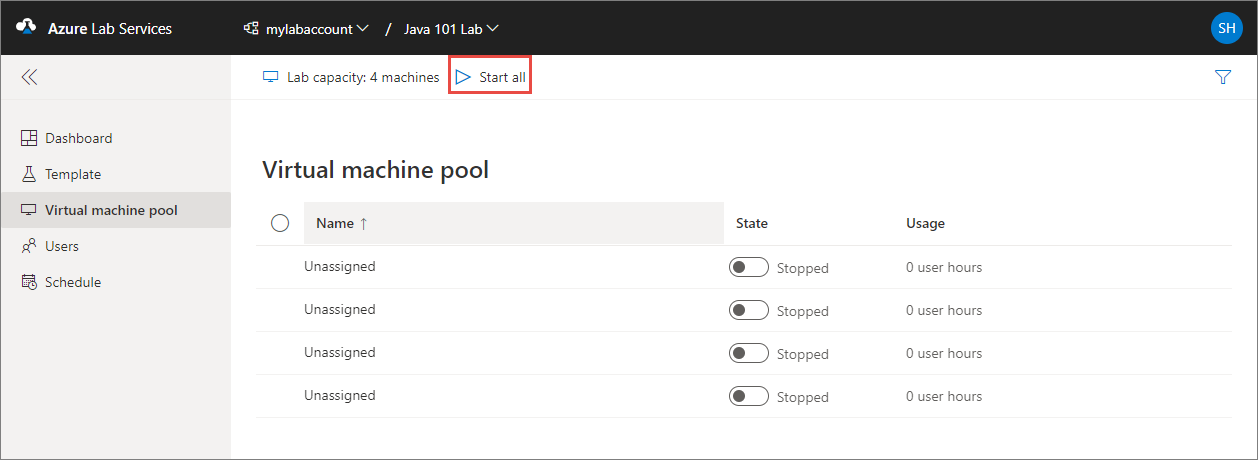
若要啟動個別實驗室 VM:
移至 實驗室的 [虛擬機器集 區] 頁面。
在實驗室 VM 清單中,選取個別實驗室 VM 的狀態切換控制項。
切換文字會在 VM 啟動時變更為 [啟動 ],然後在 VM 啟動時執行。
或者,使用 [名稱 ] 資料行左側的 檢查選取多個 VM,然後選取 頁面頂端的 [開始 ] 按鈕。
手動停止實驗室 VM
若要手動停止所有實驗室 VM:
移至 實驗室的 [虛擬機器集 區] 頁面。
選取 [ 停止所有 ] 按鈕以停止所有實驗室 VM。
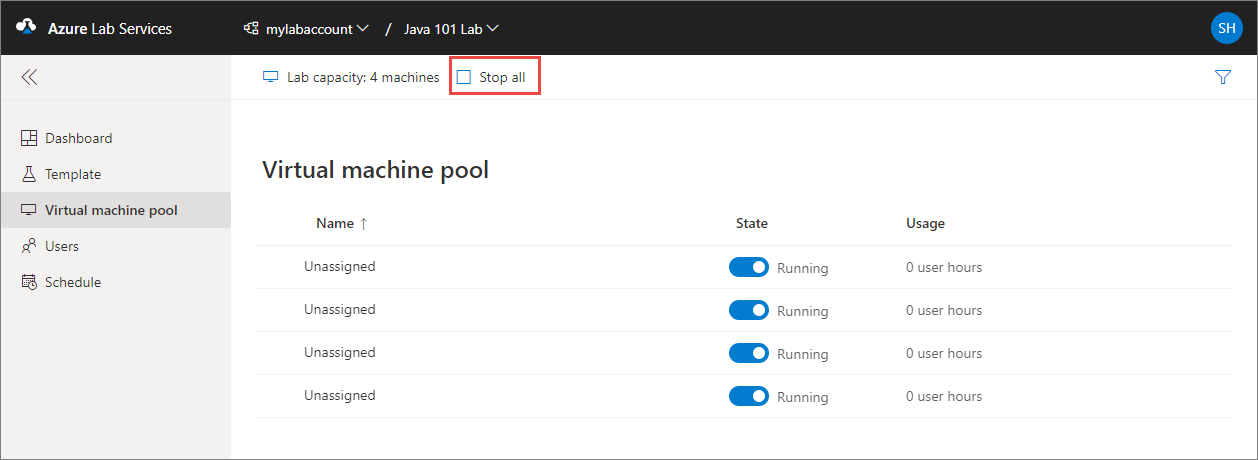
若要啟動個別實驗室 VM:
移至 實驗室的 [虛擬機器集 區] 頁面。
在實驗室 VM 清單中,選取個別實驗室 VM 的狀態切換控制項。
切換文字會在 VM 啟動時變更為 [停止 ],然後在 VM 關閉後停止 。
或者,使用 [名稱 ] 資料行左側的 檢查選取多個 VM,然後選取 頁面頂端的 [停止 ] 按鈕。
重新映射實驗室 VM
當您重新映射實驗室 VM 時,Azure 實驗室服務會關閉實驗室 VM、將其刪除,並從原始實驗室範本重新建立新的實驗室 VM。 您可以將重新映射作業視為整個 VM 的重新整理。
警告
重新映射實驗室 VM 之後,您儲存在 OS 磁片上的所有資料(通常是 Windows 上的 C: 磁片磁碟機),以及暫存磁片(通常是 Windows 上的 D: 磁片磁碟機)都會遺失。 瞭解如何 將使用者資料儲存在實驗室 VM 外部。
若要重新映射一或多個實驗室 VM:
移至 實驗室的 [虛擬機器集 區] 頁面。
從清單中選取一或多個 VM,然後選取工具列中的 [ 重新映射 ]。
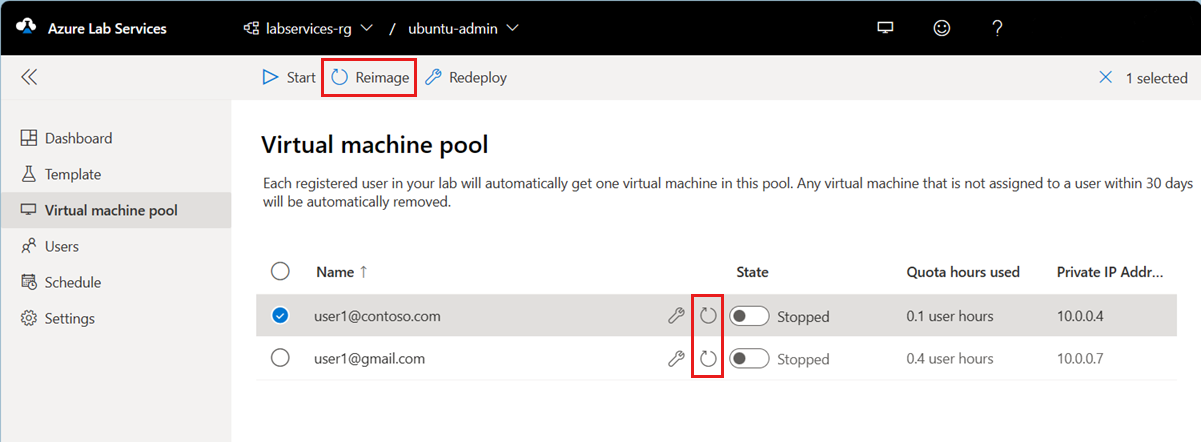
在 [ 重新映射虛擬機器] 對話方塊中,然後選取 [重新映射 ] 以啟動作業。
重新映射作業完成之後,實驗室 VM 會從實驗室範本重新建立,並指派給實驗室使用者。
重新部署實驗室 VM
當您重新部署實驗室 VM 時,Azure 實驗室服務會關閉實驗室 VM、將實驗室 VM 移至 Azure 基礎結構中的新節點,然後將它重新開啟。 您可以將重新部署作業視為實驗室基礎 VM 的重新整理。
在重新部署作業之後,您儲存在 OS 磁片 中的所有資料(通常是 Windows 上的 C: 磁片磁碟機)仍可供使用。 在重新部署作業之後,暫存磁片 上 的任何資料(通常是 Windows 上的 D: 磁片磁碟機)都會遺失。
若要重新部署一或多個實驗室 VM:
移至 實驗室的 [虛擬機器集 區] 頁面。
從清單中選取一或多個 VM,然後選取工具列中的 [ 重新部署 ]。
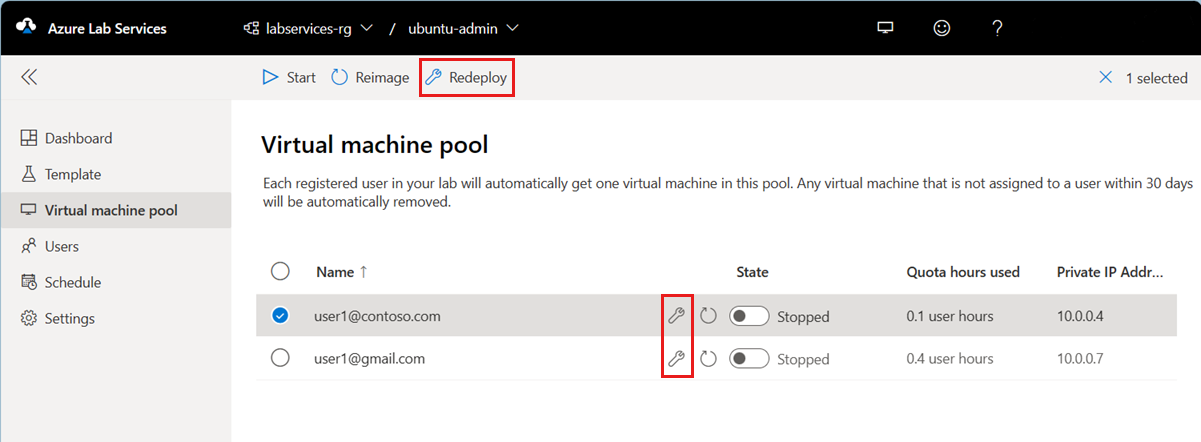
在 [ 重新部署虛擬機器] 對話方塊中,選取 [重新部署 ] 以啟動重新部署。
連線實驗室 VM
您可以連線到實驗室使用者的 VM,例如存取實驗室 VM 上的本機檔案,並協助實驗室使用者針對問題進行疑難排解。 若要連線到實驗室 VM,它必須執行。
移至 實驗室的 [虛擬機器集 區] 頁面。
確認實驗室使用者 未 連線到實驗室 VM。
將滑鼠停留在清單中的實驗室 VM 上,然後選取 [連線 ] 按鈕。
如需以您使用之作業系統為基礎的進一步指示,請參閱 實驗室 VM 連線。
匯出實驗室 VM 清單
移至 實驗室的 [虛擬機器集 區] 頁面。
選取 工具列上的 [...] (省略號),然後選取 [ 匯出 CSV ]。
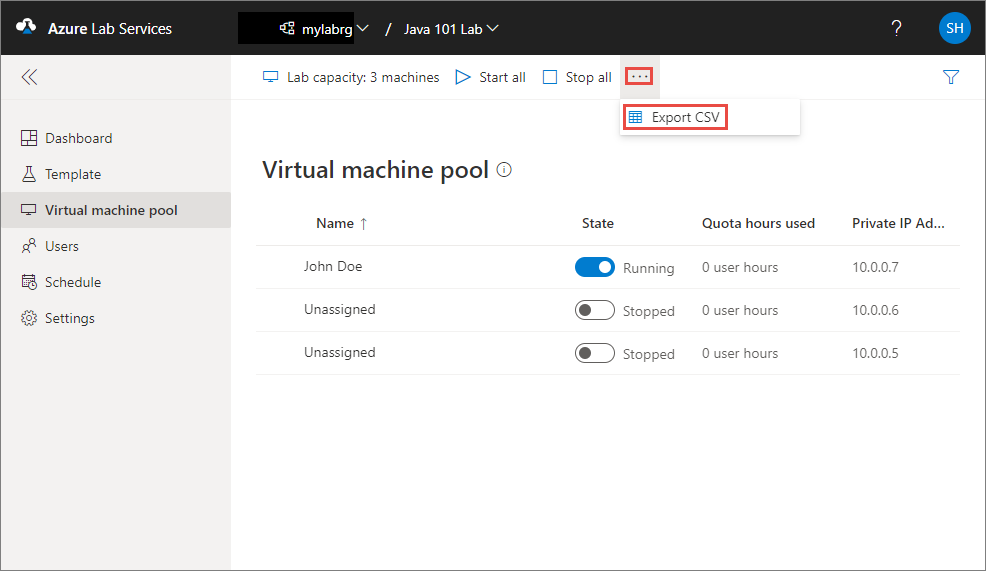
下一步
請參閱以下文章:
意見反應
即將登場:在 2024 年,我們將逐步淘汰 GitHub 問題作為內容的意見反應機制,並將它取代為新的意見反應系統。 如需詳細資訊,請參閱:https://aka.ms/ContentUserFeedback。
提交並檢視相關的意見反應