新增架構以搭配 Azure Logic Apps 搭配工作流程使用
適用於: Azure Logic Apps(取用 + 標準)
一般檔案和 XML 驗證等工作流程動作需要架構來執行其工作。 例如, XML 驗證 動作需要 XML 架構來檢查檔是否使用有效的 XML,並且具有預先定義格式的預期數據。 此架構是使用 XML 架構定義 (XSD) 語言且擴展名為 .xsd 的 XML 檔。 一 般檔案 動作會使用架構來編碼和譯碼 XML 內容。
本文說明如何將架構新增至您的整合帳戶。 如果您正在使用標準邏輯應用程式工作流程,您也可以將架構直接新增至邏輯應用程式資源。
必要條件
Azure 帳戶和訂用帳戶。 如果您還沒有訂用帳戶, 請註冊免費的 Azure 帳戶。
您要新增的架構檔案。 若要建立架構,您可以使用下列工具:
Visual Studio 2019 和 Microsoft Azure Logic Apps Enterprise Integration Tools 擴充功能。
Visual Studio 2015 和 Microsoft Azure Logic Apps Enterprise Integration Tools for Visual Studio 2015 2.0 延伸模組。
注意
請勿將擴充功能與 BizTalk Server 擴充功能一起安裝。 擁有這兩個延伸模組可能會產生非預期的行為。 請確定您只安裝其中一個擴充功能。
在高解析度監視器上,您可能會在 Visual Studio 中遇到 地圖設計 工具的顯示問題。 若要解決此問題,請 以 DPI-unaware 模式重新啟動 Visual Studio,或新增 DPIUNAWARE 登錄值。
根據您正在處理取用或標準邏輯應用程式工作流程,您將需要 整合帳戶資源。 當您想要定義並儲存成品以用於企業整合和 B2B 工作流程時,通常需要此資源。
重要
若要一起運作,您的整合帳戶和邏輯應用程式資源必須存在於相同的 Azure 訂用帳戶和 Azure 區域中。
如果您正在處理取用邏輯應用程式工作流程,則需要 連結至邏輯應用程式資源的整合帳戶。
如果您正在處理標準邏輯應用程式工作流程,您可以根據下列案例,將整合帳戶連結至邏輯應用程式資源、直接將架構上傳至邏輯應用程式資源,或兩者:
如果您已經有包含所需或想要使用的成品的整合帳戶,您可以將整合帳戶連結至您想要使用成品的多個標準邏輯應用程式資源。 如此一來,您就不需要將架構上傳至每個個別邏輯應用程式。 如需詳細資訊,請參閱 將邏輯應用程式資源連結至整合帳戶。
一 般檔案 內建連接器可讓您選取先前上傳至邏輯應用程式資源或連結整合帳戶的架構,但不能同時上傳至兩者。 然後,您可以在相同邏輯應用程式資源內的所有子工作流程使用此成品。
因此,如果您沒有或需要整合帳戶,您可以使用上傳選項。 否則,您可以使用連結選項。 無論哪種方式,您都可以在相同的邏輯應用程式資源內,跨所有子工作流程使用這些成品。
限制
限制適用於每個整合帳戶的成品數目,例如架構。 如需詳細資訊,請參閱 Azure Logic Apps 的限制和設定資訊。
根據您正在使用取用或標準邏輯應用程式工作流程,架構檔案大小限制可能會套用。
如果您使用標準工作流程,則架構檔案大小沒有限制。
如果您正在使用取用工作流程,適用下列限制:
如果您的架構為 2 MB 或更小,您可以直接從 Azure 入口網站 將架構新增至整合帳戶。
如果您的架構大於 2 MB,但不大於 架構的大小限制,您將需要 Azure 記憶體帳戶和 Blob 容器,您可以在其中上傳架構。 然後,若要將該架構新增至整合帳戶,您可以接著從整合帳戶連結至記憶體帳戶。 針對這項工作,下表描述您需要的專案:
項目 說明 Azure 記憶體帳戶 在此帳戶中,為您的架構建立 Azure Blob 容器。 瞭解如何 建立記憶體帳戶。 Blob 容器 在此容器中,您可以上傳架構。 當您將架構新增至整合帳戶時,稍後也需要此容器的內容 URI。 瞭解如何 建立 Blob 容器。 Azure 儲存體總管 此工具可協助您更輕鬆地管理記憶體帳戶和 Blob 容器。 若要使用 儲存體總管,請選擇步驟:
- 在 Azure 入口網站 中,選取您的記憶體帳戶。 從記憶體帳戶功能表中,選取 [儲存體總管]。
- 針對桌面版本,請下載並安裝 Azure 儲存體 Explorer。 然後,依照開始使用 儲存體總管 中的步驟,將 儲存體總管 連線到您的記憶體帳戶。 若要深入瞭解,請參閱快速入門:使用 Azure 儲存體 Explorer 在物件記憶體中建立 Blob。若要新增較大的架構,您也可以使用 Azure Logic Apps REST API - 架構。 針對標準工作流程,Azure Logic Apps REST API 目前無法使用。
通常,當您使用整合帳戶搭配工作流程時,您會將架構新增至該帳戶。 不過,如果您要參考或匯入不在整合帳戶中的架構,當您使用 元素
xsd:redefine時,可能會收到下列錯誤:An error occurred while processing the XML schemas: ''SchemaLocation' must successfully resolve if <redefine> contains any child other than <annotation>.'.若要解決這個錯誤,您必須使用 元素
xsd:import或xsd:include而非xsd:redefine,或使用 URI。
新增架構的考慮
如果您正在使用取用工作流程,您必須將架構新增至連結整合帳戶。
如果您使用標準工作流程,您有下列選項:
將您的架構新增至連結的整合帳戶。 您可以跨多個標準邏輯應用程式資源和其子工作流程共享架構和整合帳戶。
將架構直接新增至邏輯應用程式資源。 不過,您只能在相同的邏輯應用程式資源中跨子工作流程共用該架構。
將架構新增至整合帳戶
在 Azure 入口網站 中,使用您的 Azure 帳戶認證登入。
在主要 Azure 搜尋方塊中,輸入 整合帳戶,然後選取 [ 整合帳戶]。
選取您要在其中新增架構的整合帳戶。
在整合帳戶的功能表上,選取 [設定] 下的 [架構]。
在 [ 架構] 窗格工具列上,選取 [ 新增]。
將架構新增至邏輯應用程式
針對取用工作流程,根據架構的檔案大小,遵循上傳最多 2 MB 或大於 2 MB 的架構,最多 8 MB 的步驟。
新增最多 2 MB 的架構
在 [ 新增架構] 窗格中,輸入架構的名稱。 將 [小型檔案] 保持選取。 在 [ 架構] 方塊旁,選取資料夾圖示。 尋找並選取您要上傳的架構。
完成時,選取確定。
在架構完成上傳之後,架構會出現在 [架構 ] 清單中。
新增超過 2 MB 的架構
若要為要使用的取用工作流程新增較大的架構,您可以使用 Azure Logic Apps REST API - 架構,或將您的架構 上傳至 Azure 記憶體帳戶中的 Azure Blob 容器。 新增架構的步驟會根據 Blob 容器是否具有公用讀取許可權而有所不同。 因此,首先,請遵循下列步驟來檢查 Blob 容器是否具有公用讀取許可權: 設定 Blob 容器的公用存取層級
檢查容器存取層級
開啟 [Azure 儲存體總管]。 在 [總管] 視窗中,如果尚未展開,請展開您的 Azure 訂用帳戶。
展開 [儲存體 帳戶> {your-storage-account} >Blob 容器。 選取您的 Blob 容器。
從 Blob 容器的快捷方式選單中,選取 [ 設定公用存取層級]。
如果您的 Blob 容器至少有公用存取權,請選取 [ 取消],然後遵循此頁面稍後的下列步驟: 上傳至具有公用存取權的容器
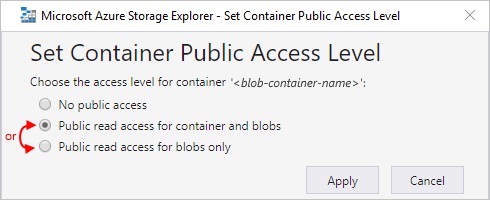
如果您的 Blob 容器沒有公用存取權,請選取 [取消],然後遵循此頁面稍後的下列步驟: 上傳至沒有公用存取權的容器
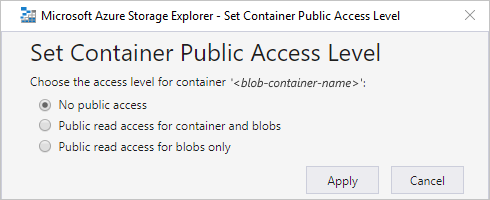
上傳至具有公用存取權的容器
將架構上傳至您的記憶體帳戶。 在右側視窗中,選取 [ 上傳]。
完成上傳之後,請選取已上傳的架構。 在工具列上,選取 [ 複製 URL ],以便複製架構的 URL。
返回開啟 [新增架構] 窗格的 Azure 入口網站。 輸入元件的名稱。 選取 [大型檔案] (大於 2 MB)。
[ 內容 URI] 方塊現在會出現,而不是 [ 架構] 方塊 。
在 [ 內容 URI] 方塊中,貼上架構的 URL。 完成新增架構。
在架構完成上傳之後,架構會出現在 [架構 ] 清單中。 在整合帳戶的 [概觀] 頁面的 [成品] 底下,隨即出現您上傳的架構。
上傳至沒有公用存取權的容器
將架構上傳至您的記憶體帳戶。 在右側視窗中,選取 [ 上傳]。
完成上傳之後,請為您的架構產生共用存取簽章 (SAS)。 從架構的快捷方式功能表中,選取 [ 取得共用存取簽章]。
在 [共用存取簽章] 窗格中,選取 [產生容器層級共用存取簽章 URI>建立]。 產生 SAS URL 之後,選取 [URL ] 方塊旁的 [ 複製]。
返回開啟 [新增架構] 窗格的 Azure 入口網站。 選取 [ 大型檔案]。
[ 內容 URI] 方塊現在會出現,而不是 [ 架構] 方塊 。
在 [ 內容 URI] 方塊中,貼上您先前產生的 SAS URI。 完成新增架構。
在架構完成上傳之後,架構會出現在 [架構 ] 清單中。 在整合帳戶的 [概觀] 頁面的 [成品] 底下,隨即出現您上傳的架構。
編輯架構
若要更新現有的架構,您必須上傳具有所需變更的新架構檔案。 不過,您可以先下載現有的架構以進行編輯。
在 Azure 入口網站 中,如果尚未開啟,請開啟您的整合帳戶。
在整合帳戶的功能表上,選取 [設定] 下的 [架構]。
開啟 [ 架構] 窗格之後,選取您的架構。 若要先下載和編輯架構,請在 [ 架構 ] 窗格工具列上,選取 [下載],然後儲存架構。
當您準備好上傳更新的架構時,請在 [架構] 窗格上,選取您要更新的架構。 在 [ 架構] 窗格工具列上,選取 [ 更新]。
尋找並選取您要上傳的更新架構。
完成時,選取確定。
在架構檔案完成上傳之後,更新的架構會出現在 [架構] 清單中。
刪除架構
在 Azure 入口網站 中,如果尚未開啟,請開啟您的整合帳戶。
在整合帳戶的功能表上,選取 [設定] 下的 [架構]。
開啟 [ 架構] 窗格之後,選取您的架構,然後選取 [ 刪除]。
若要確認您想要刪除架構,請選取 [ 是]。