在 Azure 入口網站中管理邏輯應用程式工作流程
適用於:Azure Logic Apps (使用量 + 標準)
本指南說明如何透過 Azure 入口網站管理標準或取用邏輯應用程式工作流程,並執行編輯、停用、啟用和刪除工作流程等工作。 您也可以在 Visual Studio 中管理使用量邏輯應用程式。
必要條件
Azure 帳戶和訂用帳戶。 如果您沒有 Azure 訂用帳戶,請先註冊免費的 Azure 帳戶。
現有的標準或取用邏輯應用程式工作流程
尋找並開啟邏輯應用程式
在 Azure 入口網站搜尋方塊中輸入邏輯應用程式,然後選取 [邏輯應用程式]。
從邏輯應用程式清單中,瀏覽或篩選清單來尋找邏輯應用程式資源。
若要開啟邏輯應用程式資源,請選取您要管理的應用程式。
檢視邏輯應用程式屬性
在 Azure 入口網站中,尋找並開啟邏輯應用程式資源。
在邏輯應用程式功能表的 [設定] 底下,選取 [屬性]。
在 [屬性] 窗格中,您可以檢視並複製邏輯應用程式資源的下列相關資訊,例如:
標準
- 狀態
- URL
- 虛擬 IP 位址
- 模式
- 輸出 IP 位址
- 其他輸出 IP 位址
- FTP/部署使用者
- FTP 主機名稱
- FTP 診斷記錄
- FTP 主機名稱
- FTPS 診斷記錄
- 資源識別碼
- 地點
- 資源群組
- 訂用帳戶名稱
- 訂用帳戶識別碼
耗用
- 名稱
- 資源識別碼
- 資源群組
- 地點
- 類型
- 訂用帳戶名稱
- 訂用帳戶識別碼
- 存取端點
- 執行階段的傳出 IP 位址
- 存取端點 IP 位址
- 連接器的傳出 IP 位址
檢視連線
當您使用 Microsoft 提供的受控連接器在工作流程中建立連線時,這些連線實際上會以自己的資源定義來分隔 Azure 資源,並裝載於全域、多租用戶 Azure 中。 標準邏輯應用程式工作流程也可以使用內建服務提供者連接器,此連接器會原生執行,並由單一租用戶 Azure Logic Apps 執行階段提供。 若要檢視及管理這些連線,請根據邏輯應用程式資源類型遵循下列步驟:
在 Azure 入口網站中,尋找並開啟邏輯應用程式資源。
從邏輯應用程式功能表的 [工作流程] 中,選取 [連線]。
根據您想要檢視的連線類型,選取下列其中一個選項:
選項 描述 API 連線 由全域裝載的多租用戶 Azure 連接器所建立的連線。 若要檢視基礎連線資源定義,請選取 [JSON 檢視]。 服務提供者連線 以服務提供者介面實作為基礎的內建服務提供者連接器所建立的連線。 若要檢視特定連接執行個體的詳細資訊,請在 [檢視詳細資料] 資料行中,選取眼睛圖示。 若要檢視所選連線的基礎資源定義,請選取 [JSON 檢視]。 函式連線 關聯函式應用程式中函式的連線。 若要檢視函式的詳細資訊,請在 [檢視詳細資料] 資料行中,選取眼睛圖示。 JSON 檢視 邏輯應用程式資源中跨工作流程所有連線的基礎資源定義
停用或啟用邏輯應用程式資源
標準邏輯應用程式資源可以有多個工作流程,而取用邏輯應用程式只有一個工作流程。 因此,這兩種邏輯應用程式資源類型有不同的方式來停用和啟用其活動。
您可以停止或啟動單一或多個標準邏輯應用程式。 您也可以在不先停止的情況下,重新啟動單一邏輯應用程式。 您的單一租用戶型邏輯應用程式可以包含多個工作流程,因此您可以停止整個邏輯應用程式或只停用標準工作流程。
注意
停止邏輯應用程式並停用工作流程作業有不同的效果。 如需詳細資訊,請檢閱停止標準邏輯應用程式的考量及停用標準工作流程的考量。
停止標準邏輯應用程式的考量
在資源層級停止標準邏輯應用程式,會以下列方式影響工作流程執行個體:
單一租用戶 Azure Logic Apps 會立即取消所有進行中和擱置的執行。
單一租用戶 Azure Logic Apps 不會建立或執行新的工作流程執行個體。
觸發程序不會在下一次符合其條件時引發。 不過,觸發程序狀態會記住邏輯應用程式的停止點。 因此,如果您重新啟動邏輯應用程式,則會針對上次執行後所有未處理的項目引發觸發程序。
若要阻止每個工作流程在上次執行後未處理的項目上觸發,請遵循下列步驟,先清除觸發程序狀態,再重新啟動邏輯應用程式:
- 在 Azure 入口網站中,開啟邏輯應用程式。
- 在邏輯應用程式功能表的 [工作流程] 之下,選取 [工作流程]。
- 開啟工作流程,然後編輯該工作流程觸發程序的任何部分。
- 儲存您的變更。 此步驟會重設觸發程序的目前狀態。
- 針對每個工作流程重複執行。
- 完成後,重新啟動標準邏輯應用程式。
停用或啟用標準邏輯應用程式
您可以同時停止或啟動多個標準邏輯應用程式,但若未先停止這些邏輯應用程式,則無法重新啟動多個標準邏輯應用程式。
在 Azure 入口網站搜尋方塊中輸入邏輯應用程式,然後選取 [邏輯應用程式]。
在 [邏輯應用程式] 頁面上,僅使用 [方案] 篩選條件來檢視標準邏輯應用程式。
僅使用 [狀態] 篩選條件 (您可視需要新增) 檢視 [已啟用] 或 [已停用] 邏輯應用程式。
在核取方塊資料行中,選取您想要停止或啟動的邏輯應用程式。
- 若要停止選取的執行中邏輯應用程式,請選取 [停用/停止]。 確認選擇。
- 若要開始選取的已停止邏輯應用程式,請選取 [啟用/開始]。
若要確認您的作業成功或失敗,請在主要 Azure 工具列上開啟 [通知] 清單 (鈴鐺圖示)。
在不停止的情況下重新啟動標準邏輯應用程式
您可以隨時重新啟動標準邏輯應用程式。
在 Azure 入口網站中,開啟您的標準邏輯應用程式資源。
在邏輯應用程式功能表上,選取 [概觀]。
在 [概觀] 頁面工具列上,選取 [重新啟動]。
若要確認您的作業成功或失敗,請在主要 Azure 工具列上開啟 [通知] 清單 (鈴鐺圖示)。
停止或啟動標準工作流程
若要阻止觸發程序在下次觸發程序條件符合時引發,請停用您的工作流程。
注意
停用工作流程並停止邏輯應用程式作業有不同的效果。 如需詳細資訊,請檢閱停止標準邏輯應用程式的考量及停用標準工作流程的考量。
停用標準工作流程的考量
停用工作流程會以下列方式影響工作流程執行個體:
單一租用戶 Azure Logic Apps 會繼續所有進行中和擱置工作流程的執行,直到完成為止。 根據其數量或待處理項目,此程序可能需要一些時間才能完成。
提示
若要降低資源與工作流程執行個體所產生的成本,否則在非商業執行環境中會因負載和效能測試而需要較長的時間相應減少,您可以手動停止工作流程。 此動作會取消進行中和擱置的工作流程執行個體。 針對這項工作,您必須將下列設定新增至標準邏輯應用程式資源的主機設定。
重要:請務必僅在非商業執行環境中使用下列設定。 以冒號 (:) 追蹤每個工作流程識別碼,並以分號 (;) 分隔工作流程識別碼:
"Jobs.SuspendedJobPartitionPrefixes": "<workflow-ID>:;<workflow-ID>:","Jobs.CleanupJobPartitionPrefixes": "<workflow-ID>:;<workflow-ID>:"如需詳細資訊,請參閱編輯標準邏輯應用程式的主機和應用程式設定。
單一租用戶 Azure Logic Apps 不會建立或執行新的工作流程執行個體。
觸發程序不會在下一次符合其條件時引發。 不過,觸發程序狀態會記住工作流程的停用點。 因此,如果您重新啟用工作流程,則會針對上次執行後所有未處理的項目引發觸發程序。
若要阻止觸發程序在上次執行後未處理的項目上觸發,請先清除觸發程序的狀態,再重新啟用工作流程:
- 在工作流程中,編輯工作流程觸發程序的任何部分。
- 儲存您的變更。 此步驟會重設觸發程序的目前狀態。
- 重新啟用您的工作流程。
停用工作流程時,您仍可重新提交執行。
停用或啟用標準工作流程
在 Azure 入口網站中,開啟您的標準邏輯應用程式資源。
在邏輯應用程式功能表的 [工作流程] 之下,選取 [工作流程]。
在核取方塊資料行中,選取要停用或啟用的工作流程。
在 [工作流程] 窗格工具列上,選取 [停用] 或 [啟用]。
若要確認您的作業成功或失敗,請在主要 Azure 工具列上開啟 [通知] 清單 (鈴鐺圖示)。
刪除邏輯應用程式
您可以刪除單一標準邏輯應用程式或同時刪除多個標準邏輯應用程式。 您的單一租用戶型邏輯應用程式可以包含多個工作流程,因此您可以刪除整個邏輯應用程式或只刪除工作流程。
刪除標準邏輯應用程式
刪除標準邏輯應用程式資源會立即取消進行中和擱置的執行,但不會在應用程式所使用的儲存體上執行清除工作。
注意
雖然您可以手動復原已刪除的標準邏輯應用程式,但使用原始檔控制來管理標準邏輯應用程式可讓復原及重新部署變得更容易。
在 Azure 入口網站搜尋方塊中輸入邏輯應用程式,然後選取 [邏輯應用程式]。
在 [邏輯應用程式] 頁面上,僅使用 [方案] 篩選條件來檢視標準邏輯應用程式。
在核取方塊資料行中,選取要刪除的單一或多個邏輯應用程式。 在工具列上,選取 [刪除]。
確認方塊出現時輸入 yes,然後選取 [刪除]。
若要確認您的作業成功或失敗,請在主要 Azure 工具列上開啟 [通知] 清單 (鈴鐺圖示)。
刪除標準工作流程
刪除標準工作流程會以下列方式影響工作流程執行個體:
Azure Logic Apps 會立即取消進行中和擱置的執行,但在工作流程所使用的儲存體上執行清除工作。
Azure Logic Apps 不會建立或執行新的工作流程執行個體。
如果您刪除某個工作流程,然後重新建立相同的工作流程,重新建立的工作流程不會擁有與刪除的工作流程相同的中繼資料。 若要重新整理中繼資料,您必須重新儲存任何呼叫已刪除工作流程的工作流程。 如此一來,呼叫者就能獲得重新建立的工作流程的正確資訊。 否則,對重新建立的工作流程的呼叫會因為「未經授權」錯誤而失敗。 此行為也適用於在整合帳戶中使用成品的工作流程,以及呼叫 Azure 函數的工作流程。
在 Azure 入口網站中,開啟您的標準邏輯應用程式資源。
在邏輯應用程式功能表的 [工作流程] 之下,選取 [工作流程]。 在核取方塊資料行中,選取要刪除的單一或多個工作流程。
在工具列上,選取 [刪除]。
若要確認您的作業成功或失敗,請在主要 Azure 工具列上開啟 [通知] 清單 (鈴鐺圖示)。
復原已刪除的標準邏輯應用程式
如果您使用原始檔控制,可以將已刪除的標準邏輯應用程式資源順暢地重新部署到單一租用戶 Azure Logic Apps。 如果您不是使用原始檔控制,請嘗試下列步驟來復原已刪除的邏輯應用程式:
在您嘗試復原已刪除的邏輯應用程式之前,請先檢閱下列考量:
您只能復原使用 [工作流程標準] 主控方案的已刪除標準邏輯應用程式資源。
已刪除邏輯應用程式的執行歷程記錄在復原的邏輯應用程式中無法使用。
如果您的工作流程以要求觸發程序開始,已復原邏輯應用程式的回呼 URL 與已刪除邏輯應用程式的 URL 不同。
確認邏輯應用程式的儲存體帳戶仍然存在。 如果儲存體帳戶已遭刪除,您必須先復原已刪除的儲存體帳戶。
在儲存體帳戶功能表的 [安全性 + 網路] 之下,選取 [存取金鑰]。
在 [存取金鑰] 頁面上,複製帳戶的主要連接字串,並儲存以供稍後使用,例如:
DefaultEndpointsProtocol=https;AccountName=<storage-account-name>;AccountKey=<access-key>;EndpointSuffix=core.windows.net
在儲存體帳戶功能表的 [資料儲存體] 之下,選取 [檔案共用],複製與邏輯應用程式相關聯的檔案共用名稱,並儲存以供稍後使用。
使用相同的主控方案和定價層,建立新的標準邏輯應用程式資源。 您可以使用新的名稱,或重複使用已刪除的邏輯應用程式名稱。
繼續之前,請先停止邏輯應用程式。 從邏輯應用程式功能表,選取 [概觀]。 在 [概觀] 頁面工具列上,選取 [停止]。
從邏輯應用程式功能表的 [設定] 之下,選取 [設定]。
在 [設定] 頁面上,更新下列應用程式設定值,並記得在完成時儲存變更。
應用程式設定 取代值 AzureWebJobsStorage 以先前從儲存體帳戶複製的連接字串取代現有的值。 WEBSITE_CONTENTAZUREFILECONNECTIONSTRING 以先前從儲存體帳戶複製的字串取代現有的值。 WEBSITE_CONTENTSHARE 以先前複製的檔案共用名稱取代現有的值。 在邏輯應用程式功能表的 [工作流程] 之下,選取 [連線]。
開啟每個連線並在 [設定] 之下,選取 [存取原則]。
刪除已刪除邏輯應用程式的存取原則,然後為替代邏輯應用程式新增存取原則。
返回邏輯應用程式的 [設定] 頁面,並新增已刪除邏輯應用程式上已存在的任何自訂設定。
完成後,重新啟動邏輯應用程式。
管理邏輯應用程式版本
針對取用邏輯應用程式,您可以使用 Azure 入口網站來控制邏輯應用程式的版本。 例如,您可以找到邏輯應用程式的版本歷程記錄,並發佈舊版 (若有)。
尋找並檢視先前版本
在 Azure 入口網站中,開啟您的取用邏輯應用程式資源。
在邏輯應用程式功能表的 [開發工具] 下,選取 [版本]。
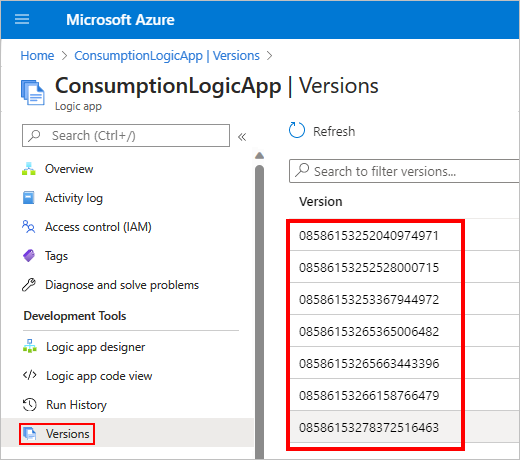
從 [版本] 清單中,選取要管理的邏輯應用程式版本。
若要篩選清單,您可以在 [版本] 頁面搜尋列中,輸入版本識別碼。
[歷程記錄版本] 頁面會在唯讀模式中顯示舊版的詳細資料。 您可以在設計工具與程式碼檢視之間選取。
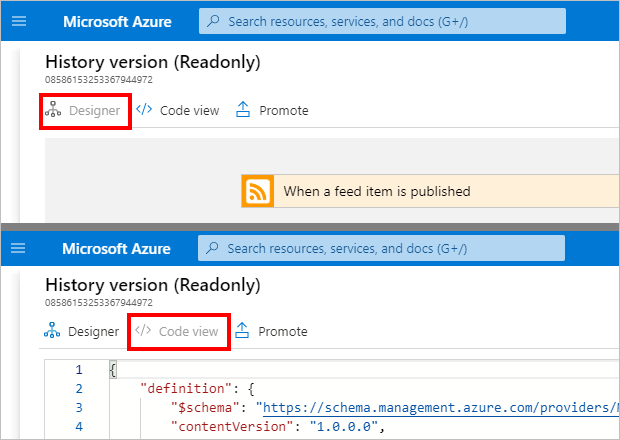
推廣舊版本
若要發佈舊版的取用邏輯應用程式,您可以透過目前的版本來推廣該版本。
在邏輯應用程式的版本歷程記錄中,尋找並選取您想要推廣的版本。
在 [歷程記錄版本] 頁面上,選取 [推廣]。
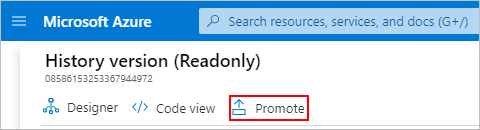
工作流程設計工具開啟之後,對您想要推廣的版本進行任何必要編輯。
您可以在設計工具與程式碼檢視模式之間切換。 您也可以更新參數、範本和連接器。
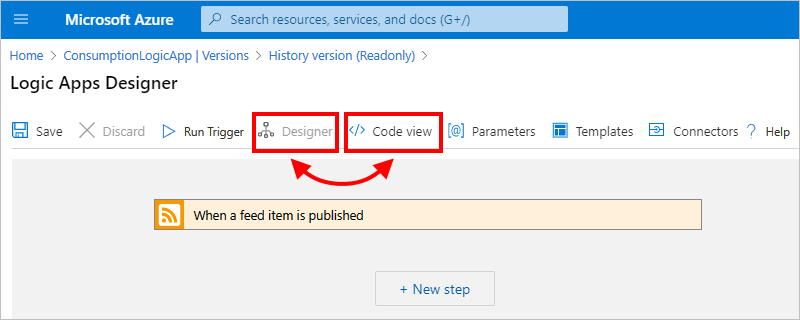
若要儲存任何更新並完成推廣,請在設計工具工具列上選取 [儲存]。 若要取消變更,請選取捨棄。
下次當您檢視邏輯應用程式的版本歷程記錄時,推廣的版本會出現在清單頂端,並具有新的識別碼。