快速入門:使用 Azure 入口網站建立取用邏輯應用程式工作流程範例
適用于: Azure Logic Apps(取用)
為了建立整合多個雲端服務的自動化工作流程,本快速入門示範如何建立整合下列服務的範例工作流程、網站的 RSS 摘要和電子郵件帳戶。 範例工作流程會使用 RSS 連接器和 Office 365 Outlook 連接器。 RSS 連接器提供一個觸發程式,可讓您根據指定的排程來檢查 RSS 摘要。 Office 365 Outlook 連接器提供動作,可傳送每個新 RSS 專案的電子郵件。
下列螢幕擷取畫面顯示高階範例工作流程:
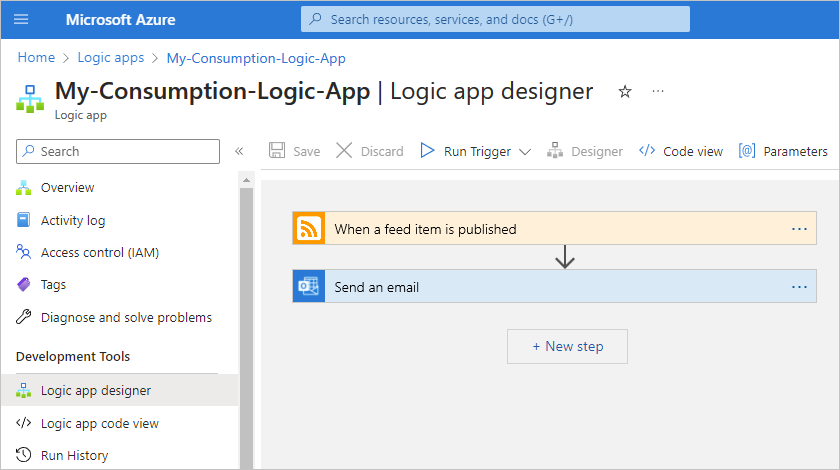
此範例特別會建立在多租使用者 Azure Logic Apps 中執行的取用邏輯應用程式資源和工作流程。 若要建立在單一租使用者 Azure Logic Apps 中執行的標準邏輯應用程式工作流程,請參閱 使用 Azure 入口網站 建立標準邏輯應用程式工作流程範例。 此範例中的連接器在 1000 個以上的連接器中 ,只有兩個連接器 可供您在工作流程中使用。 雖然此範例是以雲端為基礎,但 Azure Logic Apps 支援工作流程,可跨雲端、內部部署和混合式環境連接應用程式、資料、服務和系統。
當您完成本快速入門時,您將瞭解下列基本步驟:
- 建立裝載在多租使用者 Azure Logic Apps 中的取用邏輯應用程式資源。
- 選取空白邏輯應用程式工作流程範本。
- 新增觸發程式,指定執行工作流程的時機。
- 新增動作,以在觸發程式引發之後執行工作。
- 執行您的工作流程。
若要使用其他工具來建立和管理取用邏輯應用程式工作流程,請參閱下列快速入門:
必要條件
Azure 帳戶和訂用帳戶。 如果您沒有訂用帳戶, 請註冊免費的 Azure 帳戶 。
與 Azure Logic Apps 搭配運作的服務的電子郵件帳戶,例如 Office 365 Outlook 或 Outlook.com。 如需其他支援的電子郵件提供者,請檢閱 Azure Logic Apps 連線ors。
注意
如果您想要使用 Gmail 連接器 ,只有 G Suite 帳戶可以在 Azure Logic Apps 中不受限制地使用此連接器。 如果您有取用者 Gmail 帳戶,您只能將此連接器與特定的 Google 核准服務搭配使用,除非您 建立 Google 用戶端應用程式以使用 Gmail 連接器 進行驗證。 如需詳細資訊,請參閱 Azure Logic Apps 中 Google 連接器的資料安全性和隱私權原則。
如果您的防火牆會限制流量到特定 IP 位址,請確定您已設定防火牆,以允許 存取 Azure Logic Apps 在您建立邏輯應用程式工作流程的 Azure 區域中所使用的輸入和輸出 IP 位址。
此範例使用 在全域 Azure 中執行的 RSS 和 Office 365 Outlook 連接器, 並由 Microsoft 管理。 這些連接器會要求您設定防火牆,以允許邏輯應用程式資源在 Azure 區域中存取所有 受控連接器輸出 IP 位址 。
建立取用邏輯應用程式資源
在 [Azure 入口網站 搜尋] 方塊中,輸入 邏輯應用程式 ,然後選取 [ 邏輯應用程式 ]。
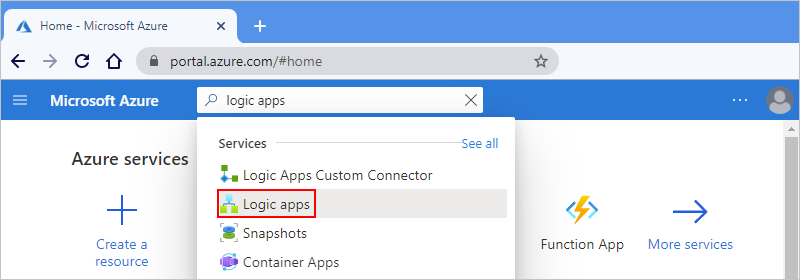
在 [ 邏輯應用程式] 頁面工具列上,選取 [ 新增 ]。
在 [ 建立邏輯應用程式] 頁面上,先選取 邏輯應用程式資源的 [規劃 類型]。 如此一來,就只會顯示該方案類型的選項。
為您的邏輯應用程式資源提供下列資訊:
屬性 必填 值 Description 訂用帳戶 Yes <Azure-訂閱-名稱> 您的 Azure 訂用帳戶名稱。 資源群組 Yes <Azure-資源-群組-名稱> 您在 其中建立邏輯應用程式和相關資源的 Azure 資源群組 。 此名稱在區域之間必須是唯一的,而且只能包含字母、數位、連字號( - )、底線( _ )、括弧( () 和句號( . )。
此範例會建立名為 Consumption-RG 的資源群組。邏輯應用程式名稱 Yes <logic-app-resource-name> 邏輯應用程式資源名稱,跨區域必須是唯一的,而且只能包含字母、數位、連字號 ( -)、底線 (_)、括弧 ((、)和句號 (.)。
此範例會建立名為 My-Consumption-Logic-App 的邏輯應用程式 資源。區域 Yes <Azure 區域> 用來儲存應用程式資訊的 Azure 資料中心區域。 此範例會將範例邏輯應用程式部署至 Azure 中的美國 西部區域。 啟用記錄分析 是 否 只有在您選取取 用 邏輯應用程式類型時,才會顯示此選項並套用。
只有在您想要啟用診斷記錄時,才變更此選項。 在本快速入門中,請保留預設選項。注意
如果您選取支援可用性區域備援的 Azure 區域,系統會自動啟用 [ 區域備援 ] 區段。 此預覽區段提供為邏輯應用程式啟用可用性區域備援的選項。 不過,目前支援的 Azure 區域不包含 美國 西部,因此您可以忽略此範例的本節。 如需詳細資訊,請參閱 使用區域備援和可用性區域 保護邏輯應用程式免于區域失敗。
完成時,您的設定看起來會類似下列範例:
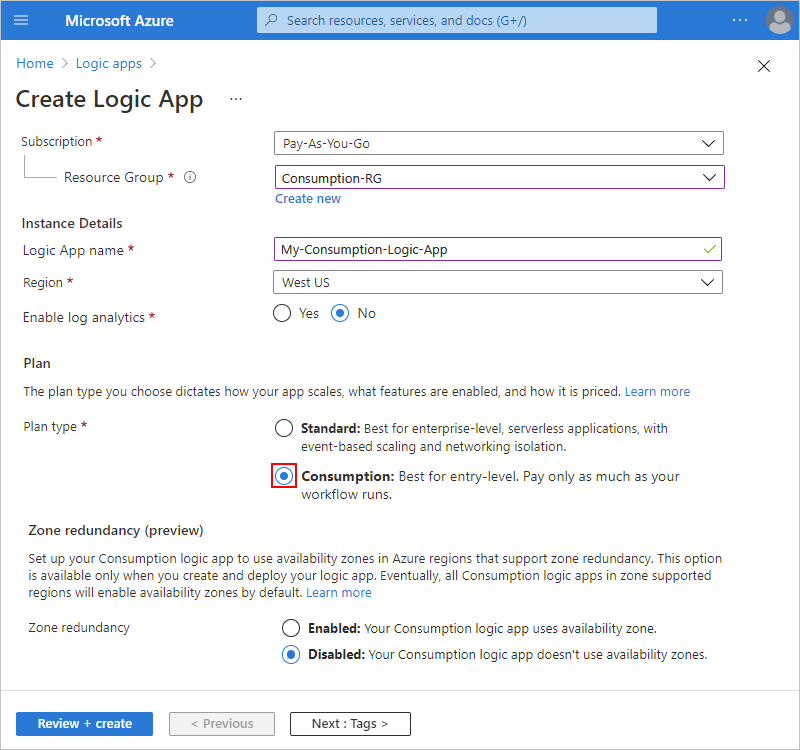
當您準備好時,請選取 [ 檢閱 + 建立 ]。
在出現的驗證頁面上,確認所有提供的資訊,然後選取 [ 建立 ]。
選取空白範本
在 Azure 成功部署邏輯應用程式資源之後,選取 [移至資源 ]。 或者,在 Azure 搜尋方塊中輸入名稱,以尋找並選取邏輯應用程式資源。
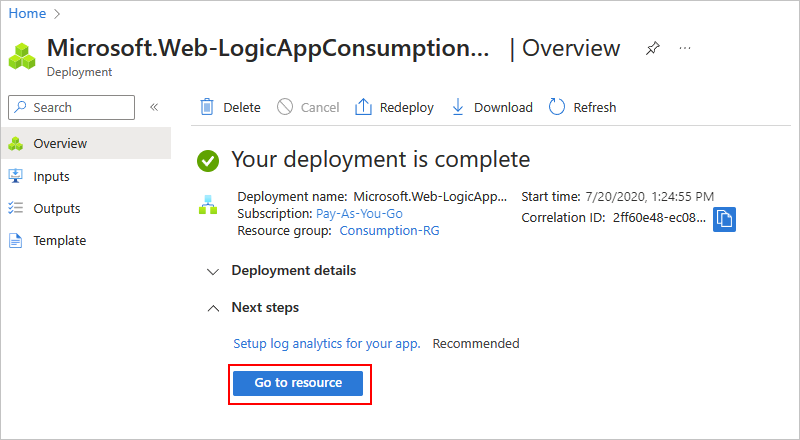
設計工具的範本頁面隨即開啟,以顯示簡介影片和常用的觸發程式。
向下捲動至影片,並使用一般觸發程式 命名 為 Start 的區段。
選取 [範本] 下的 [空白邏輯應用程式]。
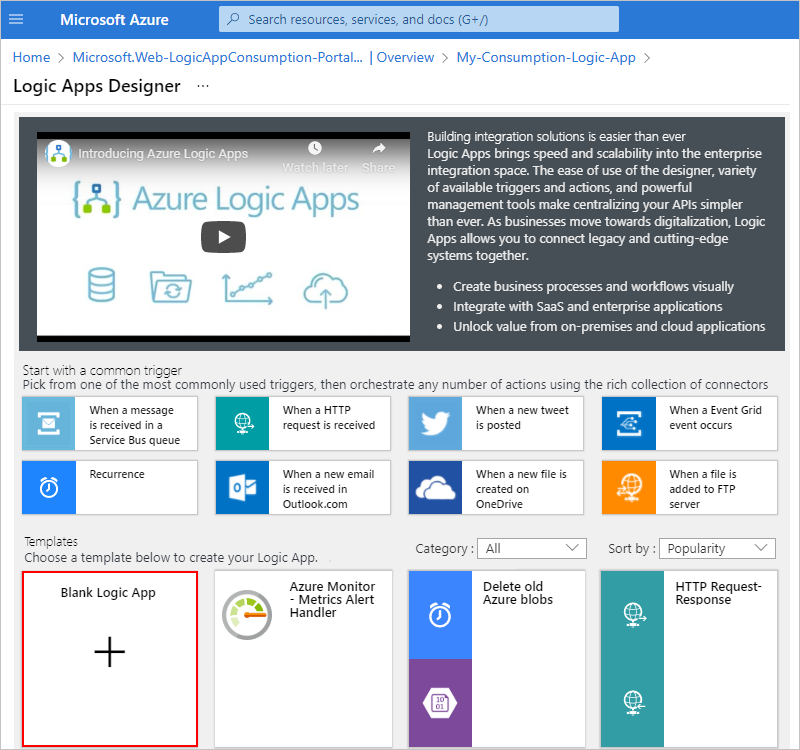
選取範本之後,設計工具會顯示空的工作流程設計工具。
新增觸發程式
工作流程一律會以單 一觸發程式 開頭,它會指定在工作流程中執行任何後續動作之前符合的條件。 每次觸發程式引發時,Azure Logic Apps 都會建立並執行工作流程實例。 如果觸發程式未引發,則不會建立或執行任何工作流程實例。
此範例會使用 RSS 觸發程式,根據指定的排程來檢查 RSS 摘要。 如果摘要中有新的專案,觸發程式就會引發,並建立並執行新的工作流程實例。 如果檢查之間存在多個新專案,觸發程式會針對每個專案引發,並針對每個專案執行個別的新工作流程實例。 根據預設,同時建立的工作流程實例也會同時執行,或同時執行。
在工作流程設計工具上, 遵循下列一般步驟,以新增 名為 發佈摘要專案時的 RSS 觸發程式 。
在觸發程式中,提供下列資訊:
屬性 必填 值 Description RSS 摘要 URL Yes <RSS-feed-URL> 要監視的 RSS 摘要 URL。
此範例會在 使用華爾街日報的 RSS 摘要 https://feeds.a.dj.com/rss/RSSMarketsMain.xml 。 不過,您可以使用任何不需要 HTTP 授權的 RSS 摘要。 選擇經常發佈的 RSS 摘要,讓您可以輕鬆地測試工作流程。Chosen 屬性將用來判斷 No PublishDate 屬性,決定哪些專案是新的。 間隔 Yes 1 摘要檢查之間要等候的間隔數目。
此範例使用 1 做為間隔。頻率 Yes Minute 每個間隔要使用的頻率單位。
此範例使用 Minute 作為頻率。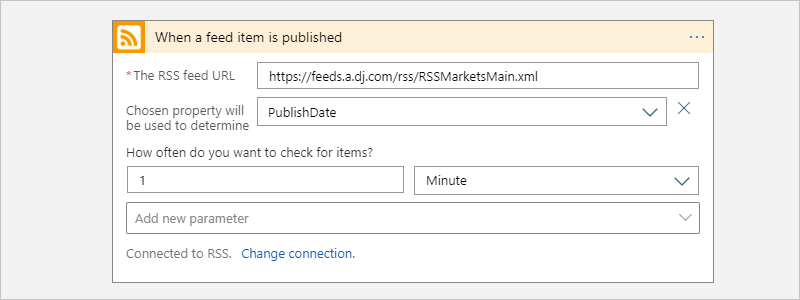
選取標題列內以折迭詳細資料視窗,立即隱藏觸發程式的資訊。

儲存您的工作流程您 在設計師工具列上選取儲存。
此步驟會立即在 Azure 入口網站 中即時發佈邏輯應用程式工作流程。 不過,觸發程式只會檢查 RSS 摘要,而不採取任何其他動作。 因此,您必須新增動作,以指定觸發程式引發時要發生的情況。
新增動作
在觸發程式之後, 動作 就是在工作流程中執行某些作業的任何後續步驟。 任何動作都可以使用先前作業的輸出,其中包括觸發程式和任何其他動作。 您可以從許多不同的動作中選擇,每個工作流程 最多 包含多個動作,甚至建立不同的移動路徑。
此範例會使用 Office 365 Outlook 巨集指令,每次觸發程式針對新的 RSS 摘要專案引發時傳送電子郵件。 如果檢查之間存在多個新專案,您會收到多個電子郵件。
在工作流程設計工具上, 遵循下列一般步驟來新增連接器動作,以用來傳送電子郵件 ,例如:
- 如果您有 Microsoft 公司或學校帳戶,請新增名為 傳送電子郵件 的 Office 365 Outlook 連接器動作。
- 如果您有個人 Microsoft 帳戶,請新增 名為 傳送電子郵件 的 Outlook.com 連接器動作。
此範例會繼續進行名為 傳送電子郵件 的 Office 365 Outlook 連接器動作。
注意
如果您在工作流程中使用不同的支援電子郵件服務,則使用者介面看起來可能稍有不同。 不過,連接到另一個電子郵件服務的基本概念保持不變。
如果您選取的電子郵件服務提示您登入並驗證您的身分識別,請立即完成此步驟。
注意
許多連接器會要求您先建立連線並驗證身分識別,才能繼續。 此範例會使用手動驗證來連線到 Office 365 Outlook。 不過,其他服務可能支援或使用不同的驗證類型。 根據您的案例,您可以透過各種方式處理連線驗證。
如需詳細資訊,請檢閱下列檔:
在 [ 傳送電子郵件 ] 動作中,提供下列資訊以包含在電子郵件中。
在 [ 收件 者] 方塊中,輸入收件者的電子郵件地址。
在此範例中,請使用您的電子郵件地址。
注意
當您在 [ 收件 者] 方塊或其他編輯方塊中選取時, [新增動態內容 ] 清單隨即出現。 此清單會顯示先前作業的任何輸出,您可以選取並使用做為目前動作的輸入。 您現在可以忽略此清單。 下一個步驟會使用動態內容清單。
在 [ 主旨] 方塊中,輸入電子郵件主旨的主旨。
在此範例中,請依照下列步驟包含觸發程式的輸出,以顯示 RSS 專案的標題:
輸入具有尾端空白字元的下列文字:
New RSS item: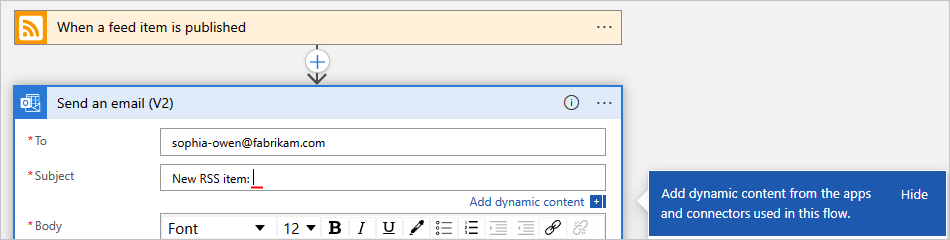
從出現的 [ 新增動態內容] 清單中,于 [發佈 摘要專案時] 底下 ,選取 [摘要標題 ],這是參考 RSS 專案標題的觸發程式輸出。
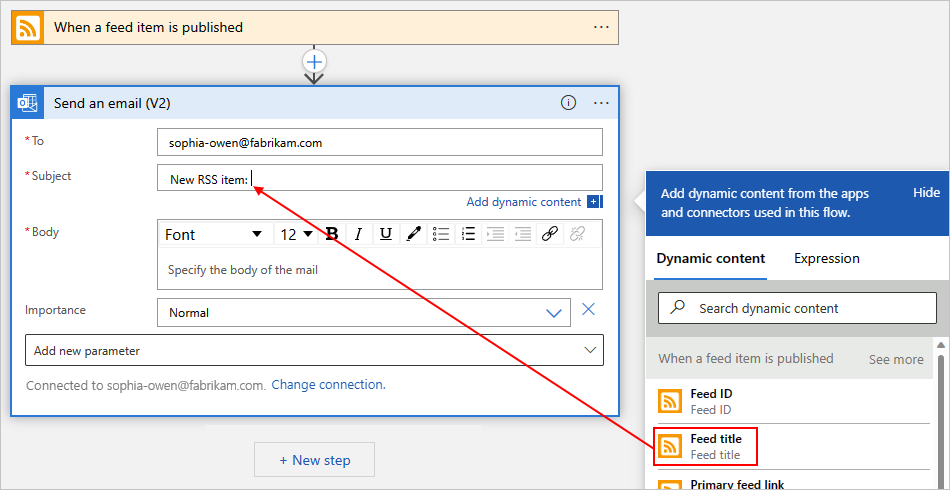
提示
如果 [發佈 摘要專案時] 底下 沒有可用的輸出,請選取 [ 查看更多]。
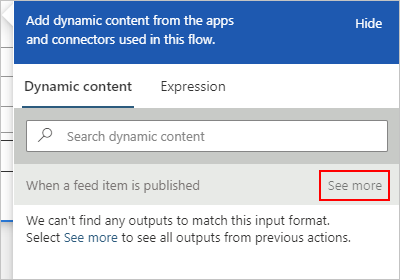
當您完成時,電子郵件主旨看起來像下列範例:
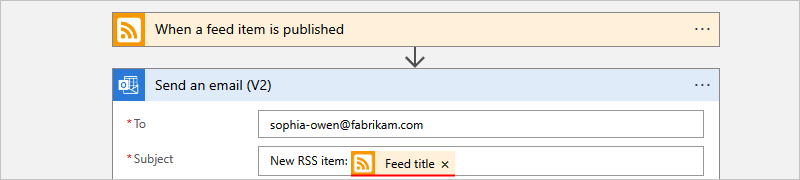
注意
如果您選取參考陣列的輸出,設計工具會自動在參考輸出的動作周圍加入 For each 迴圈。 如此一來,您的工作流程就會對陣列中的每個專案執行相同的動作來處理陣列。
若要移除迴圈,請在迴圈的標題列上,選取省略號 ( ... ) 按鈕,然後選取 [ 刪除 ]。
在 [ 本文] 方塊中,輸入電子郵件內容。
在此範例中,本文包含下列屬性,前面加上每個屬性的描述性文字。 若要在編輯方塊中新增空白行,請按 Shift + Enter。
描述性文字 屬性 說明 Title:摘要標題 專案的標題 Date published:已發佈的摘要 專案的發佈日期和時間 Link:主要摘要連結 專案的 URL 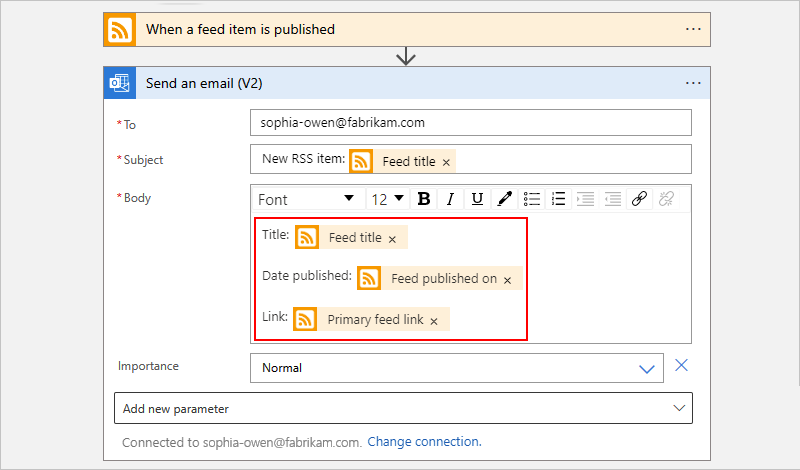
儲存您的工作流程您 在設計師工具列上選取儲存。
測試工作流程
若要檢查工作流程是否正確執行,您可以在根據指定的排程檢查 RSS 摘要之後等候觸發程式引發,也可以手動執行工作流程。
在設計工具工具列 的 [執行觸發程式 ] 功能表中,選取 [ 執行 ]。
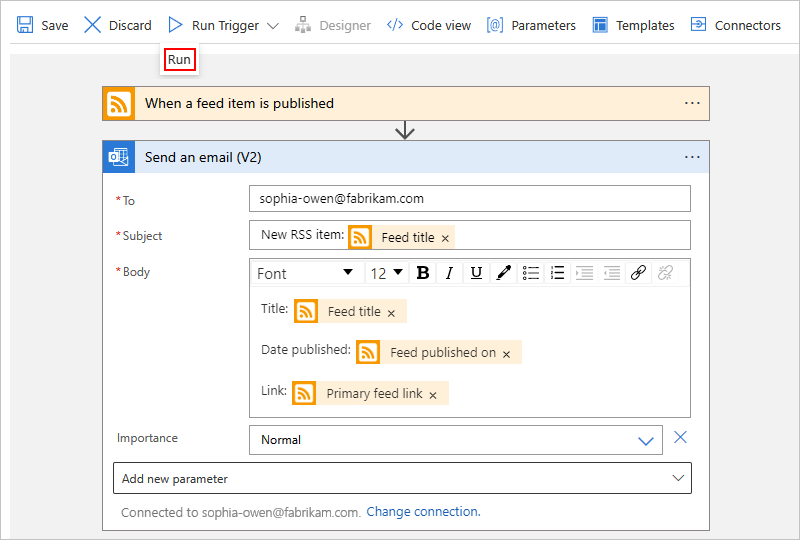
如果 RSS 摘要有新專案,您的工作流程會針對每個新專案傳送電子郵件。 否則,您的工作流程會等到下一個間隔再檢查 RSS 摘要。
下列螢幕擷取畫面顯示範例工作流程所傳送的電子郵件範例。 電子郵件包含您所選取之每個觸發程式輸出的詳細資料,以及您針對每個專案所包含的描述性文字。
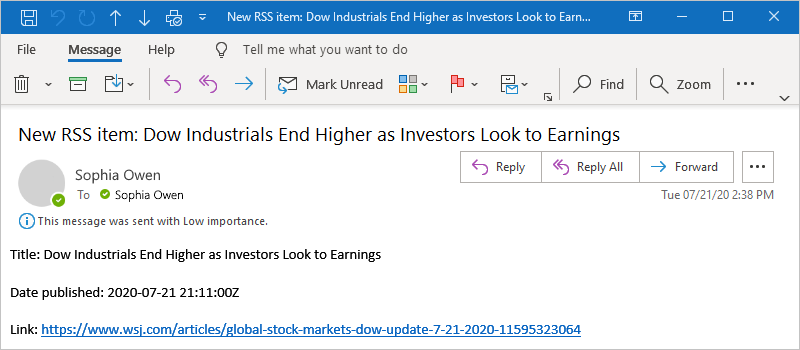
疑難排解問題
如果您未如預期收到來自工作流程的電子郵件:
檢查電子郵件帳戶的垃圾郵件或垃圾郵件資料夾,以防郵件篩選不正確。
請確定您使用的 RSS 摘要自上次排程或手動檢查之後已發佈專案。
清除資源
當您完成本快速入門時,請刪除您為此範例建立的資源群組,以刪除範例邏輯應用程式資源和任何相關資源。
在 [Azure 搜尋] 方塊中,輸入 資源群組 ,然後選取 [ 資源群組 ]。

尋找並選取邏輯應用程式的資源群組。 在 [概 觀] 窗格中,選取 [ 刪除資源群組 ]。
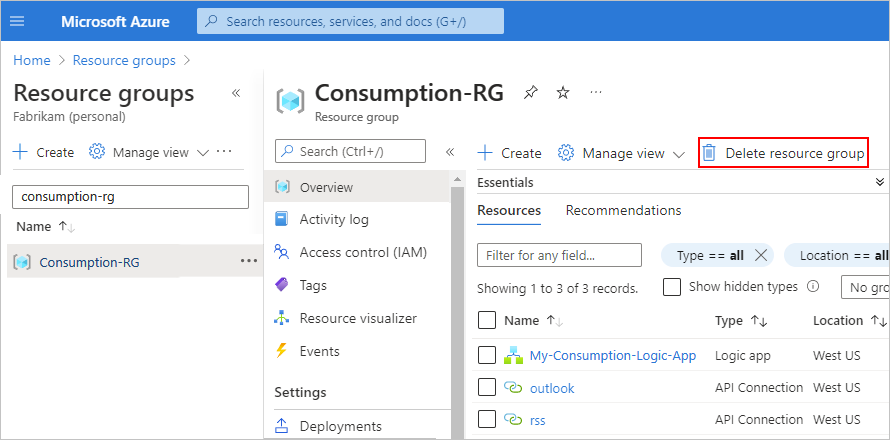
當確認窗格出現時,輸入資源組名,然後選取 [ 刪除 ]。
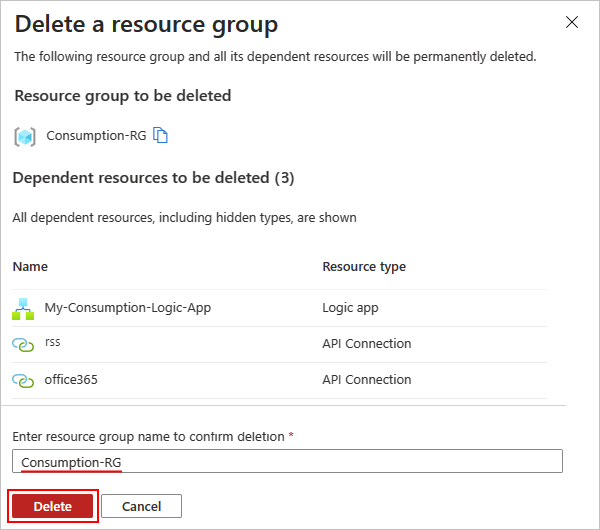
下一步
在本快速入門中,您已在Azure 入口網站中建立取用邏輯應用程式工作流程,以檢查 RSS 摘要,並傳送每個新專案的電子郵件。 若要深入瞭解進階排程工作流程,請參閱下列教學課程: