教學課程:在 Azure Machine Learning 工作室中以無程式碼自動化機器學習預測需求
您會瞭解如何使用 Azure Machine Learning 工作室中的自動化機器學習,建立時間序列預測模型,而不需要撰寫任何一行程式碼。 此模型會預測自行車共用服務的出租需求。
您不會在本教學課程中撰寫任何程式碼,而是使用工作室介面來執行定型。 您會了解如何執行下列工作:
- 建立和載入資料集。
- 設定和執行自動化 ML 實驗。
- 指定預測設定。
- 探索實驗結果。
- 部署最佳模型。
也請嘗試這些其他模型類型的自動化機器學習:
- 如需分類模型的無程式碼範例,請參閱教學課程:在 Azure Machine Learning studio 中使用無程式碼 AutoML 訓練分類模型。
- 如需物件偵測模型的第一個程式碼範例,請參閱教學課程:使用 AutoML 和 Python 來將物件偵測模型定型。
必要條件
Azure Machine Learning 工作區。 請參閱建立工作區資源。
下載 bike-no.csv 資料檔案
登入工作室
在本教學課程中,您會在 Azure Machine Learning Studio 中建立自動化 ML 實驗執行,Azure Machine Learning Studio 是一種整合 Web 介面,可為所有技能等級的資料科學從業人員,提供用以執行資料科學案例的機器學習工具。 Internet Explorer 瀏覽器不支援工作室。
選取訂用帳戶與您建立的工作區。
選取開始使用。
在左側窗格中,選取 [撰寫] 區段下的 [自動化 ML]。
請選取 [+ 新增自動化 ML 作業]。
建立和載入資料集
在設定實驗之前,請先將資料檔案以 Azure Machine Learning 資料集的形式上傳到工作區。 如此一來,您就可以確保資料會格式化為適合進行實驗。
在[選取資料集] 表單上,從 [+建立資料集] 下拉式清單中選取 [從本機檔案]。
在 [基本資訊] 表單上,為資料集提供名稱,並提供選擇性描述。 Azure Machine Learning 工作室中的自動化 ML 目前僅支援表格式資料集,因此資料集類型應預設為 [表格式]。
選取左下方的 [下一步]。
在 [資料存放區和檔案選取] 表單上,選取在建立工作區時自動設定的預設資料存放區 [workspaceblobstore (Azure Blob 儲存體)]。 這是您在其中上傳資料檔案的儲存位置。
從 [上傳] 下拉式功能表中,選取 [上傳檔案]。
選擇本機電腦上的 bike-no.csv 檔案。 這是您作為必要條件下載的檔案。
選取下一個
上傳完成時,系統會根據檔案類型,預先填入 [設定與預覽] 表單。
確認 [設定與預覽] 表單的填入方式如下,然後選取 [下一步]。
欄位 描述 教學課程的值 File format 定義檔案中所儲存資料的版面配置和類型。 Delimited (分隔檔) 分隔符號 一或多個字元,其用來指定純文字或其他資料流中個別獨立區域之間的界限。 Comma 編碼方式 識別要用來讀取資料集之字元結構描述資料表的位元。 UTF-8 資料行標題 指出資料集標題 (如果有的話) 的處理方式。 只有第一個檔案有標題 跳過資料列 指出資料集內略過多少資料列 (如果有的話)。 無 [Schema] \(結構描述\) 表單可讓您進一步設定此實驗的資料。
在此範例中,請選擇忽略 [臨時] 和 [已註冊] 資料行。 這些資料行是 cnt 資料行的明細,因此不會納入。
此外,在此範例中,保留 [屬性] 和 [類型] 的預設值。
選取 [下一步]。
在 [確認詳細資料] 表單上,確認資訊符合先前在 [基本資訊] 與 [設定和預覽] 表單上填入的內容。
選取 [建立] 以完成資料集的建立。
當您的資料集出現在清單中時,請加以選取。
選取 [下一步]。
設定工作
載入並設定資料之後,請設定遠端計算目標,並選取資料中所要預測的資料行。
- 如下列所示,請填入 [設定作業] 表單:
輸入實驗名稱:
automl-bikeshare選取 [cnt] 作為您要預測的目標資料行。 此資料行代表自行車共享租賃總數。
選取 [計算叢集] 作為計算類型。
選取 [+新增] 以設定您的計算目標。 自動化 ML 僅支援 Azure Machine Learning 計算。
填入 [選取虛擬機器] 表單,以設定您的計算。
欄位 描述 教學課程的值 虛擬機器階層 選取您的實驗應具備的優先順序 專用 虛擬機器類型 為您的計算選取虛擬機器類型。 CPU (中央處理器) 虛擬機器大小 為您的計算選取虛擬機器大小。 系統會根據您的資料和實驗類型提供建議的大小清單。 Standard_DS12_V2 選取 [下一步],以填入 [設定設定表單]。
欄位 描述 教學課程的值 計算名稱 可識別您計算內容的唯一名稱。 bike-compute 最小/最大節點數 若要分析資料,您必須指定一個或多個節點。 最小節點數:1
最大節點數:6縮小之前的閒置秒數 叢集自動縮小至最小節點計數之前的閒置時間。 120 (預設值) 進階設定 用於設定和授權虛擬網路以進行實驗的設定。 無 選取 [建立] 以取得計算目標。
這需要幾分鐘來完成。
建立完成後,請從下拉式清單選取新的計算目標。
選取 [下一步]。
選取預測設定
藉由指定機器學習工作類型和組態設定,來完成自動化 ML 實驗的設定。
在 [工作類型和設定] 表單上,選取 [時間序列預測] 作為機器學習工作類型。
選取 [日期] 作為 [時間資料行],並讓 [時間序列識別碼] 保持空白。
頻率是歷程資料的收集頻率。 保持選取 [自動偵測]。
[預測範圍] 是您想要預測到多久以後的未來。 取消選取 [自動偵測],然後在欄位中輸入 14。
選取 [檢視其他組態設定] 並填入欄位,如下所示。 這些設定可讓您更有效地控制訓練作業,並指定預測的設定。 否則會根據實驗選取範圍和資料來套用預設值。
其他設定 描述 教學課程的值 主要計量 用於測量機器學習演算法的評估計量。 標準化均方根誤差 解釋最佳模型 自動在自動化 ML 所建立的最佳模型上顯示可解釋性。 啟用 封鎖的演算法 您要從定型作業中排除的演算法 極端隨機樹狀結構 其他預測設定 這些設定有助於改善模型的正確性。
預測目標延隔:您想要將目標變數的延隔往回建構多久
目標滾動時間範圍:指定會產生特徵 (例如「最大值」、「最小值」和「總和」) 的滾動時間範圍大小。
預測目標延隔:無
目標移動視窗大小:無結束準則 如果符合條件,訓練作業就會停止。 訓練作業時間 (小時):3
計量分數閾值:無並行 每個反覆運算已執行的平行反覆運算數目上限 並行反覆項目上限:6 選取 [儲存]。
選取 [下一步]。
在 [選擇性] 驗證和測試表單,
- 選取 [K 折交叉驗證] 作為 驗證類型。
- 選取 [5] 作為 交叉驗證次數。
執行實驗
若要執行實驗,請選取 [完成]。 [作業詳細資料] 畫面隨即開啟,且在頂端的作業編號旁會顯示 [作業狀態]。 此狀態會隨著實驗的進行而更新。 通知也會出現在 Studio 的右上角,以通知您實驗的狀態。
重要
準備實驗作業需要 10-15 分鐘的時間。
執行之後,每個反覆項目需要 2-3 分鐘以上的時間。
在生產環境中,此程序需要進行一段時間,因此您可以先離開一會。 在等待時,建議您開始探索 [模型] 索引標籤上已完成測試的演算法。
探索模型
瀏覽至 [模型] 索引標籤,以查看已測試的演算法 (模型)。 根據預設,模型會在完成時依計量分數排序。 在本教學課程中,根據所選計量而獲得最高評分的模型會顯示在清單頂端。
當您等候所有實驗模型完成時,可選取已完成模型的演算法名稱來探索其效能詳細資料。
下列範例會瀏覽至從作業建立的模型清單中選取模型。 然後選取 [概觀] 與 [計量] 索引標籤,以檢視所選取模型的屬性、計量與效能圖表。
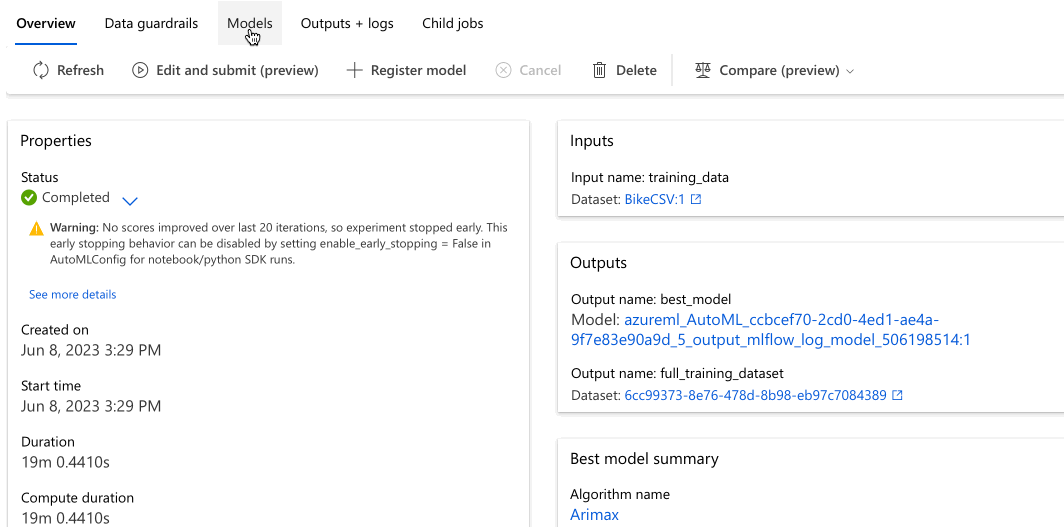
部署模型
Azure Machine Learning Studio 中的自動化機器學習可讓您透過幾個步驟,將最佳模型部署為 Web 服務。 部署是模型的整合,因此可以根據新資料進行預測,並找出潛在的商機區域。
在此實驗中,部署至 Web 服務表示自行車共享公司現在具有可反覆進行且可擴充的 Web 解決方案,而可預測自行車共享租賃需求。
作業完成後,請選取畫面頂端的 [作業 1],瀏覽回到父作業頁面。
在 [最佳模型摘要] 區段中,此實驗內容的最佳模型會根據 [標準化均方根誤差計量] 來選取。
我們會部署此模型,但提醒您部署大約需要 20 分鐘的時間才能完成。 部署程序需要幾個步驟,包括註冊模型、產生資源,以及為 Web 服務設定這些資源。
選取 [最佳模型] 以開啟模型特定頁面。
選取位於畫面左上方區域的 [部署] 按鈕。
填入 [部署模型] 窗格,如下所示:
欄位 值 部署名稱 bikeshare-deploy 部署描述 自行車共享需求部署 計算類型 選取 Azure 計算執行個體 (ACI) 啟用驗證 [停用]。 使用自訂部署資產 [停用]。 停用可讓系統自動產生預設騎乘者檔案 (評分指令碼) 和環境檔案。 在此範例中,我們使用 [進階] 功能表中提供的預設值。
選取部署。
[作業] 畫面頂端會出現一個綠色的成功訊息,指出已成功啟動部署。 部署進度可以在 [模型摘要] 窗格的 [部署狀態] 底下找到。
一旦部署成功,您就會有可運作的 Web 服務來產生預測。
若要深入了解如何取用新的 Web 服務及如何使用 Power BI 內建的 Azure Machine Learning 支援來測試您的預測,請繼續進行後續步驟。
清除資源
部署檔案比資料和實驗檔案大,因此儲存的成本會較高。 如果您想要保留工作區和實驗檔案,那麼僅刪除部署檔案可將成本降到最低。 或者,如果您不打算使用任何檔案,您可以刪除整個資源群組。
刪除部署執行個體
如果您想要保留資源群組與工作區以進行其他教學課程和探索,您可以只從 Azure Machine Learning Studio 刪除部署執行個體。
移至 Azure Machine Learning Studio。 瀏覽至您的工作區,並在左側的 [資產] 窗格下,選取 [端點]。
選取您想要刪除的部署,然後選取 [刪除]。
選取 [繼續]。
刪除資源群組
重要
您所建立的資源可用來作為其他 Azure Machine Learning 教學課程和操作說明文章的先決條件。
如果不打算使用您建立的任何資源,請刪除以免產生任何費用:
在 Azure 入口網站中,選取最左邊的 [資源群組]。
從清單中,選取您所建立的資源群組。
選取 [刪除資源群組]。
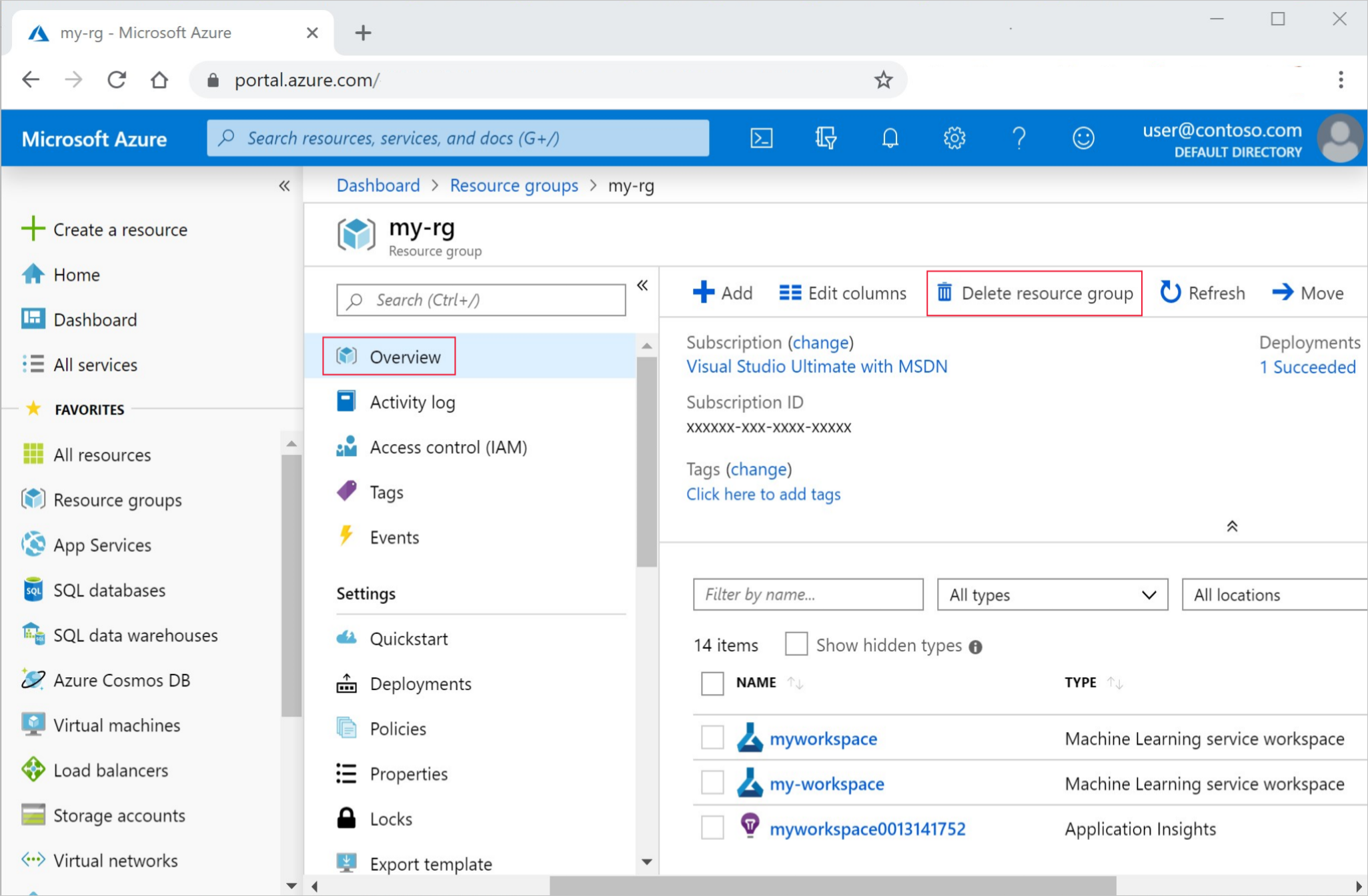
輸入資源群組名稱。 接著選取刪除。
下一步
在本教學課程中,您已在 Azure Machine Learning Studio 中使用自動化 ML 來建立及部署可預測自行車共享租賃需求的時間序列預測模型。
請參閱下面這篇文章中的步驟,來了解如何建立 Power BI 支援的結構描述以便能夠取用新部署的 Web 服務:
- 深入了解自動化機器學習。
- 如需分類計量與圖表的詳細資訊,請參閱了解自動化機器學習結果一文。
注意
此自行車共享資料集已因應本教學課程而做了修改。 此資料集當初是從 Kaggle 競賽中取得的,原本則可透過 Capital Bikeshare 來取得。 您也可以在 UCI Machine Learning 資料庫中找到此資料集。
來源:Fanaee-T, Hadi, and Gama, Joao, Event labeling combining ensemble detectors and background knowledge, Progress in Artificial Intelligence (2013): pp. 1-15, Springer Berlin Heidelberg.