分析伺服器相依性 (無代理程式)
本文說明如何使用 Azure Migrate:探索和評量工具來設定無代理程式相依性分析。 相依性分析 可協助您識別並了解伺服器之間的相依性,以進行評量和移轉至 Azure。
目前的限制
- 在相依性分析檢視中,您目前無法從群組新增或移除伺服器。
- 目前無法使用伺服器群組的相依性對應。
- 在 Azure Migrate 專案中,您可以為每個設備同時啟用 1000 部伺服器的相依性資料收集。
- 您可以針對每個專案分析超過 1000 部伺服器,方法是在多個設備探索到的伺服器上同時啟用相依性分析,或針對從一個設備探索到的伺服器,以 1000 個批次進行排序。
在您開始使用 Intune 之前
請確定您已使用隨附的 Azure Migrate:探索和評量工具建立專案。
根據您的環境和設定用來執行軟體清查的設備檢閱需求:
Environment 需求 在 VMware 環境中執行的伺服器 檢閱 VMware 需求
檢閱設備需求
檢閱連接埠存取需求
檢閱無代理程式相依性分析需求在 Hyper-V 環境中執行的伺服器 檢閱 Hyper-V 主機需求
檢閱設備需求
檢閱連接埠存取需求
檢閱無代理程式相依性分析需求實體伺服器或在其他雲端上執行的伺服器 檢閱伺服器需求
檢閱設備需求
檢閱連接埠存取需求
檢閱無代理程式相依性分析需求
部署並設定 Azure Migrate 設備
- 部署 Azure Migrate 設備以開始探索。 若要部署設備,您可以根據環境使用部署方法。 部署設備後,您必須向專案註冊設備,並進行設定以起始探索程序。
- 設定設備時,您必須在設備組態管理員中指定下列項目:
- 您要探索的來源環境 (vCenter Server/Hyper-V 主機或叢集/實體伺服器) 詳細資料。
- 伺服器認證,可以是網域/Windows (非網域)/Linux (非網域) 認證。 深入了解如何提供認證,以及設備如何加以處理。
- 驗證所需權限以執行無代理程式相依性分析。 針對 Windows 伺服器,您必須提供具有系統管理權限的網域或非網域 (本機) 帳戶。 針對 Linux 伺服器,請提供具有執行 ls 和 netstat 命令權限的 sudo 使用者帳戶,或建立具有 /bin/netstat 和 /bin/ls 檔案之CAP_DAC_READ_SEARCH 和 CAP_SYS_PTRACE 權限的使用者帳戶。 如果您將提供 sudo 使用者帳戶,請確保您已啟用 [NOPASSWD],讓帳戶執行必要的命令,而不需要在每次叫用 sudo 命令時提示輸入密碼。
新增認證並起始探索程序
- 開啟設備組態管理員,檢查設備的必要條件並進行註冊。
- 瀏覽至 [管理認證和探索來源] 面板。
- 在步驟 1:提供探索來源的認證中,按一下 [新增認證],為設備要用來探索環境中所執行伺服器的探索來源提供認證。
- 在步驟 2:提供探索來源詳細資料中,按一下 [新增探索來源],從下拉式選單選取自訂的認證名稱,指定探索來源的 IP 位址/FQDN。
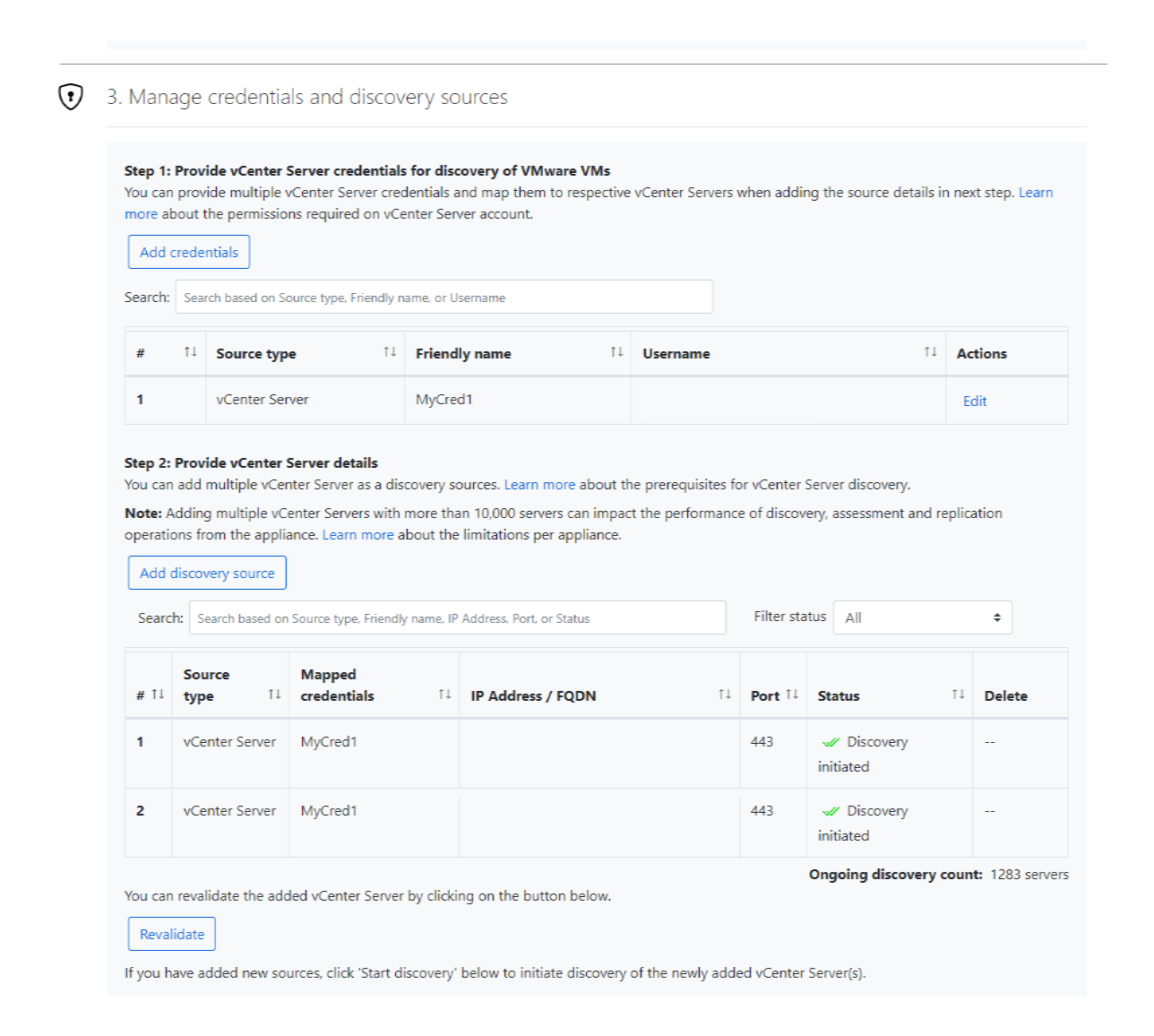
- 在步驟 3:提供伺服器認證以執行軟體清查和無代理程式相依性分析中,按一下 [新增認證],提供多個伺服器認證以執行軟體清查。
- 按一下 [開始探索],起始探索程序。
伺服器探索完成後,設備會起始探索程序,探索伺服器上已安裝的應用程式、角色和功能 (軟體清查)。 在軟體清查期間,探索到的伺服器會經過驗證,以檢查其是否符合必要條件,且是否可啟用無代理程式相依性分析。
注意
您可以從 Azure Migrate 專案為探索到的伺服器啟用無代理程式相依性分析。 只有通過驗證的伺服器可以啟用無代理程式相依性分析。
在伺服器從入口網站啟用無代理程式相依性分析之後,設備會每隔 5 分鐘從伺服器收集相依性資料,並每隔 6 小時將彙總的資料點傳送至 Azure。 在無代理程式相依性分析的執行期間,檢閱設備收集的資料。
啟用相依性探索
選取您要啟用相依性探索的伺服器。
- 在「Azure Migrate:探索和評量」中按一下 [探索到的伺服器]。
- 根據您要檢閱的探索來選擇設備名稱。
- 您可以在 [相依性 (無代理程式)] 資料行下看到伺服器的驗證狀態。
- 按一下 [相依性分析] 下拉式清單。
- 按一下 [新增伺服器]。
- 在 [新增伺服器] 頁面中,選取您要啟用相依性分析的伺服器。 您只能在通過驗證的伺服器上啟用相依性對應。 下一個驗證週期會在上次驗證時間戳記之後 24 小時執行。
- 選取伺服器之後,按一下 [新增伺服器]。
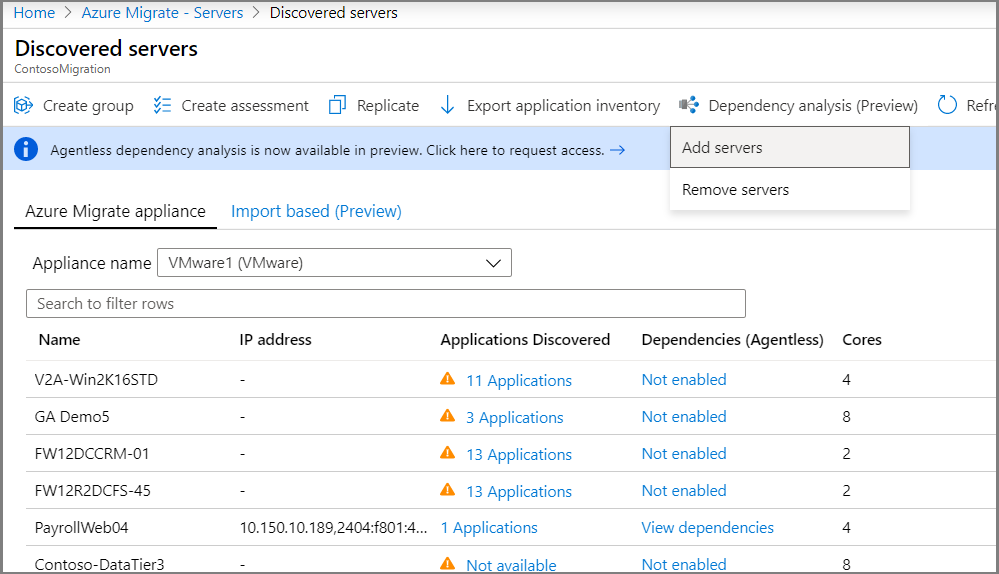
在伺服器上啟用相依性分析約六小時後,您即可將相依性視覺化。 如果想要同時啟用多部伺服器來進行相依性分析,您可以使用 PowerShell 來執行這項操作。
視覺化相依性
在「Azure Migrate:探索和評量」中按一下 [探索到的伺服器]。
根據您要檢閱的探索來選擇設備名稱。
根據想檢閱的相依性來搜尋伺服器。
在 [相依性 (無代理程式)] 資料行下方,按一下 [檢視相依性]
使用 [持續時間] 下拉式清單,變更您想要檢視對應的時間週期。
展開 [用戶端] 群組,以列出與所選伺服器具有相依性的伺服器。
展開 [連接埠] 群組,以列出與所選伺服器具有相依性的伺服器。
若要瀏覽至任何相依伺服器的對應檢視,請按一下 >[載入伺服器對應]
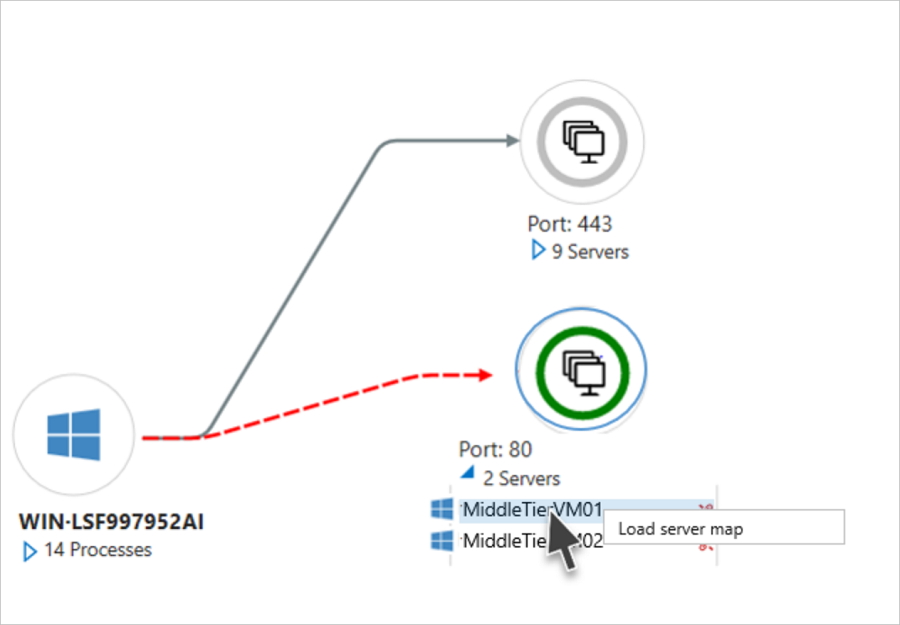
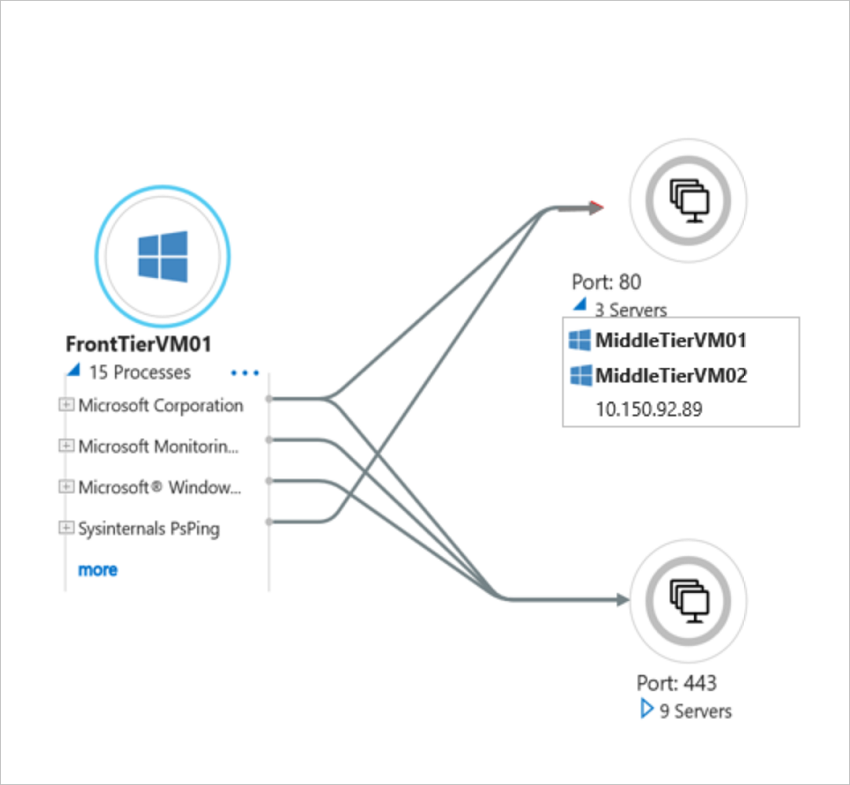
展開所選伺服器,以檢視每個相依性的處理序層級詳細資料。
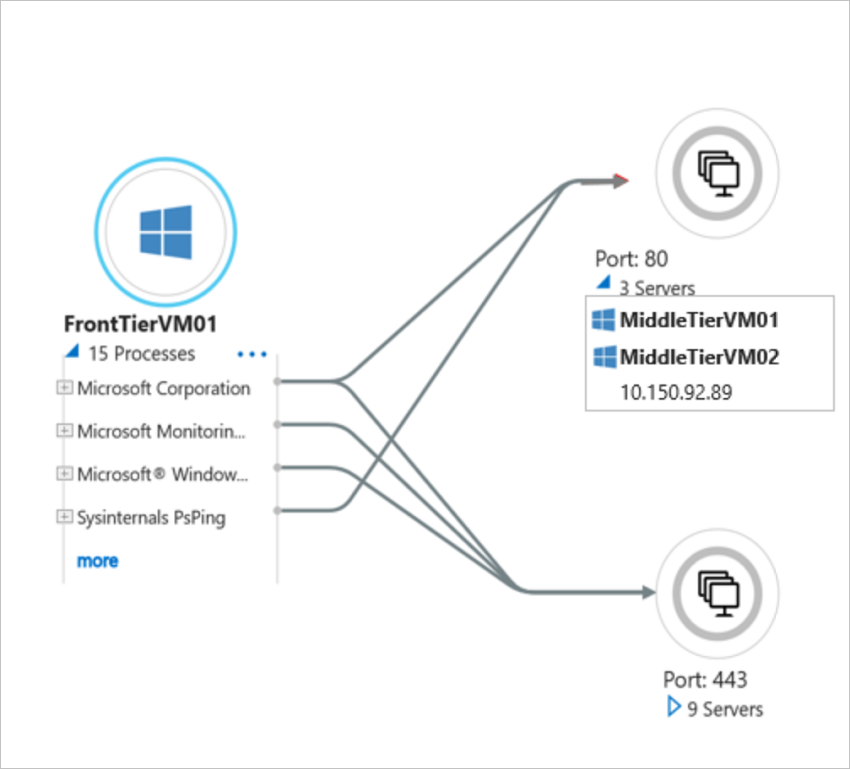
注意
只有在特定情況下才可查看相依性的處理序資訊。 如果無法查看資訊,相依性的說明會標示為「未知的處理序」。
匯出相依性資料
- 在「Azure Migrate:探索和評量」中按一下 [探索到的伺服器]。
- 按一下 [相依性分析] 下拉式清單。
- 按一下 [匯出應用程式相依性]。
- 在 [匯出應用程式相依性] 頁面中,選擇探索所需伺服器的設備名稱。
- 請選取開始時間和結束時間。 請注意,您只能下載過去 30 天的資料。
- 按一下 [匯出相依性]。
相依性資料會以 CSV 格式匯出並可供下載。 下載的檔案包含所有已啟用相依性分析的伺服器相依性資料。
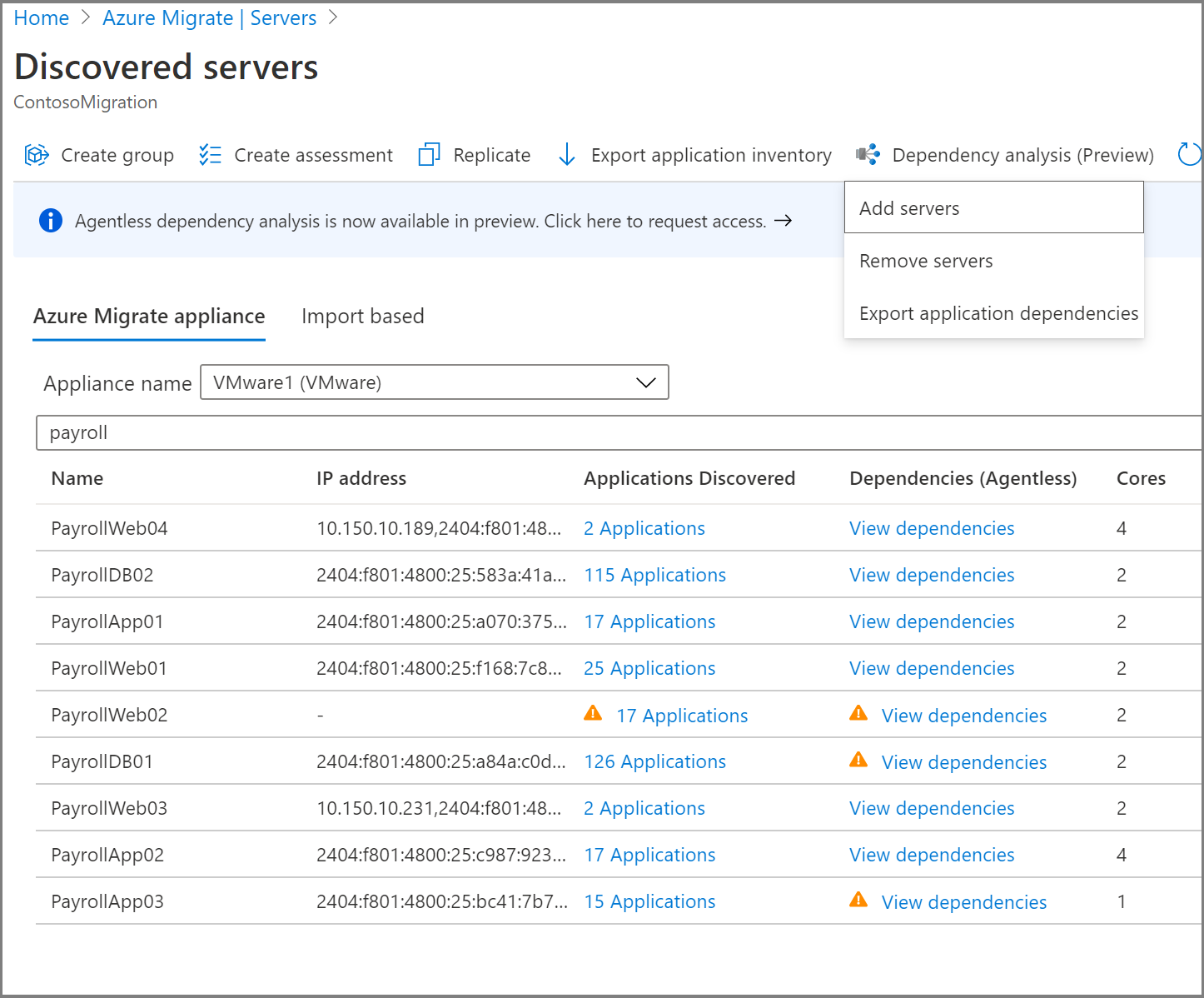
相依性資訊
已匯出 CSV 中的每個資料列,都會對應至指定時段中所觀察到的相依性。
下表摘要說明已匯出 CSV 中的欄位。 請注意,系統只會針對已啟用無代理程式相依性分析的伺服器填入應用程式和處理序欄位。
| 欄位名稱 | 詳細資料 |
|---|---|
| 時段 | 觀察到相依性的時段。 目前相依性資料的擷取時段是 6 個小時。 |
| 來源伺服器名稱 | 來源伺服器的名稱 |
| 來源應用程式 | 來源伺服器上的應用程式名稱 |
| 來源程序 | 來源伺服器上的處理序名稱 |
| 目的地伺服器名稱 | 目的地伺服器的名稱 |
| 目的地 IP | 目的地伺服器的 IP 位址 |
| 目的地應用程式 | 目的地伺服器上的應用程式名稱 |
| 目的地處理序 | 目的地伺服器上的處理序名稱 |
| 目的地連接埠 | 目的地伺服器上的連接埠號碼 |
停用相依性探索
選取您要停用相依性探索的伺服器。
- 在「Azure Migrate:探索和評量」中按一下 [探索到的伺服器]。
- 根據您要檢閱的探索來選擇設備名稱。
- 按一下 [相依性分析] 下拉式清單。
- 按一下 [移除伺服器]。
- 在 [移除伺服器] 頁面中,選取您要停用相依性分析的伺服器。
- 選取伺服器之後,按一下 [移除伺服器]。
如果想要同時停用多部伺服器上的相依性,您可以使用 PowerShell 來執行這項操作。
使用 PowerShell 來啟用或停用相依性分析
從 GitHub 上的 Azure PowerShell 範例存放庫下載 PowerShell 模組。
登入 Azure
使用 Connect-AzAccount Cmdlet 登入您的 Azure 訂用帳戶。
Connect-AzAccount如果您是使用 Azure Government,請使用下列命令。
Connect-AzAccount -EnvironmentName AzureUSGovernment選取您已在其中建立專案的訂用帳戶
select-azsubscription -subscription "Fabrikam Demo Subscription"匯入已下載的 AzMig_Dependencies PowerShell 模組
Import-Module .\AzMig_Dependencies.psm1
啟用或停用相依性資料收集
使用下列命令,以取得專案中探索到的伺服器清單。 在下列範例中,專案名稱為 FabrikamDemoProject,而其所屬的資源群組為 FabrikamDemoRG。 伺服器清單將會儲存在 FabrikamDemo_VMs.csv
Get-AzMigDiscoveredVMwareVMs -ResourceGroupName "FabrikamDemoRG" -ProjectName "FabrikamDemoProject" -OutputCsvFile "FabrikamDemo_VMs.csv"您可以在檔案中看到伺服器顯示名稱、相依性集合的目前狀態,以及所有探索到伺服器的 ARM 識別碼。
若要啟用或停用相依性,請建立輸入 CSV 檔案。 檔案必須有標頭為「ARM 識別碼」的資料行。 系統會忽略 CSV 檔案中的任何其他標頭。 您可以使用上一個步驟中產生的檔案來建立 CSV。 建立檔案複本,保留您想要啟用或停用相依性的伺服器。
在下列範例中,系統會在輸入檔 FabrikamDemo_VMs_Enable.csv 的伺服器清單中啟用相依性分析。
Set-AzMigDependencyMappingAgentless -InputCsvFile .\FabrikamDemo_VMs_Enable.csv -Enable在下列範例中,系統會在輸入檔 FabrikamDemo_VMs_Disable.csv 的伺服器清單中停用相依性分析。
Set-AzMigDependencyMappingAgentless -InputCsvFile .\FabrikamDemo_VMs_Disable.csv -Disable
在 Power BI 中將網路連線視覺化
Azure Migrate 提供 Power BI 範本,可讓您一次將許多伺服器的網路連線視覺化,並依處理序和伺服器進行篩選。 若要進行視覺化,請根據下列指示,使用相依性資料載入 Power BI。
從 GitHub 上的Azure PowerShell 範例存放庫下載 PowerShell 模組和 Power BI 範本。
按照下列指示登入 Azure:
使用 Connect-AzAccount Cmdlet 登入您的 Azure 訂用帳戶。
Connect-AzAccount如果您是使用 Azure Government,請使用下列命令。
Connect-AzAccount -EnvironmentName AzureUSGovernment選取您已在其中建立專案的訂用帳戶
select-azsubscription -subscription "Fabrikam Demo Subscription"
匯入已下載的 AzMig_Dependencies PowerShell 模組
Import-Module .\AzMig_Dependencies.psm1執行下列命令。 此命令會下載 CSV 中的相依性資料並加以處理,藉此產生可用於 Power BI 視覺效果的唯一相依性清單。 在下列範例中,專案名稱為 FabrikamDemoProject,而其所屬的資源群組為 FabrikamDemoRG。 系統會為 FabrikamAppliance 所探索到的伺服器下載相依性。 唯一相依性會儲存在 FabrikamDemo_Dependencies.csv
Get-AzMigDependenciesAgentless -ResourceGroup FabrikamDemoRG -Appliance FabrikamAppliance -ProjectName FabrikamDemoProject -OutputCsvFile "FabrikamDemo_Dependencies.csv"開啟已下載的 Power BI 範本
在 Power BI 中載入已下載的相依性資料。
- 在 Power BI 中開啟範本。
- 按一下工具列上的 [取得資料]。
- 從一般資料來源中選擇 [文字/CSV]。
- 選擇已下載的相依性檔案。
- 按一下 [載入]。
- 系統會將 CSV 檔案的名稱匯入至資料表。 您可以在右側的欄位列中看到資料表。 將其重新命名為 AzMig_Dependencies
- 按一下工具列中的 [重新整理]。
取得匯入資料後,[網路連線圖表]、[來源伺服器名稱]、[目的地伺服器名稱]、[來源處理序名稱] 和 [目的地處理序名稱] 交叉分析篩選器應轉為可用狀態。
依伺服器和處理序進行篩選,將網路連線的對應視覺化。 儲存您的檔案。
下一步
建立伺服器群組以進行評量。