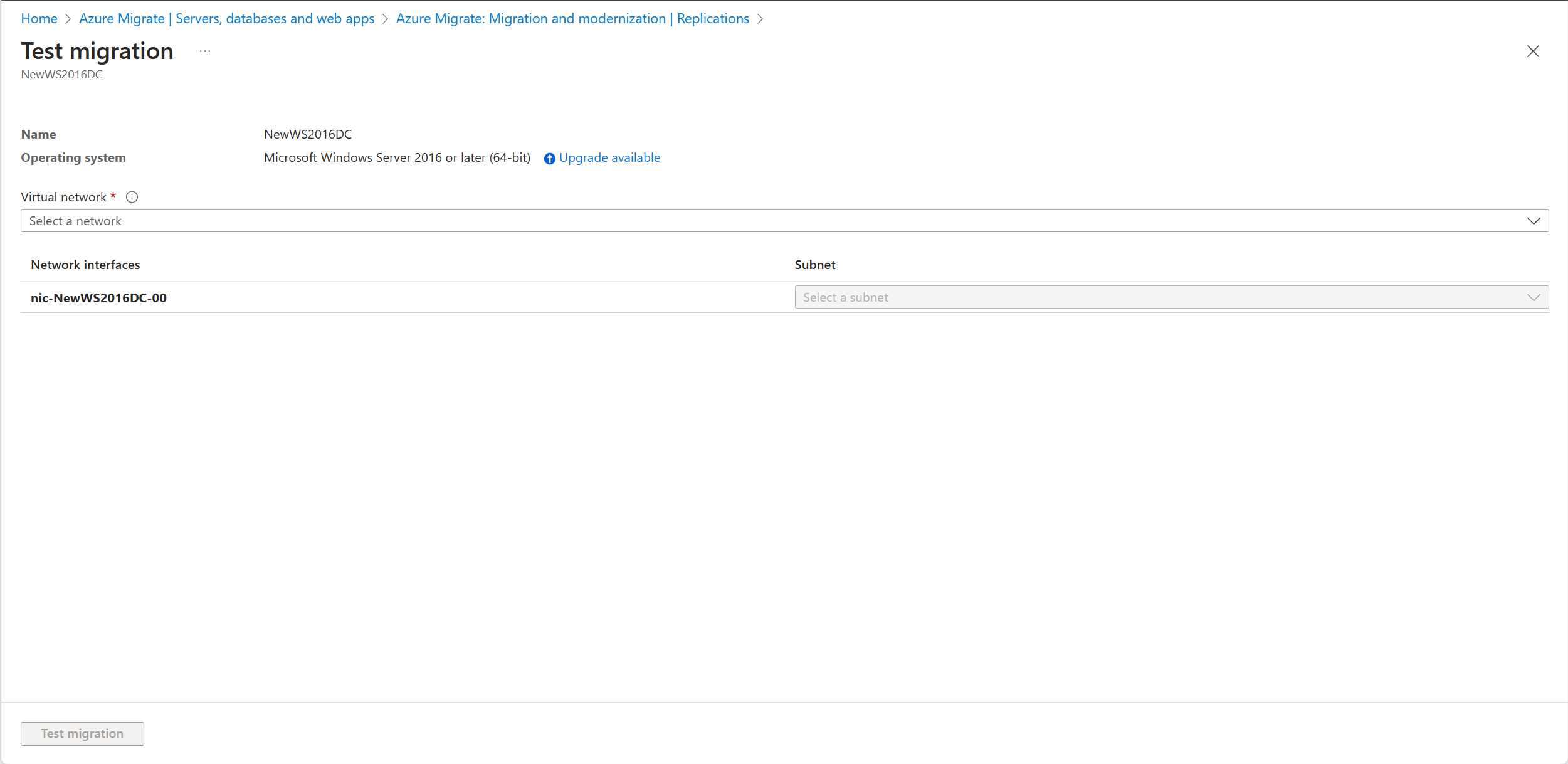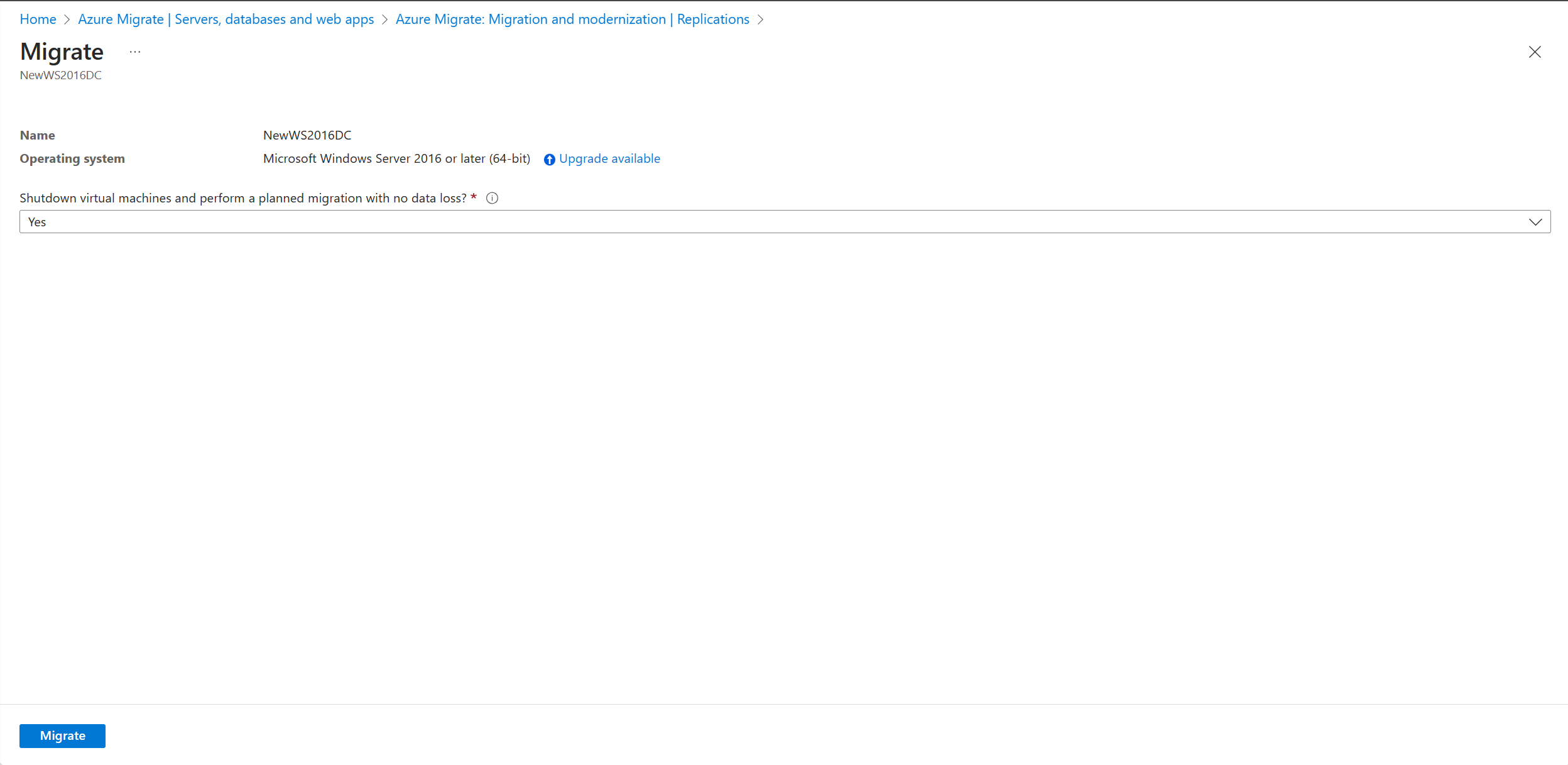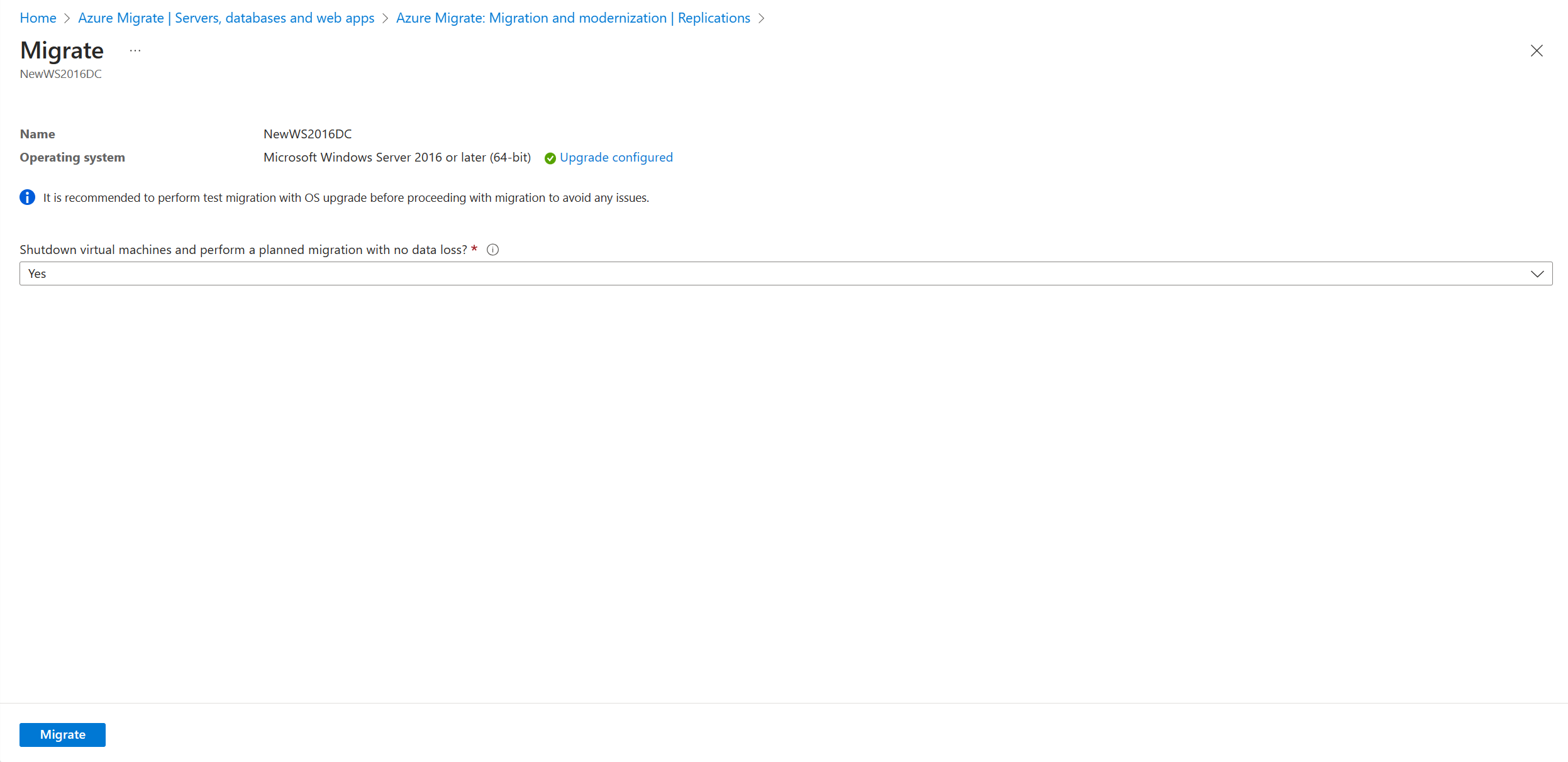Azure Migrate Windows Server 升級 (預覽)
本文說明如何在移轉至 Azure 時升級 Windows Server OS。 Azure Migrate OS 升級可讓您從較舊的操作系統移至較新的作業系統,同時讓您的設定、伺服器角色和數據保持不變。 您可以使用 Windows 升級,將內部部署伺服器移至 Azure,並使用 Windows 升級升級的 Windows Server 作業系統版本。
注意
- 升級功能僅適用於 Windows Server Standard、Datacenter 和 Enterprise 版本。
- 升級功能不適用於非 EN-US 語言伺服器。
- 此功能不適用於具有評估授權且需要完整授權的 Windows Server。 如果您有任何具有評估授權的伺服器,請先升級至完整版本,再開始移轉至 Azure。
必要條件
- 請確定您有現有的 Migrate 專案或 建立 專案。
- 請確定您已根據 VMware、Hyper-V 或實體伺服器環境探索伺服器,並復寫伺服器,如移轉 VMware VM、移轉 Hyper-V VM 或根據您的環境移轉實體伺服器中所述。
- 請確認作業系統磁碟有足夠的可用空間可執行就地升級 (機器翻譯)。 最小磁碟空間需求為 32 GB。
- 如果您要從 Windows Server 2008 或 2008 R2 升級,請確定您已安裝 PowerShell 3.0。
- 若要從 Windows Server 2008 或 2008 R2 升級,請確定您的電腦已安裝 Microsoft .NET Framework 4。 Windows Server 2008 SP2 和 Windows Server 2008 R2 SP1 預設提供此功能。
- 停用防毒軟體、反間諜軟體及防火牆。 這些類型的軟體可能會與升級流程衝突。 在升級完成後,請重新啟用防毒軟體、反間諜軟體及防火牆。
- 請確定您的 VM 能夠新增另一個數據磁碟,因為此功能需要暫時新增額外的數據磁碟,以取得順暢的升級體驗。
- 針對已啟用私人端點的 Azure Migrate 專案,請先遵循 下列步驟 ,再起始任何測試移轉/移轉與 OS 升級。
注意
如果OS升級失敗,Azure Migrate 可能會下載 Windows SetupDiag 以取得錯誤詳細數據。 請確定移轉後在 Azure 中建立的 VM 可以存取 SetupDiag。 如果無法存取 SetupDiag,您可能無法取得詳細的 OS 升級失敗錯誤碼,但升級仍可繼續進行。
概觀
Windows OS 升級功能可協助您從較舊的作業系統移至較新的作業系統,同時保持您的設定、伺服器角色和數據保持不變。 由於升級和移轉作業會一次完成,因此可減少重複的規劃、停機時間和測試工作。 升級功能也會降低風險,因為客戶可以使用測試移轉在 Azure 中的隔離環境中先測試其 OS 升級,而不會影響其內部部署伺服器。
您可以從目前的版本升級至最多兩個版本。
注意
在 Azure 中移轉並升級至 Windows Server 2012 之後,您將會在 Azure 中取得 3 年的免費擴充安全性 更新。 深入了解。
| 來源 | 支援的目標版本 |
|---|---|
| Windows Server 2008 SP2 | Windows Server 2012 |
| Windows Server 2008 R2 SP1 | Windows Server 2012 |
| Windows Server 2012 | Windows Server 2016 |
| Windows Server 2012 R2 | Windows Server 2016、Windows Server 2019 |
| Windows Server 2016 | Windows Server 2019、Windows Server 2022 |
| Windows Server 2019 | Windows Server 2022 |
在測試移轉期間升級 Windows OS
若要在測試移轉期間升級 Windows,請遵循下列步驟:
移至 [開始使用>伺服器、資料庫和 Web 應用程式],選取 [複寫]。
開始復寫作業。 啟動複寫作業順利完成後,機器便會開始初始複寫至 Azure。
選取 [移轉和現代化] 中的 [複寫伺服器] 以監視復寫狀態。
在 [移轉目標>伺服器、資料庫和 Webapps>移轉和現代化] 中,選取 [複寫] 下的 [複寫伺服器]。
在 [ 復寫機器] 索引標籤中,以滑鼠右鍵按兩下要測試的 VM,然後選取 [ 測試移轉]。
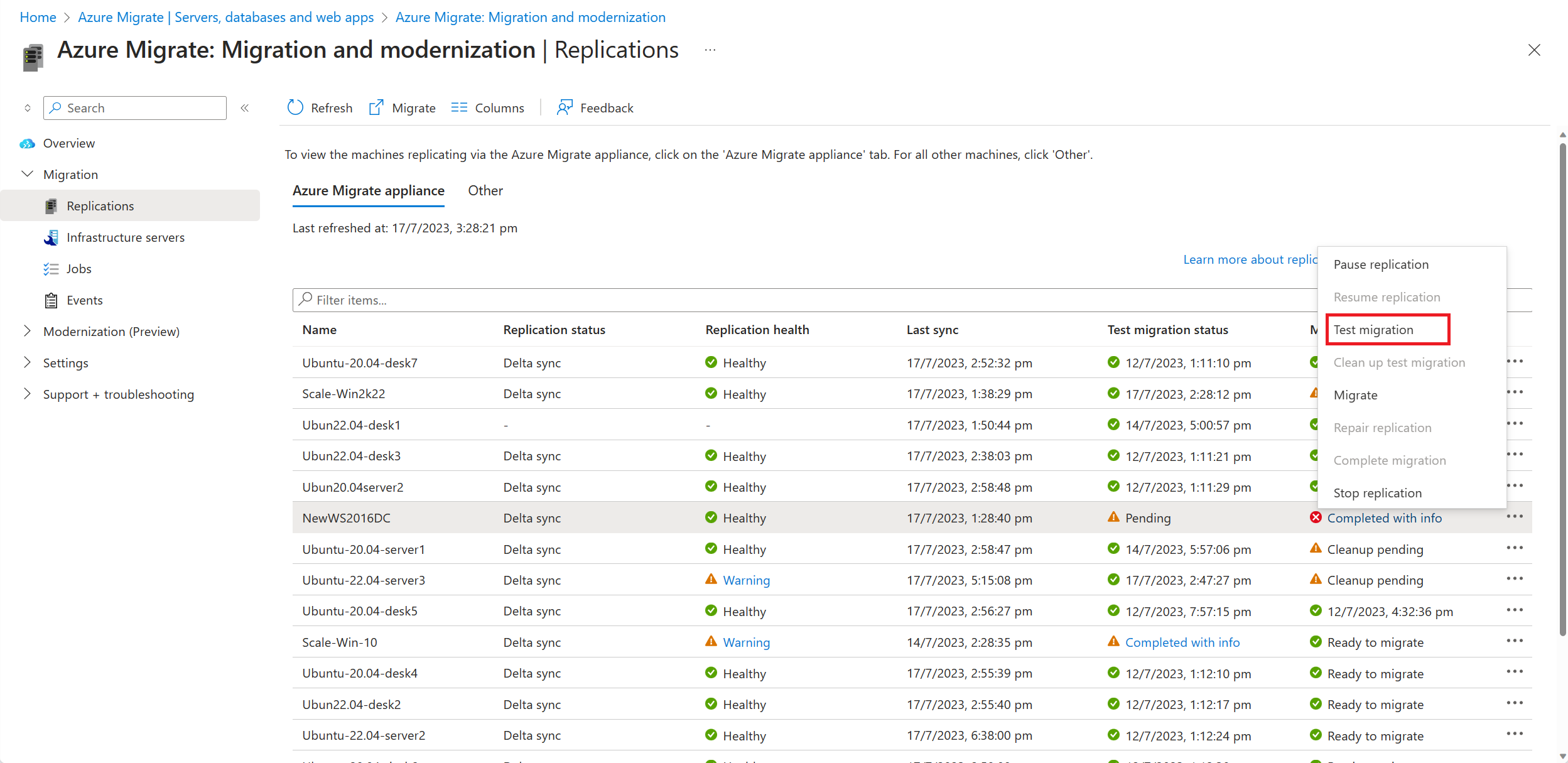
選取 [ 升級可用] 選項。
在出現的窗格中,選取您要升級的目標OS版本,然後選取 [ 套用]。

[ 升級可用] 選項會變更為 [已設定的升級]。
選取 [測試移 轉] 以起始測試移轉,然後啟動OS升級。
移轉作業成功之後,請在 Azure 入口網站 中檢視 虛擬機器 中已移轉的 Azure VM。 計算機名稱具有後綴 -Test。
您現在可以搭配升級的 OS 使用此伺服器來完成任何應用程式測試。 當您在隔離的環境中測試新升級的伺服器時,原始伺服器會繼續在內部部署執行,而不會影響任何影響。
測試完成後,以滑鼠右鍵按下複寫機器中的 Azure VM,然後選取 [清除測試移轉]。 這會刪除測試 VM 及其相關聯的任何資源。
在移轉期間升級 Windows OS
確認測試移轉如預期般運作之後,您可以移轉內部部署機器。 若要在移轉期間升級 Windows,請遵循下列步驟:
在 [ 開始使用] 頁面上,於 [伺服器]、[資料庫和 Web 應用程式] 中,選取 [ 複寫]。 開始復寫作業。
在 [復寫機器] 中,以滑鼠右鍵按下 VM,然後選取 [移轉]。
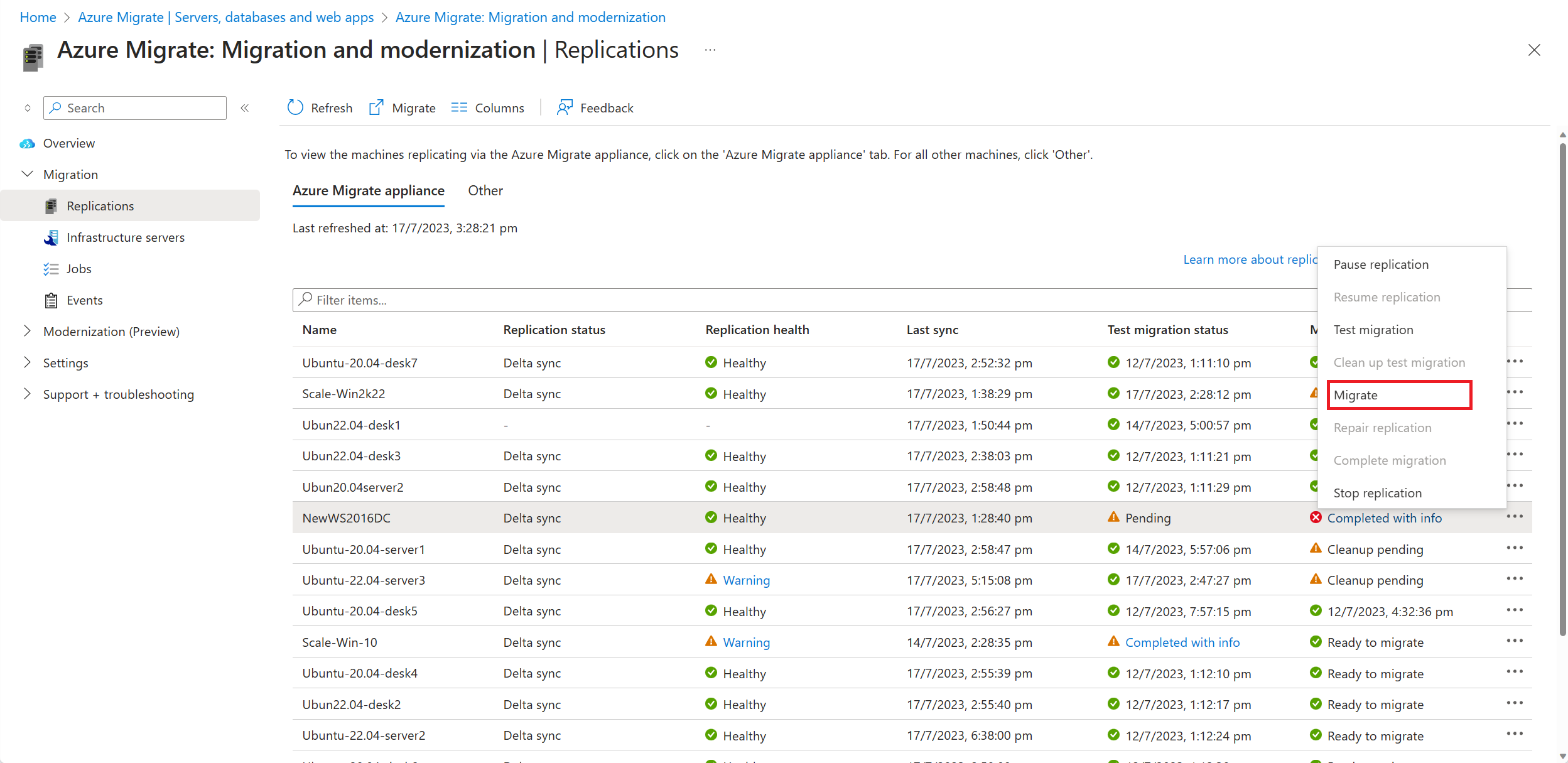
在 [移>轉關閉虛擬機] 中,執行沒有數據遺失的計劃性移轉,選取 [是>確定]。
- 根據預設,Azure Migrate 會關閉內部部署 VM,以確保最少的數據遺失。
- 如果您不想要將 VM 關機,請選取 [否]。
選取 [ 升級可用] 選項。
在出現的窗格中,選取您要升級的目標OS版本,然後選取 [ 套用]。
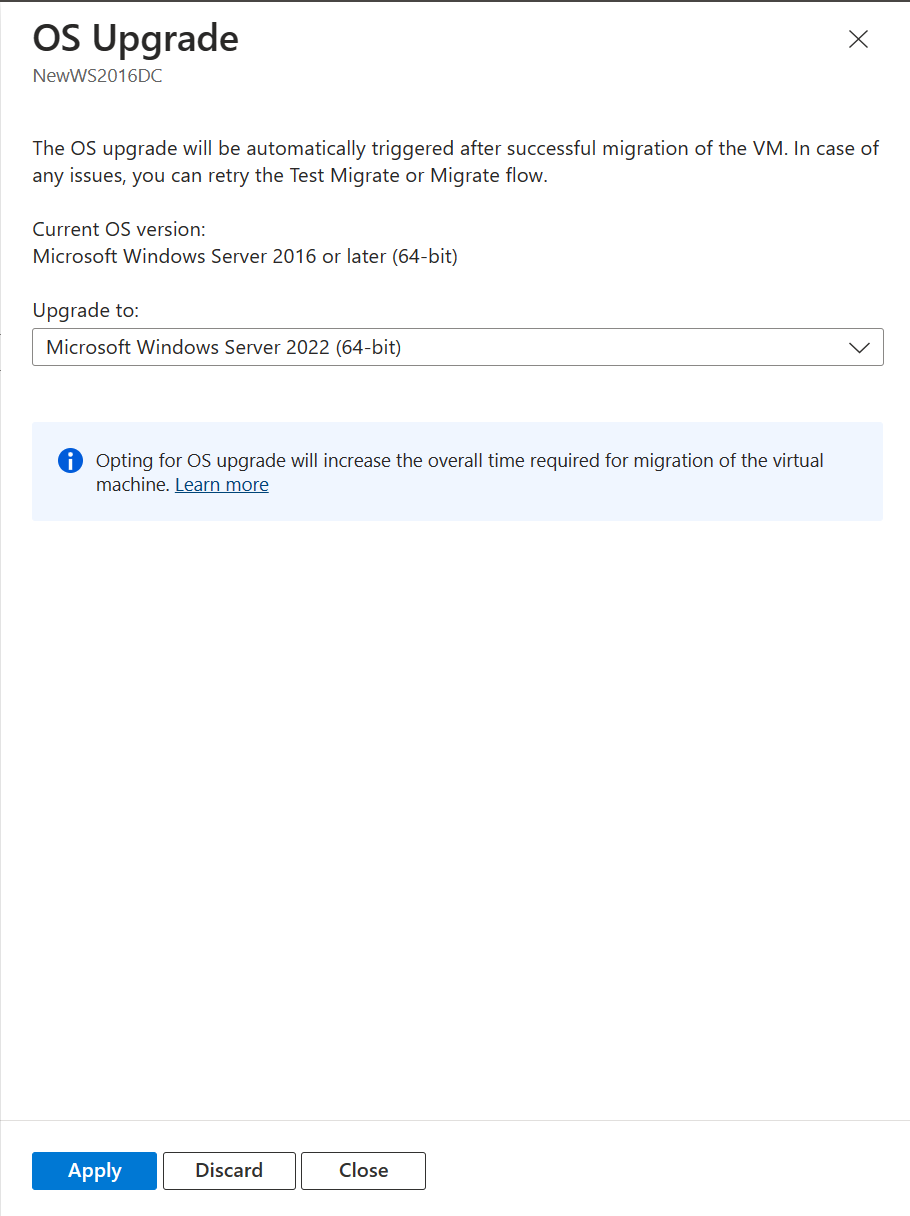
[ 升級可用] 選項會變更為 [已設定的升級]。
選取 [ 移 轉] 以開始移轉和升級。
下一步
調查 Azure 雲端採用架構中的雲端移轉旅程。