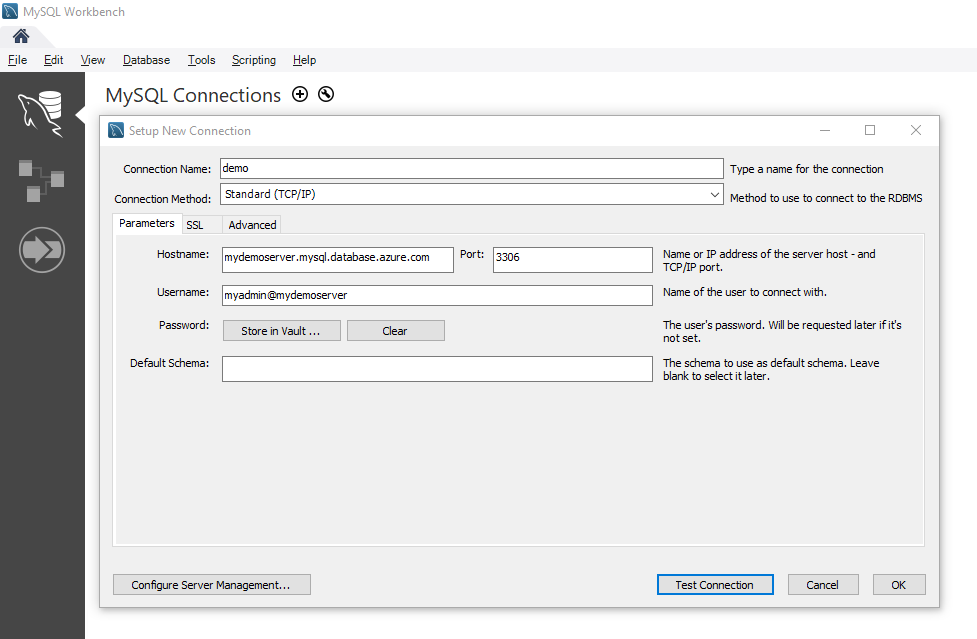快速入門:使用 MySQL Workbench 來連線及查詢適用於 MySQL 的 Azure 資料庫中的資料
適用於: 適用於 MySQL 的 Azure 資料庫 - 單一伺服器
適用於 MySQL 的 Azure 資料庫 - 單一伺服器
重要
適用於 MySQL 的 Azure 資料庫 單一伺服器位於淘汰路徑上。 強烈建議您升級至適用於 MySQL 的 Azure 資料庫彈性伺服器。 如需移轉至適用於 MySQL 的 Azure 資料庫彈性伺服器的詳細資訊,請參閱適用於 MySQL 的 Azure 資料庫單一伺服器會發生什麼事?
本快速入門示範如何使用 MySQL Workbench 應用程式來連線到 Azure Database for MySQL。
必要條件
本快速入門使用在以下任一指南中建立的資源作為起點︰
重要
確保您用於連線的 IP 位址已使用 Azure 入口網站或 Azure CLI 新增伺服器的防火牆規則
安裝 MySQL Workbench
從 MySQL 網站下載 MySQL Workbench,並安裝在您的電腦上。
取得連線資訊
取得連線到 Azure Database for MySQL 所需的連線資訊。 您需要完整的伺服器名稱和登入認證。
登入 Azure 入口網站。
從 Azure 入口網站的左側功能表中,選取 [所有資源],然後搜尋您所建立的伺服器 (例如 mydemoserver)。
選取伺服器名稱。
從伺服器的 [概觀] 面板,記下 [伺服器名稱] 和 [伺服器管理員登入名稱]。 如果您忘記密碼,您也可以從此面板重設密碼。

使用 MySQL Workbench 來連線到伺服器
若要使用 GUI 工具 MySQL Workbench 連線到 Azure MySQL 伺服器:
在您的電腦上啟動 MySQL Workbench 應用程式。
在 [設定新連線] 對話方塊的 [參數] 索引標籤上輸入下列資訊︰
設定 建議的值 欄位描述 連線名稱 示範連線 指定此連線的標籤。 連線方式 標準 (TCP/IP) 標準 (TCP/IP) 就足夠了。 主機名稱 伺服器名稱 指定您稍早建立 Azure Database for MySQL 時所使用的伺服器名稱值。 顯示的範例伺服器是 mydemoserver.mysql.database.azure.com。 使用如範例所示的完整網域名稱 (*.mysql.database.azure.com)。 如果您不記得您的伺服器名稱,請依照上一節中的步驟執行,以取得連線資訊。 連接埠 3306 連線至 Azure Database for MySQL 時一律使用連接埠 3306。 使用者名稱 伺服器管理員登入名稱 輸入您稍早建立 Azure Database for MySQL 時所提供的伺服器管理員登入名稱。 我們的範例使用者名稱為 myadmin@mydemoserver。 如果您不記得使用者名稱,請依照上一節中的步驟執行,以取得連線資訊。 格式為 username@servername。 密碼 您的密碼 選取 [儲存在保存庫...] 按鈕以儲存密碼。 選取 [測試連線],以測試所有參數是否都已設定正確。
選取 [確定] 以儲存連線。
在 [MySQL 連線] 清單中,選取對應至您伺服器的磚,然後等候建立連線。
新的 SQL 索引標籤隨即開啟並出現空白的編輯器,可供您輸入查詢。
注意
根據預設,SSL 連線安全性是必要的,而且會在您的適用於 MySQL 的 Azure 資料庫伺服器上強制執行。 一般而言,您雖然不需要對 SSL 憑證進行其他設定,就能讓 MySQL Workbench 連線到您的伺服器,但還是建議您將 SSL CA 憑證繫結到 MySQL Workbench。 如需如何下載和繫結憑證的詳細資訊,請參閱在您的應用程式中設定 SSL 連線能力,以安全地連線至適用於 MySQL 的 Azure 資料庫。 如果您需要停用 SSL,請前往 Azure 入口網站,然後選取 [連線安全性] 頁面,以停用 [強制執行 SSL 連線] 切換按鈕。
建立資料表、將資料插入、讀取資料、更新資料、刪除資料
將範例 SQL 程式碼複製並貼到空白的 SQL 索引標籤,來說明某些範例資料。
這段程式碼會建立名為 quickstartdb 的空白資料庫,然後會建立名為 inventory 的範例資料表。 它會插入一些資料列,然後讀取資料列。 它會使用 update 陳述式將資料進行變更,並再次讀取資料列。 最後會刪除資料列,然後再次讀取資料列。
-- Create a database -- DROP DATABASE IF EXISTS quickstartdb; CREATE DATABASE quickstartdb; USE quickstartdb; -- Create a table and insert rows DROP TABLE IF EXISTS inventory; CREATE TABLE inventory (id serial PRIMARY KEY, name VARCHAR(50), quantity INTEGER); INSERT INTO inventory (name, quantity) VALUES ('banana', 150); INSERT INTO inventory (name, quantity) VALUES ('orange', 154); INSERT INTO inventory (name, quantity) VALUES ('apple', 100); -- Read SELECT * FROM inventory; -- Update UPDATE inventory SET quantity = 200 WHERE id = 1; SELECT * FROM inventory; -- Delete DELETE FROM inventory WHERE id = 2; SELECT * FROM inventory;執行完畢後,螢幕擷取畫面會在 SQL Workbench 中顯示 SQL 程式碼的範例和輸出。
若要執行範例 SQL 程式碼,在 [SQL 檔案] 索引標籤的工具列中選取閃電圖示。
請注意頁面中間的 [結果方格] 區段中的三個索引標籤式結果。
請注意頁面底部的 [輸出] 清單。 隨即顯示每個命令的狀態。
現在,您已使用 MySQL Workbench 連線到適用於 MySQL 的 Azure 資料庫,並使用 SQL 語言查詢資料。
清除資源
若要清除在此快速入門期間使用的所有資源,請使用下列命令刪除資源群組:
az group delete \
--name $AZ_RESOURCE_GROUP \
--yes