快速入門:從 3D 模型建立物件錨點模型
Azure Object Anchors 是受控雲端服務,可將 3D 模型轉換成 AI 模型,以啟用 HoloLens 的物件感知混合實境體驗。 本快速入門說明如何使用適用于 .NET 的 Azure 物件錨點轉換 SDK,從 3D 模型建立物件錨點模型。
您將學習如何:
- 建立物件錨點帳戶。
- 使用適用于 .NET 的 Azure 物件錨點轉換 SDK, 轉換 3D 模型以建立物件錨點 模型 。
必要條件
若要完成本快速入門,請確定您有:
- 具有 Visual Studio 2022 的 Windows 電腦。
- 適用於 Windows 的 Git。
- .NET 6.0 SDK 。
如果您沒有 Azure 訂用帳戶,請在開始之前先建立 Azure 免費帳戶。
建立物件錨點帳戶
首先,您必須使用 Object Anchors 服務建立帳戶。
移至 Azure 入口網站,並選取 [建立資源]。
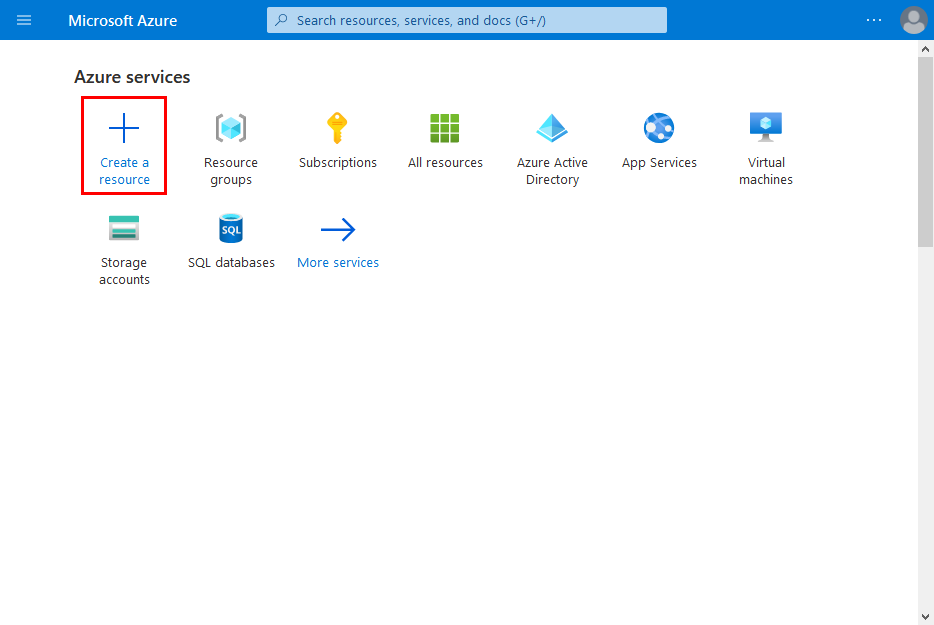
搜尋 物件錨點 資源。
搜尋 「Object Anchors」。

在搜尋結果中的 [物件錨點 ] 資源上,選取 [建立 - > 物件錨點 ]。
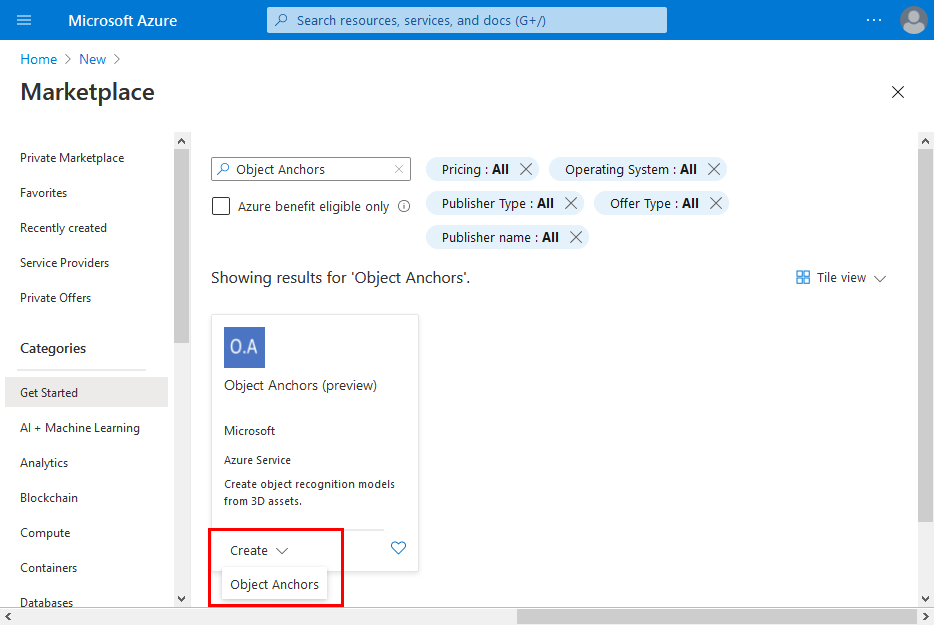
在 [Object Anchors 帳戶] 對話方塊中:
- 輸入唯一資源名稱。
- 選取資源要連結的訂用帳戶。
- 建立或選取現有的資源群組。
- 選取希望資源所在的區域。
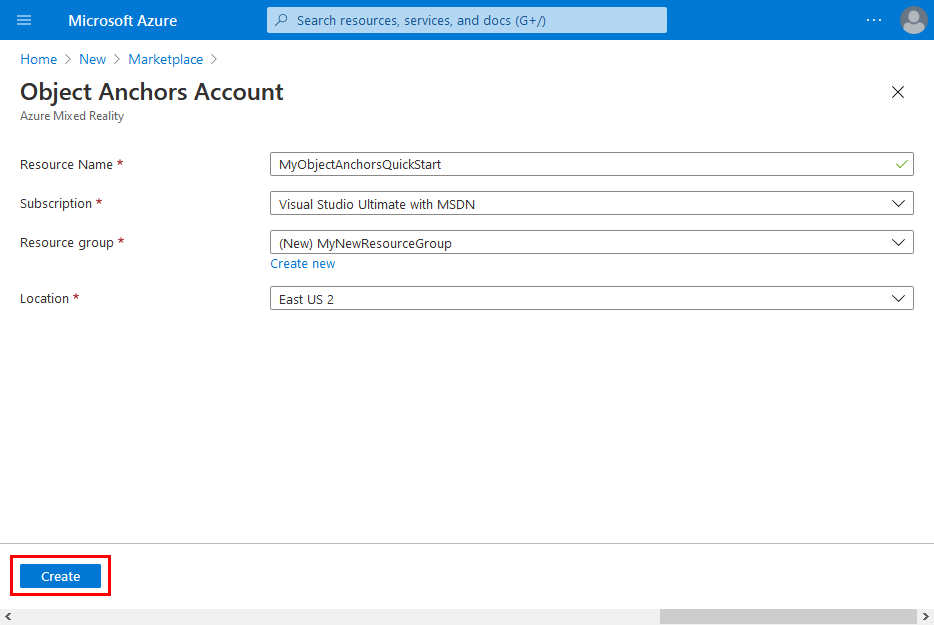
選取 [建立] 以開始建立資源。
建立資源之後,選取 [前往資源]。

在概觀頁面上:
記下 帳戶網域 。 稍後您將需要此資訊。
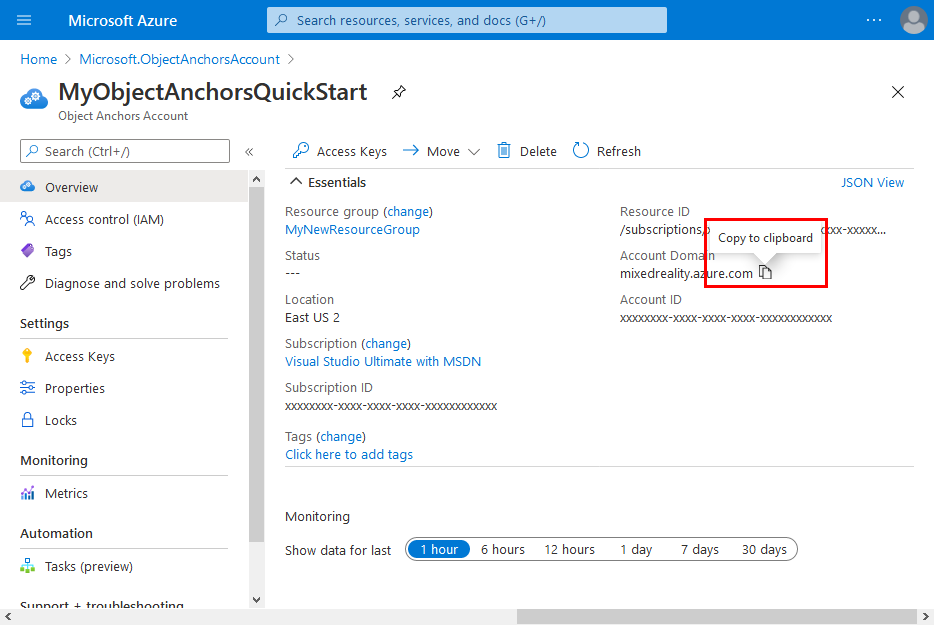
記下 帳戶識別碼 。 稍後您將需要此資訊。
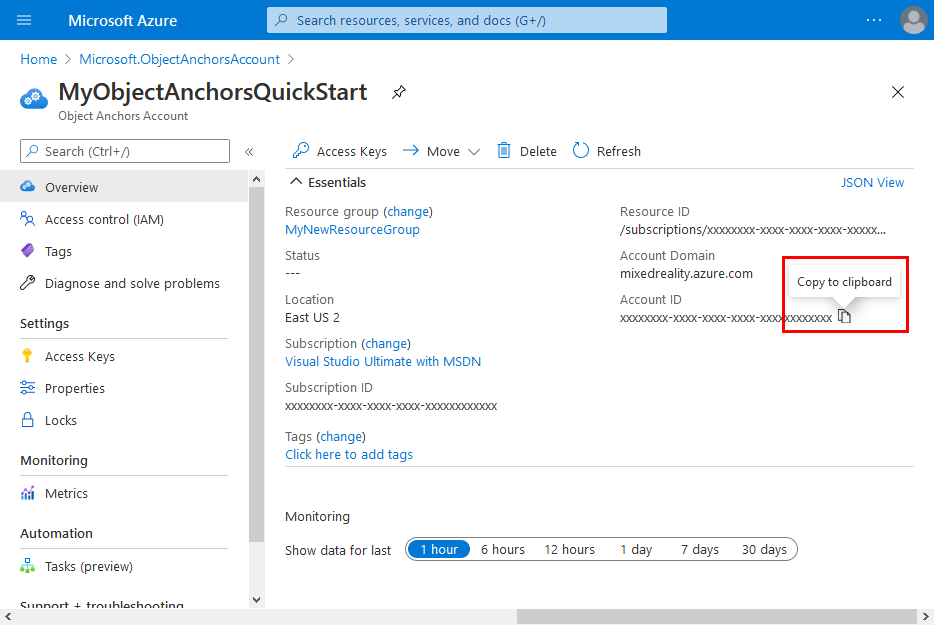
移至 [ 存取金鑰 ] 頁面並記下 [主要金鑰 ]。 稍後您將需要此資訊。

取得範例專案
執行下列命令來複製範例存放 庫 :
git clone https://github.com/Azure/azure-object-anchors.git
cd ./azure-object-anchors
轉換 3D 模型
現在,您可以繼續轉換 3D 模型。
在 Visual Studio 中開啟
quickstarts/conversion/Conversion.sln。 此解決方案包含 C# 主控台專案。Configuration.cs開啟位於專案根目錄中的檔案,並取代set-me下欄欄位上的值:欄位 描述 AccountDomain 上面 建立之物件錨點帳戶的帳戶網域 。 AccountId 上面 建立之物件錨點帳戶的帳戶識別碼 。 AccountKey 上面 建立之物件錨點帳戶的主鍵 需要驗證的其他欄位有四個:
欄位 描述 InputAssetPath 本機電腦上 3D 模型的絕對路徑。 支援的檔案格式為 fbx、ply、obj和glb。AssetDimensionUnit 3D 模型的測量單位。 您可以使用 列舉來存取 Azure.MixedReality.ObjectAnchors.Conversion.AssetLengthUnit所有支援的度量單位。重力 3D 模型的重力向量方向。 這個 3D 向量會提供模型座標系統的向下方向。 例如,如果負 y數代表模型 3D 空間中的向下方向,這個值會是Vector3(0.0f, -1.0f, 0.0f)。DisableDetectScaleUnits 從 Azure.MixedReality.ObjectAnchors.Conversion 0.3.0-beta.6起,當檔案可用fbx時,預設會使用內嵌縮放單位。 將 值設定為true,即可停用此行為。 對於 以外的fbx檔案格式,會忽略此選項。建置並執行專案以上傳您的 3D 模型、向服務註冊新的轉換作業,並等候它完成。 作業完成後,物件錨點模型將會下載到 中指定的
InputAssetPath檔案旁邊。 您應該會看到類似下列主控台輸出的內容:Asset : *********** Gravity : *********** Unit : *********** Attempting to upload asset... Attempting to create asset conversion job... Successfully created asset conversion job. Job ID: *********** Waiting for job completion... Asset conversion job completed successfully. Attempting to download result as '***********'... Success!記下 作業識別碼 以供日後參考。 偵錯或疑難排解時可能很有用。
作業成功完成之後,您應該會在指定的輸出位置中看到格式
<Model-Filename-Without-Extension>_<JobID>.ou為的檔案。 例如,如果您的 3D 模型檔案名是chair.ply,而您的作業識別碼是 ,則服務輸出的檔案名會是00000000-0000-0000-0000-000000000000chair_00000000-0000-0000-0000-000000000000.ou。
錯誤代碼
如需因資產轉換作業失敗而產生之不同錯誤碼的詳細資料,以及如何處理每個錯誤碼,請參閱 轉換錯誤碼頁面 。
清除資源
在上述步驟中,您已建立資源群組中的 Azure 資源。 如果您預期未來不需要這些資源,則可以藉由刪除資源群組予以刪除。
從 [Azure 入口網站] 功能表或 [首頁 ] 頁面中,選取 [資源群組 ]。 然後,在 [ 資源群組] 頁面上,選取 myResourceGroup 。
在 [myResourceGroup ] 頁面上,確定列出的資源是您想要刪除的資源。
選取 [ 刪除資源群組 ],在文字方塊中輸入 myResourceGroup 以確認,然後選取 [ 刪除 ]。
下一步
在本快速入門中,您已建立物件錨點帳戶,並轉換 3D 模型來建立物件錨點模型。 若要瞭解如何在混合實境應用程式中整合該模型與 Object Anchors SDK,請繼續進行下列任何文章: