使用 Azure 監視器記錄來監視效能
本文會逐步說明如何將 Log Analytics 代理程式當作虛擬機器擴展集延伸模組新增至您的叢集,並將它連線到現有的 Azure Log Analytics 工作區。 如此即可收集容器、應用程式和效能監控的相關診斷資料。 透過將它新增為虛擬機器擴展集資源的延伸模組,Azure Resource Manager 可確保其本身在每個節點上安裝,即使在調整叢集規模時也是如此。
注意
本文假設您已設定好 Azure Log Analytics 工作區。 如果尚未完成,請前往設定 Azure 監視器記錄
注意
本文最近有所更新,改為使用「Azure 監視器記錄」一詞,而非 Log Analytics。 記錄資料仍儲存在 Log Analytics 工作區中,並仍由相同的 Log Analytics 服務收集和分析。 我們會持續更新術語,以更精確地反映 Azure 監視器記錄的角色。 如需詳細資料,請參閱 Azure 監視器遙測變更。
透過 Azure CLI 新增代理程式延伸模組
將 Log Analytics 代理程式新增至叢集的最佳方法是透過 Azure CLI 提供的虛擬機器擴展集 API。 如果您尚未設定 Azure CLI,請前往 Azure 入口網站,並開啟 Cloud Shell 執行個體,或安裝 Azure CLI。
一旦要求了 Cloud Shell,請確定用於作業的訂用帳戶與資源的訂用帳戶相同。 請使用
az account show進行檢查,並確保「名稱」值符合叢集訂用帳戶的名稱。在入口網站中,瀏覽至您的 Log Analytics 工作區所在的資源群組。 按一下 Log Analytics 資源 (資源類型會是 Log Analytics 工作區)。 當您在資源概觀頁面時,在左側功能表的 [設定] 區段下方,按一下 [進階設定]。

如果您要建立 Windows 叢集,請按一下 [Windows 伺服器],如果您要建立 Linux 叢集,請按一下 [Linux 伺服器]。 此頁面會顯示您的
workspace ID和workspace key(列為入口網站中的主索引鍵)。 您在下一個步驟需要上述兩項。執行命令,使用
vmss extension setAPI 來將 Log Analytics 代理程式安裝到您的叢集:若為 Windows 叢集:
az vmss extension set --name MicrosoftMonitoringAgent --publisher Microsoft.EnterpriseCloud.Monitoring --resource-group <nameOfResourceGroup> --vmss-name <nameOfNodeType> --settings "{'workspaceId':'<Log AnalyticsworkspaceId>'}" --protected-settings "{'workspaceKey':'<Log AnalyticsworkspaceKey>'}"若為 Linux 叢集:
az vmss extension set --name OmsAgentForLinux --publisher Microsoft.EnterpriseCloud.Monitoring --resource-group <nameOfResourceGroup> --vmss-name <nameOfNodeType> --settings "{'workspaceId':'<Log AnalyticsworkspaceId>'}" --protected-settings "{'workspaceKey':'<Log AnalyticsworkspaceKey>'}"以下是將 Log Analytics 代理程式新增至 Windows 叢集的範例。
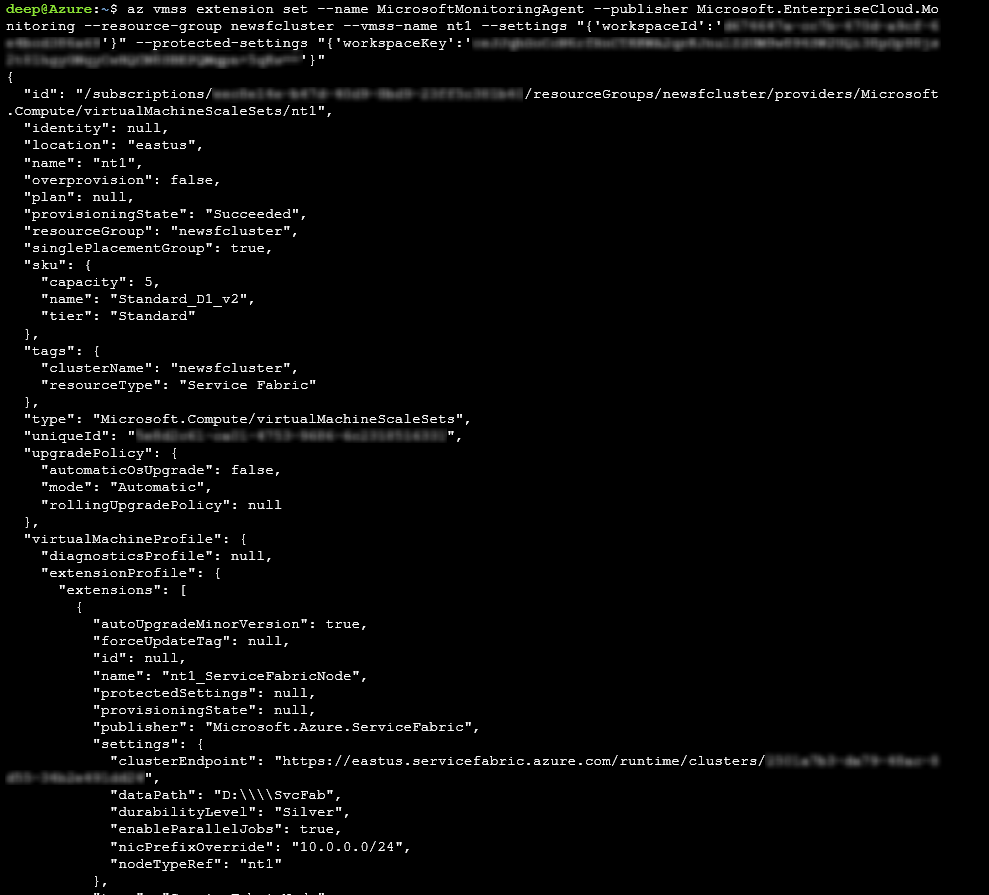
應該在 15 分鐘內即可成功地將代理程式新增至您的節點。 您可以使用
az vmss extension listAPI 驗證是否已新增代理程式:az vmss extension list --resource-group <nameOfResourceGroup> --vmss-name <nameOfNodeType>
透過 Resource Manager 範本新增代理程式
部署 Azure Log Analytics 工作區,並將代理程式新增至每個節點的範例 Resource Manager 範本可用於 Windows 或 Linux。
您可以下載並修改此範本,以部署最適合您需求的叢集。
檢視效能計數器
現在您已新增 Log Analytics 代理程式,請前往 Log Analytics 入口網站來選擇您要收集的效能計數器。
在 Azure 入口網站中,移至您建立 Service Fabric 分析解決方案所在的資源群組。 選取 [ServiceFabric<nameOfLog AnalyticsWorkspace>]。
按一下 [Log Analytics]。
按一下 [進階設定]。
按一下 [資料],然後按一下 [Windows 效能計數器] 或 [Linux 效能計數器]。 有一個預設計數器清單,您可以從中選擇啟用,也可以設定收集間隔。 您也可以新增想收集的其他效能計數器。 本文參照適當的格式。
按一下 [儲存],然後按一下 [確定]。
關閉 [進階設定] 刀鋒視窗。
在 [一般] 標題底下,按一下 [工作區摘要]。
您會看到每一個所啟用解決方案的圖格以圖形形式顯示,其中一個屬於 Service Fabric。 按一下 [Service Fabric] 圖形以繼續進行「Service Fabric 分析」解決方案。
您會在操作通道和 Reliable Services 事件上,看到一些含有圖形的圖格。 您所選計數器的流入資料圖形表示法會顯示在 [節點計量] 底下。
按一下 [容器計量] 圖形以查看其他詳細資料。 您也可以使用 Kusto 查詢語言來查詢效能計數器資料 (與節點上的叢集事件和篩選條件類似)、效能計數器名稱以及值。
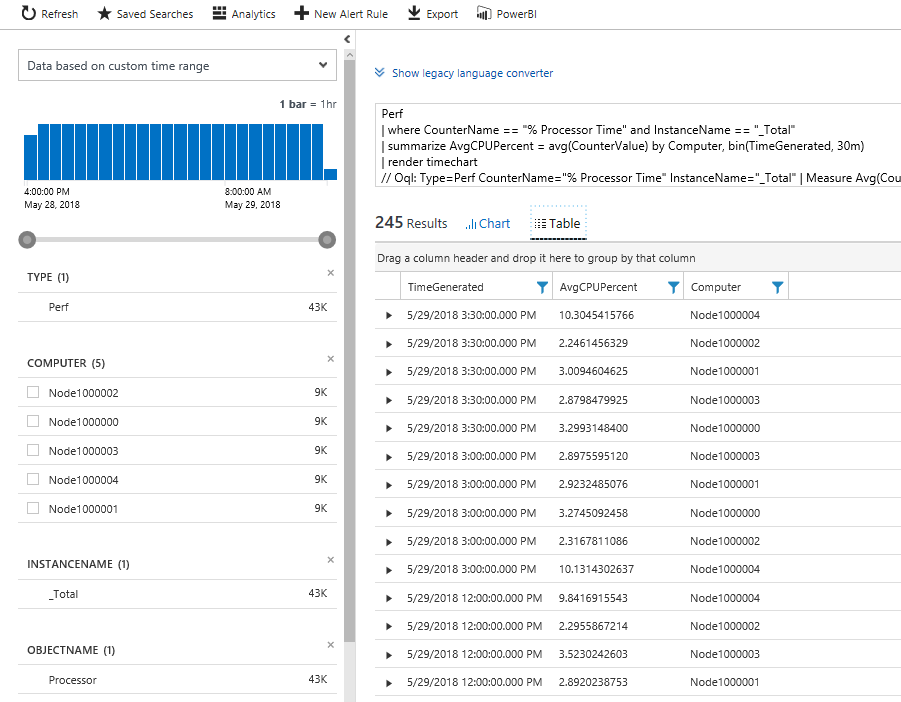
下一步
- 收集相關效能計數器。 若要設定 Log Analytics 代理程式來收集特定的效能計數器,請檢閱設定資料來源。
- 設定 Azure 監視器記錄以設定自動化警示,協助偵測與診斷
- 或者,您可以透過 Azure 診斷延伸模組來收集效能計數器,並將它們傳送至 Application Insights