設定及使用 Azure 監視器記錄搭配多租用戶 Azure SQL 資料庫 SaaS 應用程式
在本教學課程中,您會設定並使用 Azure 監視器記錄來監視彈性集區和資料庫。 本教學課程是以效能監控和管理教學課程為基礎。 它示範如何使用 Azure 監視器記錄來增強 Azure 入口網站中提供的監視和警示功能。 Azure 監視器記錄支援監視數千個彈性集區和數十萬個資料庫。 Azure 監視器記錄提供單一監視解決方案,可跨多個 Azure 訂用帳戶整合不同應用程式和 Azure 服務的監視。
注意
本文最近有所更新,改為使用「Azure 監視器記錄」一詞,而非 Log Analytics。 記錄資料仍儲存在 Log Analytics 工作區中,並仍由相同的 Log Analytics 服務收集和分析。 我們會持續更新術語,以更精確地反映 Azure 監視器記錄的角色。 如需詳細資料,請參閱 Azure 監視器遙測變更。
在本教學課程中,您將了解如何:
- 安裝和設定 Azure 監視器記錄。
- 使用 Azure 監視器記錄來監視集區和資料庫。
若要完成本教學課程,請確定已完成下列必要條件:
- 已部署 Wingtip Tickets SaaS Database per Tenant 應用程式。 若要在五分鐘內完成部署,請參閱部署及探索每個租用戶一個資料庫的 Wingtip Tickets SaaS 應用程式。
- 已安裝 Azure PowerShell。 如需詳細資訊,請參閱開始使用 Azure PowerShell。
如需 SaaS 案例和模式的討論,以及它們如何影響監視解決方案的需求,請參閱效能監控和管理教學課程。
使用 Azure 監視器記錄監視和管理資料庫與彈性集區效能
針對 Azure SQL 資料庫,可在 Azure 入口網站中使用資料庫和集區監視與警示功能。 此內建的監視與警示功能非常方便,但也是資源專屬的。 這表示它不太適合監視大型安裝,或提供跨資源和訂用帳戶的統一檢視。
針對大量案例,您可以使用 Azure 監視器記錄來提供監視和警示。 Azure 監視器是一項個別的 Azure 服務,可針對工作區中可能從許多服務收集而來的記錄進行分析。 Azure 監視器記錄提供內建的查詢語言和資料視覺效果工具,可允許操作資料分析。 SQL 分析解決方案提供了數個預先定義的彈性集區和資料庫監視與警示檢視和查詢。 Azure 監視器記錄也提供了自訂檢視表設計工具。
OMS 工作區現在稱為 Log Analytics 工作區。 在 Azure 入口網站中開啟 Log Analytics 工作區和分析解決方案。 Azure 入口網站是較新的存取點,但在某些區域它可能是 Operations Management Suite 入口網站背後的內容。
藉由模擬租用戶上的工作負載來建立效能診斷資料
在 PowerShell ISE 中,開啟 ..\WingtipTicketsSaaS-MultiTenantDb-master\Learning Modules\Performance Monitoring and Management\Demo-PerformanceMonitoringAndManagement.ps1。 讓此指令碼保持開啟,因為您可能需要在本教學課程期間執行數個負載產生案例。
如果您尚未這麼做,請佈建一批次租用戶,讓監視內容更有趣。 此程序會需要幾分鐘的時間。
a. 設定 $DemoScenario = 1,佈建一批次租用戶。
b. 若要執行指令碼並額外部署 17 個租用戶,請按 F5。
現在開始負載產生器,在所有租用戶上執行模擬負載。
a. 設定 $DemoScenario = 2,產生標準強度負載 (大約 30 個 DTU)。
b. 若要執行指令碼,請按 F5。
取得 Wingtip Tickets SaaS Database Per Tenant 應用程式指令碼
可在 WingtipTicketsSaaS-DbPerTenant GitHub 存放庫中使用 Wingtip Tickets SaaS 多租用戶資料庫指令碼和應用程式來源程式碼。 關於下載和解除封鎖 Wingtip Tickets PowerShell 指令碼的步驟,請參閱一般指引。
安裝和設定 Log Analytics 工作區和 Azure SQL 分析解決方案
Azure 監視器是必須設定的個別服務。 Azure 監視器記錄會收集 Log Analytics 工作區中的記錄資料、遙測和計量。 就像 Azure 中的其他資源一樣,必須建立 Log Analytics 工作區。 該工作區不需要在與其監視的應用程式相同的資源群組中建立。 不過,這樣做通常最為有利。 針對 Wingtip Tickets 應用程式,使用單一資源群組,以確定已使用該應用程式刪除工作區。
- 在 PowerShell ISE 中,開啟 ..\WingtipTicketsSaaS-MultiTenantDb-master\Learning Modules\Performance Monitoring and Management\Log Analytics\Demo-LogAnalytics.ps1。
- 若要執行指令碼,請按 F5。
現在您可以在 Azure 入口網站中開啟 Azure 監視器記錄。 在 Log Analytics 工作區中收集遙測並使其可見,需要幾分鐘的時間。 您讓系統收集診斷資料的時間越長,體驗就越有趣。
使用 Log Analytics 工作區和 SQL 分析解決方案來監視集區和資料庫
在此練習中,在 Azure 入口網站中開啟 Log Analytics 工作區,以查看針對資料庫和集區收集的遙測。
瀏覽至 [Azure 入口網站]。 選取 [所有服務] 以開啟 Log Analytics 工作區。 然後,搜尋記錄分析。

選取名為 wtploganalytics-<user> 的工作區。
選取 [概觀] 以在 Azure 入口網站中開啟記錄分析解決方案。
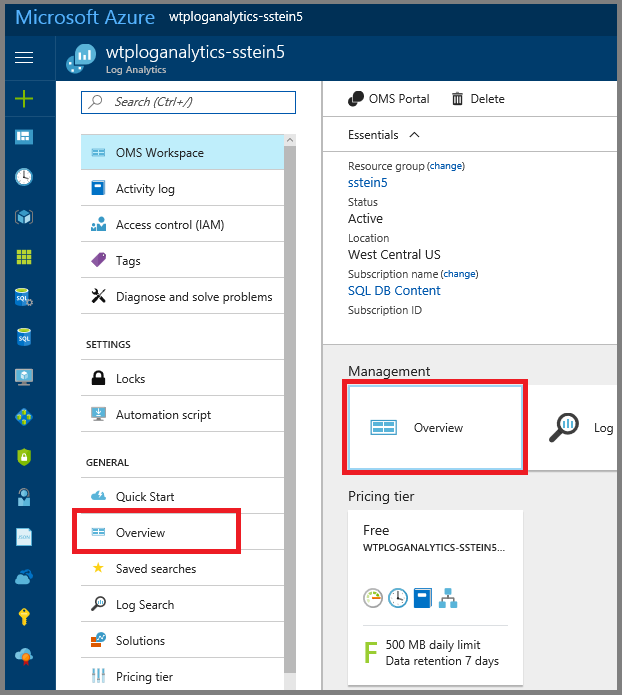
重要
可能需要幾分鐘的時間,解決方案才能進入作用中狀態。
選取 [Azure SQL 分析] 圖格以開啟它。
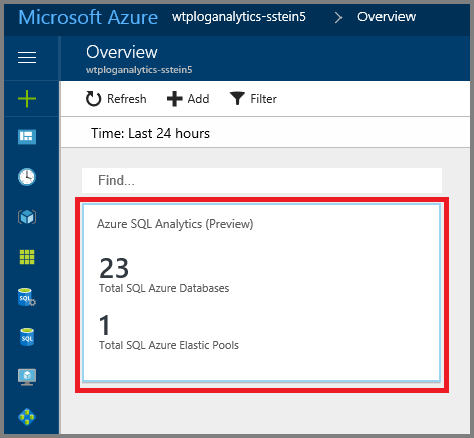
解決方案中的檢視會橫向捲動,且底部有自己的內部捲軸。 如有必要,請重新整理頁面。
若要探索摘要頁面,請選取圖格或個別資料庫以開啟向下切入總管。
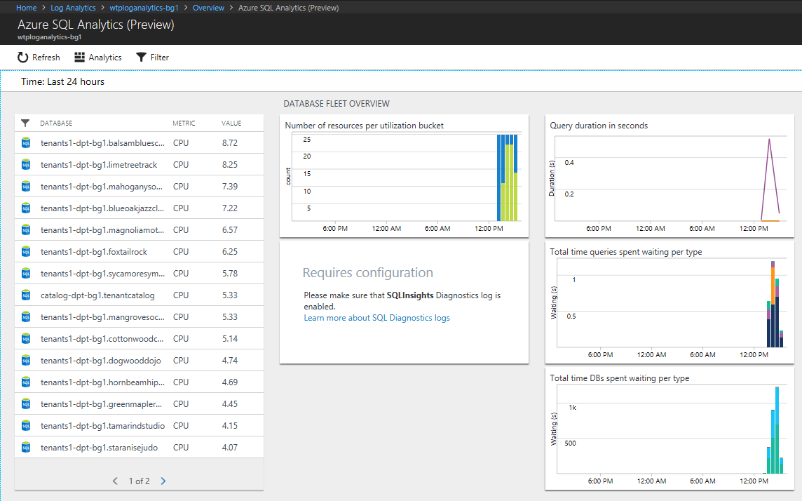
變更篩選設定以修改時間範圍。 在本教學課程中,選取 [過去 1 小時]。
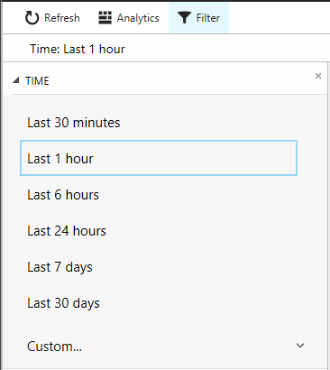
選取個別資料庫,以探索該資料庫的查詢使用方式和計量。
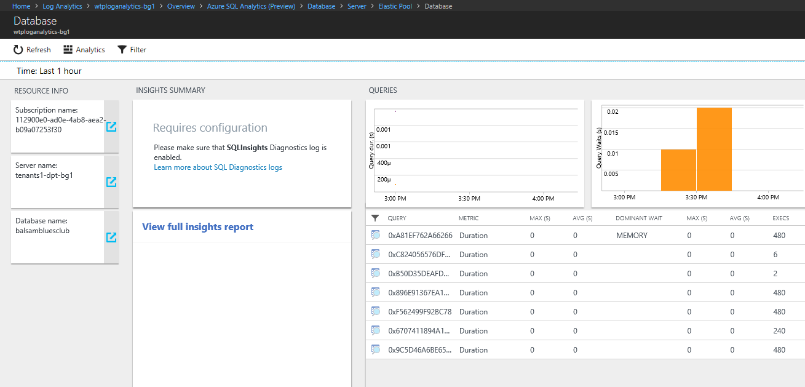
若要查看使用計量,請向右卷動分析頁面。
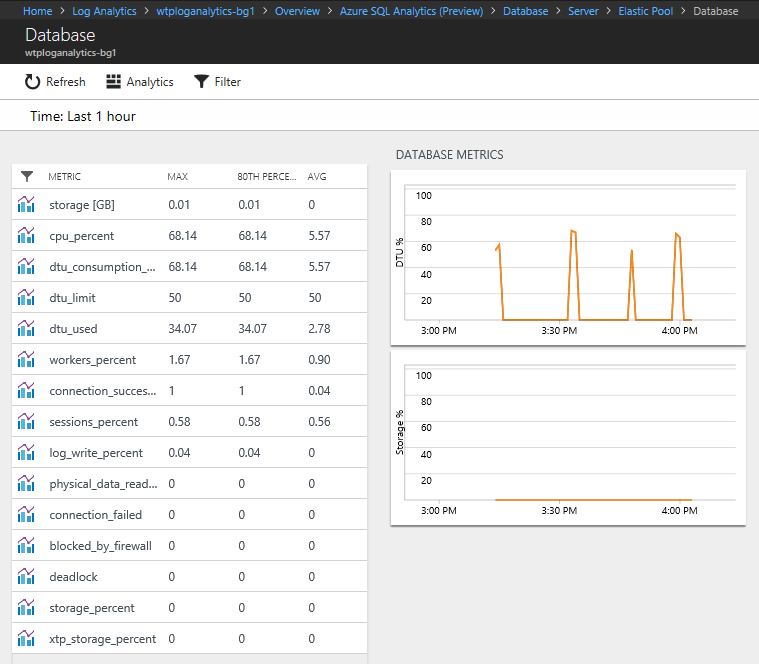
將分析頁面向左捲動,然後選取 [資源資訊] 清單中的伺服器圖格。
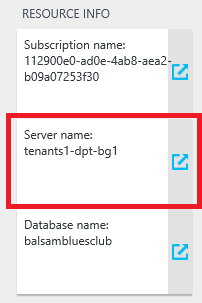
隨即開啟頁面,顯示伺服器上的集區和資料庫。
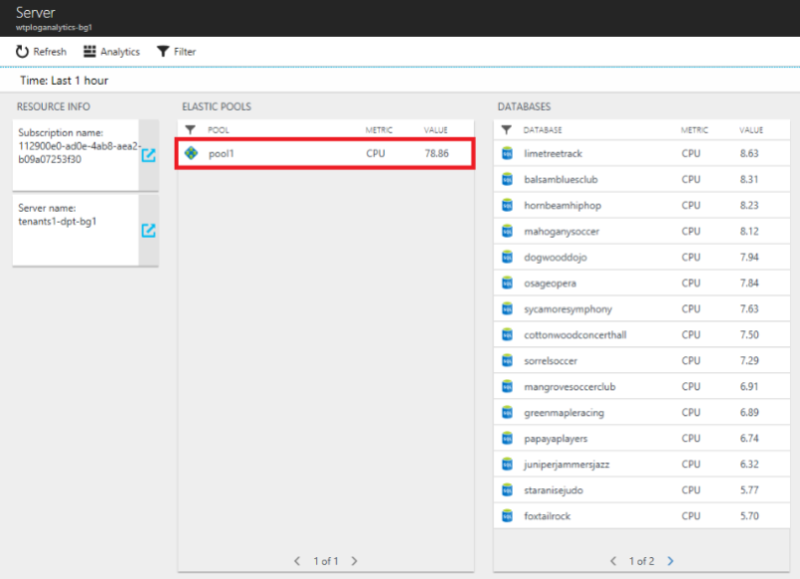
選取一個集區。 在開啟的集區頁面上,向右卷動以查看集區計量。
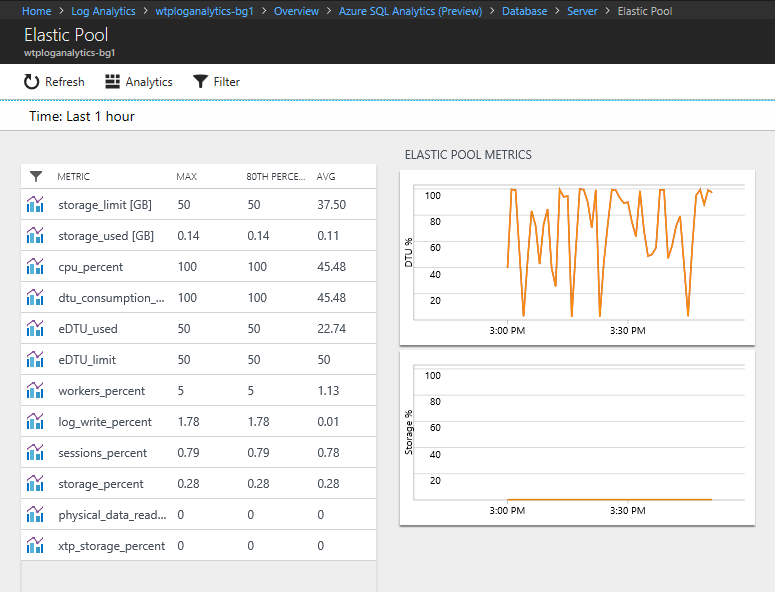
回到 Log Analytics 工作區,選取 [OMS 入口網站] 以開啟該工作區。

在 Log Analytics 工作區中,您可以進一步探索記錄和計量資料。
Azure 監視器記錄中的監視和警示是以對工作區中資料的查詢為基礎,不同於 Azure 入口網站中各個資源上定義的警示。 藉由以查詢為基礎的警示,您可以定義單一警示來查看所有資料庫,而不是為每個資料庫定義一個警示。 查詢僅受限於工作區中可用的資料。
如需如何使用 Azure 監視器記錄來查詢和設定警示的詳細資訊,請參閱在 Azure 監視器記錄中使用警示規則。
SQL Database 的 Azure 監視器記錄會根據工作區中的資料數量收取費用。 在本教學課程中,您建立了一個限制為每天 500 MB 的免費工作區。 達到該限制之後,資料就不會再新增至工作區。
下一步
在本教學課程中,您已了解如何:
- 安裝和設定 Azure 監視器記錄。
- 使用 Azure 監視器記錄來監視集區和資料庫。
嘗試租用戶分析教學課程。
其他資源
意見反應
即將登場:在 2024 年,我們將逐步淘汰 GitHub 問題作為內容的意見反應機制,並將它取代為新的意見反應系統。 如需詳細資訊,請參閱:https://aka.ms/ContentUserFeedback。
提交並檢視相關的意見反應