在 Linux 上掛接 NFS Azure 檔案共用
您可以使用伺服器訊息區 (SMB) 通訊協定或網路檔案系統 (NFS) 通訊協定,在 Linux 發行版本中掛接 Azure 檔案共用。 本文聚焦於使用 NFS 進行掛接。 如需掛接 SMB Azure 檔案共用的詳細資訊,請參閱搭配 Linux 使用 Azure 檔案儲存體。 如需每個可用的通訊協定詳細資訊,請參閱 Azure 檔案共用通訊協定。
適用於
| 檔案共用類型 | SMB | NFS |
|---|---|---|
| 標準檔案共用 (GPv2)、LRS/ZRS | ||
| 標準檔案共用 (GPv2)、GRS/GZRS | ||
| 進階檔案共用 (FileStorage)、LRS/ZRS |
支援
目前僅支援 NFS 4.1 版。 只有在 FileStorage 儲存體帳戶類型內才支援 NFS 4.1 共用 (僅限進階檔案共用)。
NFS Azure 檔案共用支援來自 4.1 通訊協定規格的大部分功能。 不支援某些功能,例如所有種類的委派和回呼、Kerberos 驗證和傳輸中加密。
區域可用性
凡是支援進階檔案儲存體的區域,都支援 Azure NFS 檔案共用。
如需最新清單,請參閱依區域提供的 Azure 產品頁面上的進階檔案儲存體項目。
必要條件
在您要掛接 NFS 共用的任何用戶端上開啟連接埠 2049。
重要
NFS 共用只能從受信任的網路存取。
若要啟用 NFS Azure 檔案共用的混合式存取,請使用下列其中一個網路解決方案:
停用安全傳輸
登入 Azure 入口網站,並存取您建立的 NFS 共用所在的儲存體帳戶。
選取設定。
在 [需要安全傳輸] 部分選取 [停用]。
選取 [儲存]。
掛接選項
掛接 NFS Azure 檔案共享時,下列掛接選項為建議選項或必要選項。
| 掛接選項 | 建議值 | 說明 |
|---|---|---|
vers |
4 | 必要。 指定 NFS 通訊協定要使用的版本。 Azure 檔案儲存體僅支援 NFS v4.1。 |
minorversion |
1 | 必要。 指定 NFS 通訊協定的次要版本。 部分 Linux 發行版本無法辨識 vers 參數上的次要版本。 因此,與其使用 vers=4.1,請改用 vers=4,minorversion=1。 |
sec |
sys | 必要。 指定驗證 NFS 連線時要使用的安全性類型。 設定 sec=sys 會使用本機 UNIX UID 和 GID,並透過 AUTH_SYS 來驗證 NFS 作業。 |
rsize |
1048576 | 建議使用。 設定單一 NFS 讀取作業要傳輸的最大位元組數。 指定最大 1048576 個位元組,通常會有最佳效能。 |
wsize |
1048576 | 建議使用。 設定單一 NFS 寫入作業要傳輸的最大位元組數。 指定最大 1048576 個位元組,通常會有最佳效能。 |
noresvport |
n/a | 建議使用。 告知 NFS 用戶端與掛接點的 NFS 伺服器通訊時,使用非特殊權限來源連接埠。 使用 noresvport 掛接選項有助確保 NFS 共用的可用性在重新連線後不會中斷。 強烈建議使用此選項來實現高可用性。 |
actimeo |
30-60 | 建議使用。 指定 actimeo 會將所有 acregmin、acregmax、acdirmin 和 acdirmax 設定為相同的值。 使用低於 30 秒的值,可能會導致效能降低,因為檔案和目錄的屬性快取太快過期。 建議您將 actimeo 設為 30 到 60 秒之間。 |
使用 Azure 入口網站掛接 NFS 共用
注意
您可以使用 nconnect Linux 掛接選項,改善大規模 NFS Azure 檔案共用的效能。 如需詳細資訊,請參閱改善 NFS Azure 檔案共用效能。
建立檔案共用之後,請選取該共用,然後選取 [從 Linux 連線]。
輸入您要使用的裝載路徑,然後複製指令碼。
連線至您的用戶端,並使用提供的裝載指令碼。 指令碼內只有必要掛接選項,但您可新增其他建議的掛接選項。

您現在已裝載 NFS 共用。
使用 /etc/fstab 掛接 NFS 共用
如果您希望每次 Linux 伺服器或 VM 開機時自動掛接 NFS 檔案共用,請在 Azure 檔案共用的 /etc/fstab 檔案中建立記錄。 將 YourStorageAccountName 和 FileShareName 取代為您的資訊。
<YourStorageAccountName>.file.core.windows.net:/<YourStorageAccountName>/<FileShareName> /media/<YourStorageAccountName>/<FileShareName> nfs vers=4,minorversion=1,_netdev,nofail,sec=sys 0 0
如需詳細資訊,請從 Linux 命令列輸入命令 man fstab。
驗證連線能力
如果掛接失敗,可能是您的私人端點設定不正確或無法存取。 如需確認連線的詳細資訊,請參閱驗證連線能力。
NFS 檔案共用快照集
客戶使用 NFS Azure 檔案共享,可建立、列出和刪除 NFS Azure 檔案共用快照集。 此功能可讓使用者復原整個檔案系統,或復原意外刪除或損毀的檔案。
重要
您應先掛接檔案共用,再建立快照集。 如果您在掛接共用之前建立新的 NFS 檔案共用並擷取快照集,嘗試列出共用的快照集將會傳回空白清單。 建議您刪除第一次掛接前建立的任何快照集,並在掛接共用之後重新建立快照集。
限制
NFS Azure 檔案共用快照集僅支援檔案管理 API (AzRmStorageShare)。 不支援檔案資料平面 API (AzStorageShare)。
NFS 檔案共用目前不支援 Azure 備份。
NFS 檔案共用目前不支援 AzCopy。 若要從 NFS Azure 檔案共用或共用快照集複製資料,請使用 rsync 或 fpsync 等檔案系統複製工具。
NFS Azure 檔案共用快照集在所有 Azure 公用雲端區域皆可提供。
建立快照集
您可以使用 Azure 入口網站、Azure PowerShell 或 Azure CLI 建立 NFS Azure 檔案共用的快照集。 共用可支援建立最多 200 個共用快照集。
若要建立現有檔案共用的快照集,請登入 Azure 入口網站並遵循下列步驟。
在 Azure 入口網站頂端的搜尋方塊中,輸入並選取儲存體帳戶。
選取包含您要擷取快照集之 NFS Azure 檔案共用的儲存體帳戶。
選取 [資料儲存體]>[檔案共用]。
選取您要擷取快照集的檔案共用,然後選取 [作業]>[快照集]。
選取 [新增快照集]。 新增選擇性註解,然後按一下 [確定]。
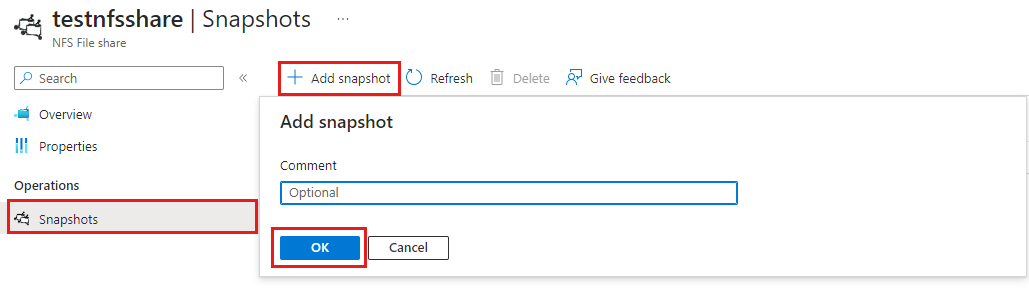
列出檔案共用快照集
您可以使用 Azure 入口網站、Azure PowerShell 或 Azure CLI 來列出檔案共用的所有快照集。
若要列出現有檔案共用的所有快照集,請登入 Azure 入口網站並遵循下列步驟。
在 Azure 入口網站頂端的搜尋方塊中,輸入並選取儲存體帳戶。
選取包含您要列出快照集之 NFS Azure 檔案共用的儲存體帳戶。
選取 [資料儲存體]>[檔案共用]。
選取您要列出快照集的檔案共用。
選取 [作業]>[快照集],將列出該檔案共用所有現有快照集。
刪除快照集
現有共用快照集永遠不會被覆寫。 必須明確將之刪除。 您可以使用 Azure 入口網站、Azure PowerShell 或 Azure CLI 來刪除共用快照集。
若要刪除現有檔案共用的快照集,請登入 Azure 入口網站並遵循下列步驟。
在 Azure 入口網站頂端的搜尋方塊中,輸入並選取儲存體帳戶。
選取包含您要刪除快照集之 NFS Azure 檔案共用的儲存體帳戶。
選取 [資料儲存體]>[檔案共用]。
選取您要刪除一或多個快照集的檔案共享,然後選取 [作業]>[快照集]。 將列出該檔案共用所有現有快照集。
選取您要刪除的快照集,然後選取 [刪除]。
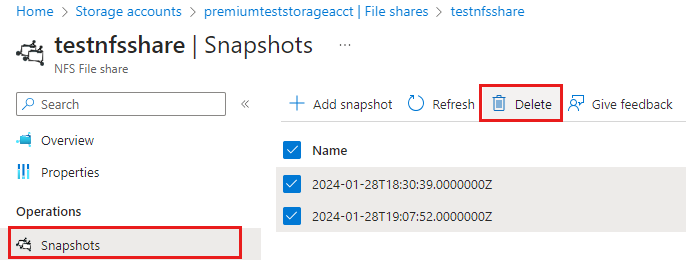
掛接 NFS Azure 檔案共用快照集
若要將 NFS Azure 檔案共用快照集掛接至 Linux VM (NFS 用戶端) 並還原檔案,請遵循下列步驟。
在主控台中,執行下列命令。 如需其他建議掛接選項,請參閱掛接選項。 若要改善複製效能,請運用 nconnect 掛接快照集,即可使用多個 TCP 通道。
sudo mount -o vers=4,minorversion=1,proto=tcp,sec=sys $server:/nfs4account/share /media/nfs將目錄變更為
/media/nfs/.snapshots,即可檢視可用的快照集。.snapshots目錄預設為隱藏,但如同其他目錄,您可加以存取和讀取。cd /media/nfs/.snapshots列出
.snapshots資料夾的內容。ls每個快照集都有自己的目錄當作復原點。 變更成您想要還原檔案的快照集目錄。
cd <snapshot-name>列出目錄的內容,以檢視可復原的檔案和目錄清單。
ls將所有檔案和目錄從快照集複製到 restore 目錄,即可完成還原作業。
cp -r <snapshot-name> ../restore
快照集的檔案和目錄現在應出現在 /media/nfs/restore 目錄。
下一步
- 請參閱規劃 Azure 檔案儲存體部署,深入了解 Azure 檔案儲存體。
- 如果您遇到任何問題,請參閱針對 NFS Azure 檔案共用問題進行疑難排解。
