教學課程:針對串流分析作業撰寫 C# 使用者定義的函式 (預覽)
重要
Azure 串流分析的 .NET Standard 使用者定義函式將於 2024 年 9 月 30 日淘汰。 在該日期之後,將無法使用該功能。 請轉換至適用於 Azure 串流分析的 JavaScript 使用者定義函式。
在 Visual Studio 中建立的 C# 使用者定義函式 (UDF),可讓您使用自己的函式來延伸 Azure 串流分析查詢語言。 您可以重複使用現有的程式碼 (包括 DLL),並利用 C# 來使用數學或複雜的邏輯。 有三種方式可以實作 UDF:
- 串流分析專案中的 CodeBehind 檔案
- 來自本機 C# 專案的 UDF
- 儲存體帳戶中現有套件的 UDF。
此教學課程會使用 CodeBehind 方法來實作基本的 C# 函式。 適用於串流分析作業的 UDF 功能目前為預覽狀態,不應該用於生產環境工作負載。
在本教學課程中,您會了解如何:
- 使用 CodeBehind 來建立 C# 使用者定義的函式。
- 在本機測試您的串流分析作業。
- 將您的作業發佈至 Azure。
必要條件
開始之前,請先確定您已完成下列必要條件:
- 如果您沒有 Azure 訂閱,請建立免費帳戶。
- 安裝適用於 Visual Studio 的串流分析工具與 Azure 開發或資料儲存和處理工作負載。
- 如果您要建立 IoT Edge 作業,請參閱現有的串流分析 Edge 開發指南。
在 Azure 儲存體帳戶中建立容器
您建立的容器會用來儲存已編譯的 C# 封裝。 如果要建立 Edge 作業,也會使用此儲存體帳戶將套件部署到您的 IoT Edge 裝置。 針對每一個串流分析作業使用專用容器。 不支援針對多個串流分析 Edge 作業重複使用相同的容器。 如果您的儲存體帳戶已經內含現有容器,則您可以使用它們。 如果沒有,您必須建立新的容器。
在 Visual Studio 中建立串流分析專案
啟動 Visual Studio。
選取 [檔案] > [新增] > [專案]。
在左側的範本清單中,選取 [串流分析],然後選取 [Azure 串流分析 Edge 應用程式] 或 [Azure 串流分析應用程式]。
輸入專案的 [名稱]、[位置] 和 [解決方案名稱],然後選取 [確定]。
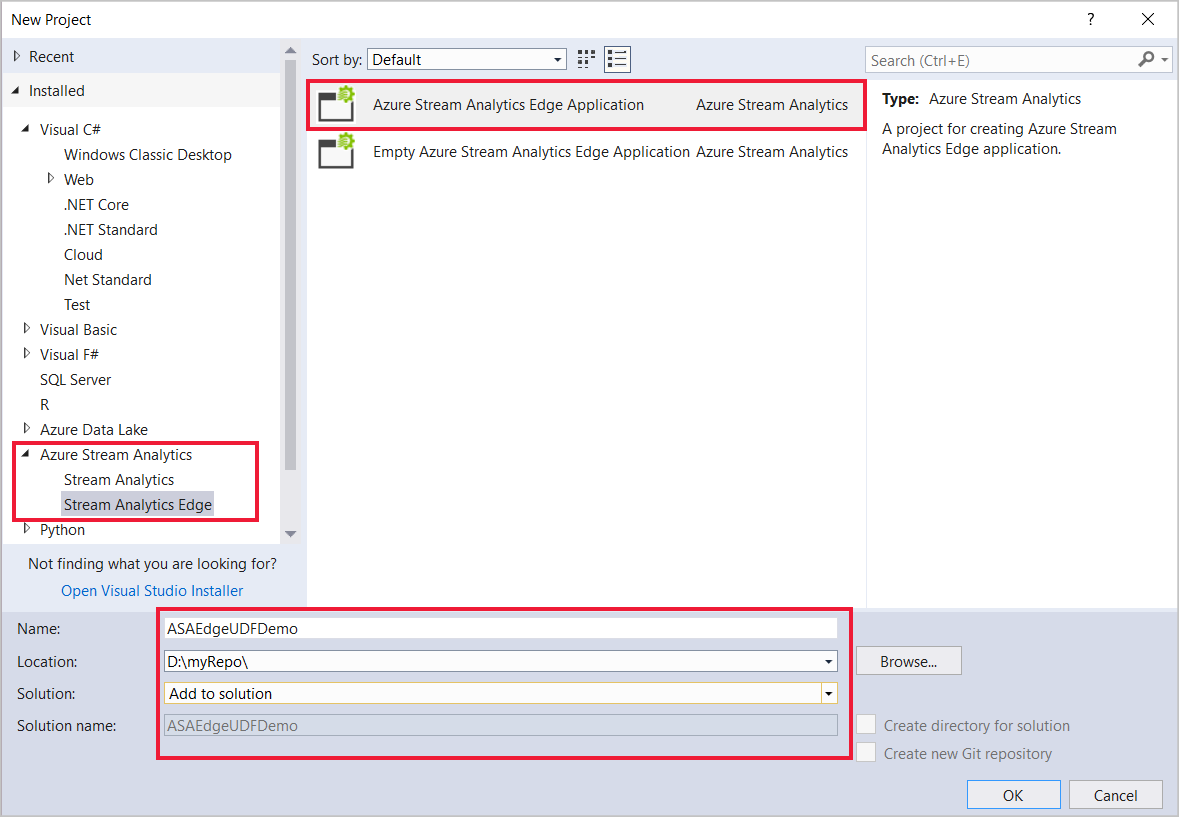
設定組件專案路徑
開啟 Visual Studio 並瀏覽至 [方案總管]。
按兩下作業設定檔
JobConfig.json。展開 [使用者定義的程式碼設定] 區段,然後在設定中填入以下建議的值:
設定 建議的值 全域儲存體設定資源 選擇來自目前帳戶的資料來源 全域儲存體設定訂用帳戶 < 您的訂用帳戶 > 全域儲存體設定儲存體帳戶 < 您的儲存體帳戶 > 自訂程式碼儲存體設定資源 選擇來自目前帳戶的資料來源 自訂程式碼儲存體設定儲存體帳戶 < 您的儲存體帳戶 > 自訂程式碼儲存體設定容器 < 您的儲存體容器 >
使用 CodeBehind 撰寫 C# UDF
CodeBehind 檔案是與單一 ASA 查詢指令碼相關聯的 C# 檔案。 Visual Studio 工具會自動壓縮 CodeBehind 檔案,並在提交時將它上傳至您的 Azure 儲存體帳戶。 所有類別都必須定義為 public,而所有物件都必須定義為 static public。
在 [方案總管] 中,展開 Script.asql 以尋找 Script.asaql.cs CodeBehind 檔案。
使用下列範例來取代程式碼:
using System; using System.Collections.Generic; using System.IO; using System.Linq; using System.Text; namespace ASAEdgeUDFDemo { public class Class1 { // Public static function public static Int64 SquareFunction(Int64 a) { return a * a; } } }
實作 UDF
在 [方案總管] 中開啟 Script.asaql 檔案。
使用下列查詢來取代現有的查詢:
SELECT machine.temperature, udf.ASAEdgeUDFDemo_Class1_SquareFunction(try_cast(machine.temperature as bigint)) INTO Output FROM Input
本機測試
下載溫度模擬器範例資料檔案。
在 [方案總管] 中,展開 [輸入]、以滑鼠右鍵按一下 [Input.json],然後選取 [新增本機輸入]。
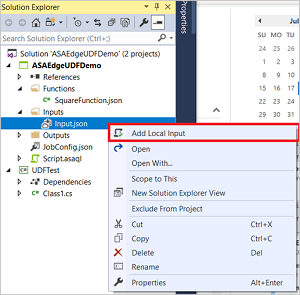
為您下載的範例資料指定本機輸入檔案路徑並儲存。
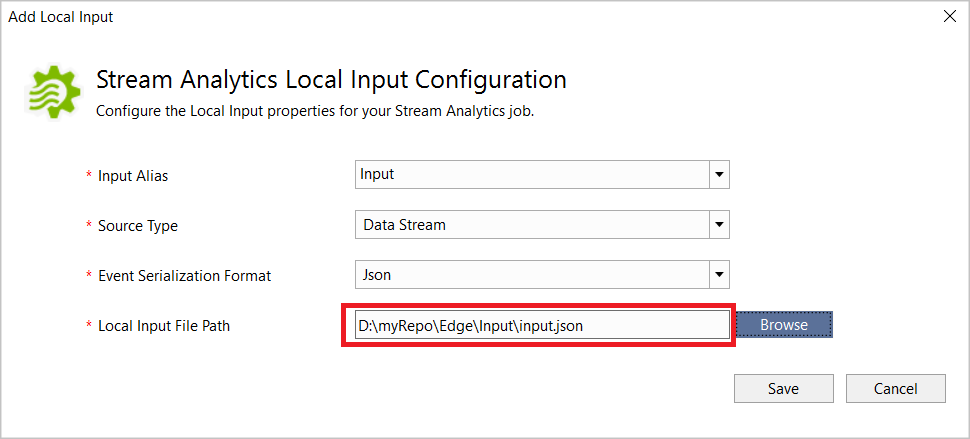
在指令碼編輯器中,按一下 [在本機執行]。 一旦本機執行已成功儲存輸出結果之後,按下任意鍵以查看表格格式的結果。
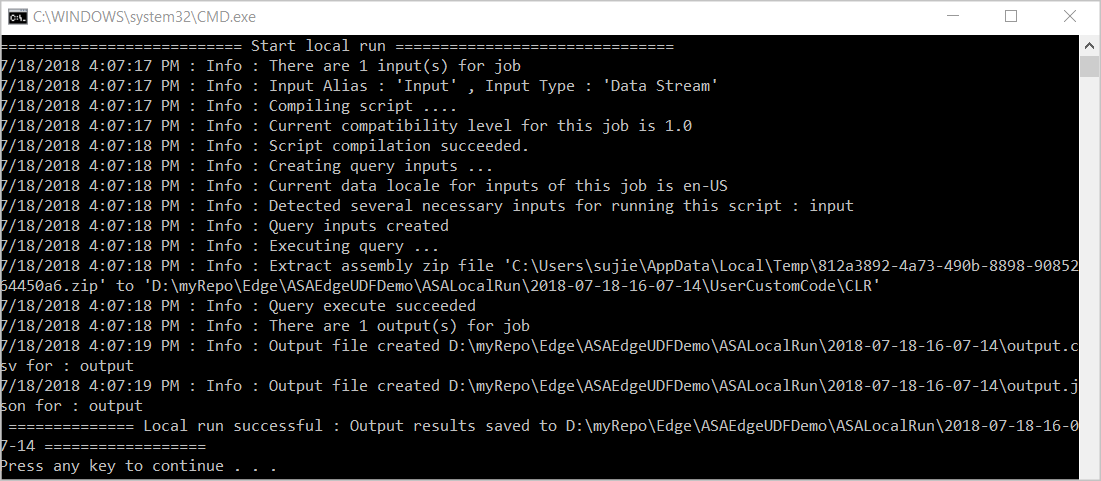
您也可以選取 [開啟結果資料夾] 來查看 JSON 與 CSV 格式的原始檔案。

針對 UDF 進行偵錯
您可以透過您用來針對標準 C# 程式碼進行偵錯的相同方式,在本機針對 C# UDF 進行偵錯。
在 C# 函式中新增中斷點。
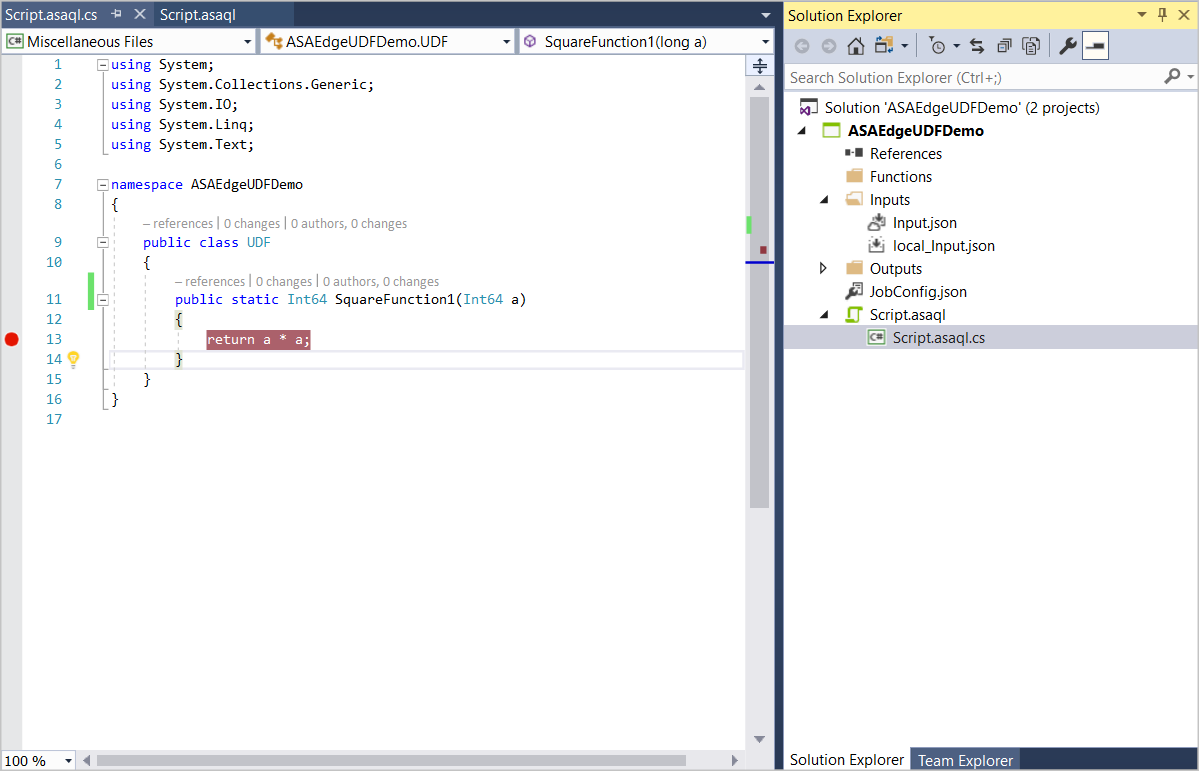
按 F5 開始偵錯作業。 程式會如預期般停止於中斷點。
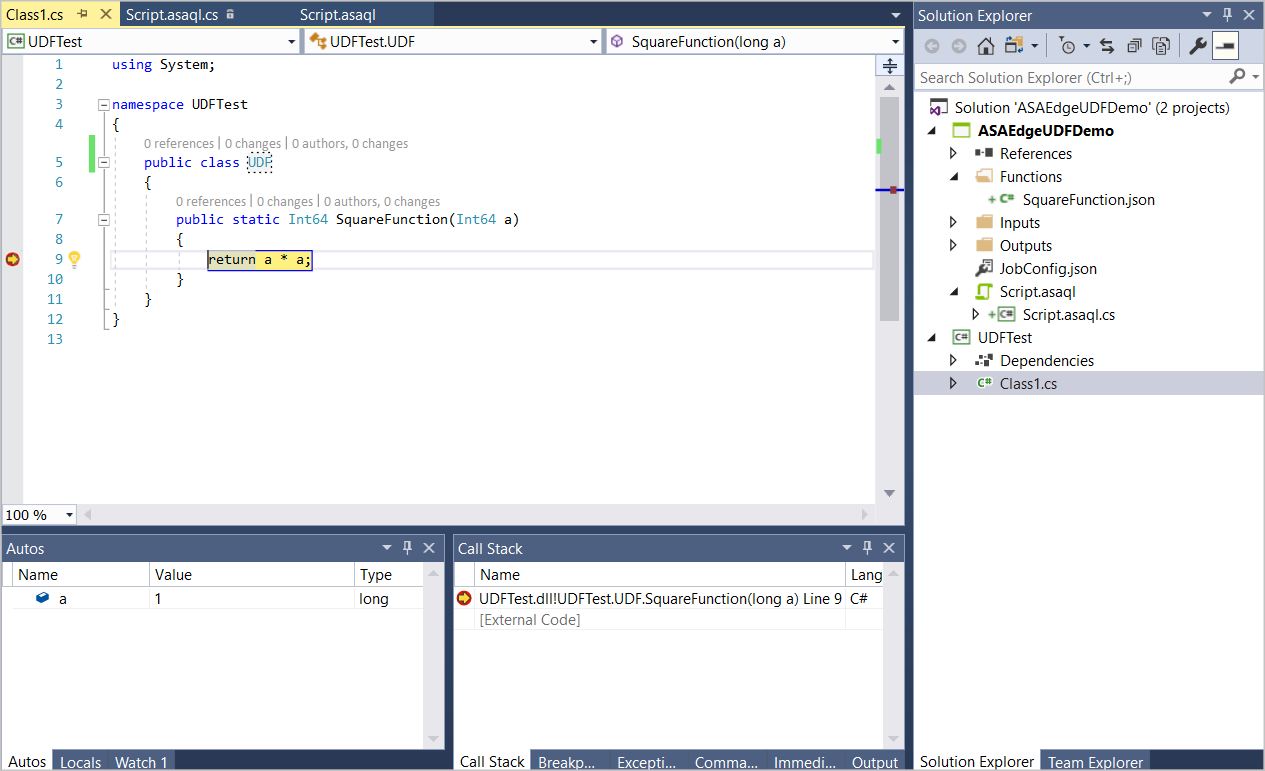
將您的作業發佈至 Azure
一旦在本機測試過您的查詢之後,請在指令碼編輯器中選取 [提交至 Azure],以將作業發佈到 Azure。
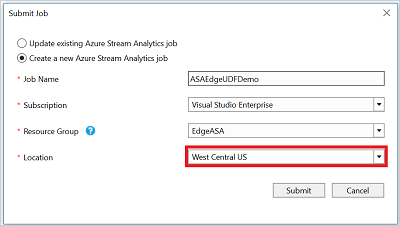
部署到 IoT Edge 裝置
如果您選擇建置串流分析 Edge 作業,現在即可將其部署為 IoT Edge 模組。 請依照 IoT Edge 快速入門來建立 IoT 中樞、註冊 IoT Edge 裝置,以及在您的裝置上安裝並啟動 IoT Edge 執行階段。 接著,依照部署作業教學課程,以將您的串流分析作業部署為 IoT Edge 模組。
下一步
在此教學課程中,您已使用 CodeBehind 來建立簡單的 C# 使用者定義函式、將您的作業發佈至 Azure,並將該作業部署到 Azure 或 IoT Edge 裝置。
若要深入了解針對串流分析作業使用 C# 使用者定義函式的不同方式,請繼續閱讀此文章: