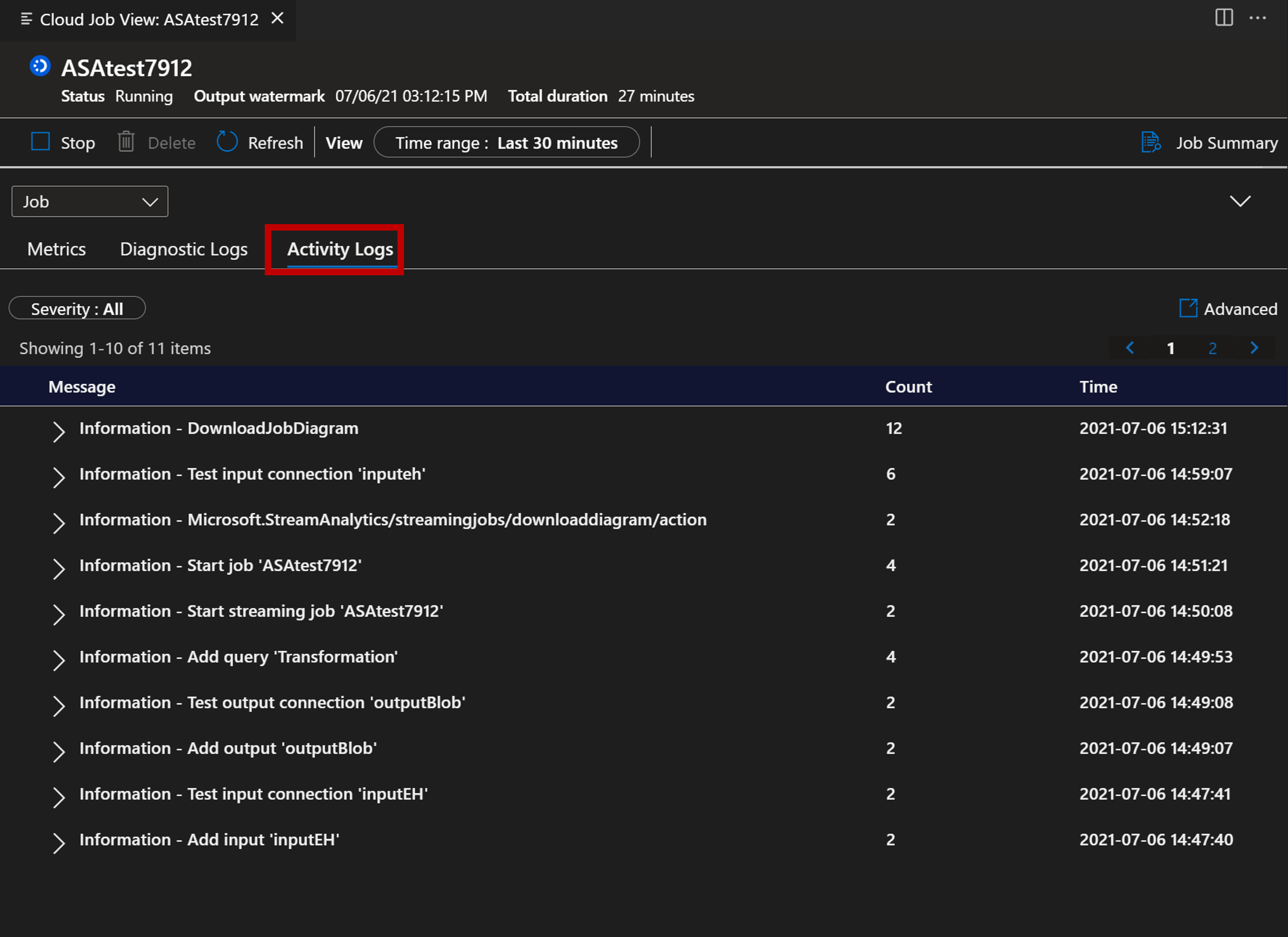在 Visual Studio Code 中匯出和管理串流分析作業
適用于 Visual Studio Code 的 Azure 串流分析 (ASA) 擴充功能可讓您順暢地在雲端中管理串流分析作業。 它可以跨 Windows、Mac 和 Linux 平臺使用。 透過 ASA 擴充功能,它可讓您:
- 在 Azure 中建立、啟動和停止雲端作業
- 將現有的作業匯出至本機電腦
- 列出作業和檢視工作實體
- 使用作業圖表和監視器檢視和偵錯作業
將作業匯出至本機電腦
- 開啟 VS Code,然後選取活動列上的 Azure 圖示。 如果您尚未安裝 ASA 擴充功能,請遵循 本指南 進行安裝。
- 在總管中選取 [ 串流分析 ],以找出您想要匯出的作業。
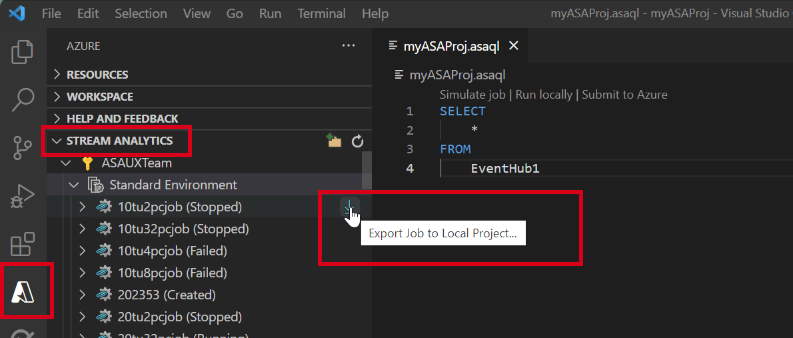
列出工作並檢視工作實體
您可以使用作業檢視,從 Visual Studio 與 Azure 串流分析工作互動。
選取Visual Studio Code活動列上的Azure圖示,然後展開 [串流分析] 節點。 您的作業應該會出現在訂用帳戶下。
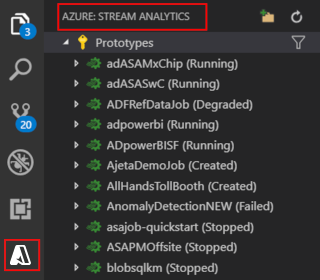
展開工作節點,即可開啟並檢視工作查詢、設定、輸入、輸出和函式。
以滑鼠右鍵按一下您的作業節點,然後選擇 [在入口網站中開啟作業檢視] 節點,以在Azure 入口網站中開啟作業檢視。
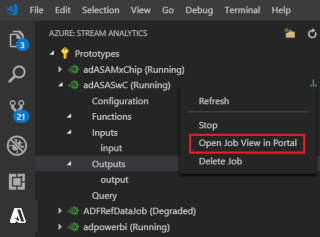
在工作監視器中檢視工作圖表並偵錯
您可以使用 Visual Studio Code 中的工作監視器,檢視並為您的 Azure 串流分析工作疑難排解。
檢視工作圖表和工作摘要
選取 [工作監視器]。 您的工作監視器應該會顯示,並自動載入工作圖表。
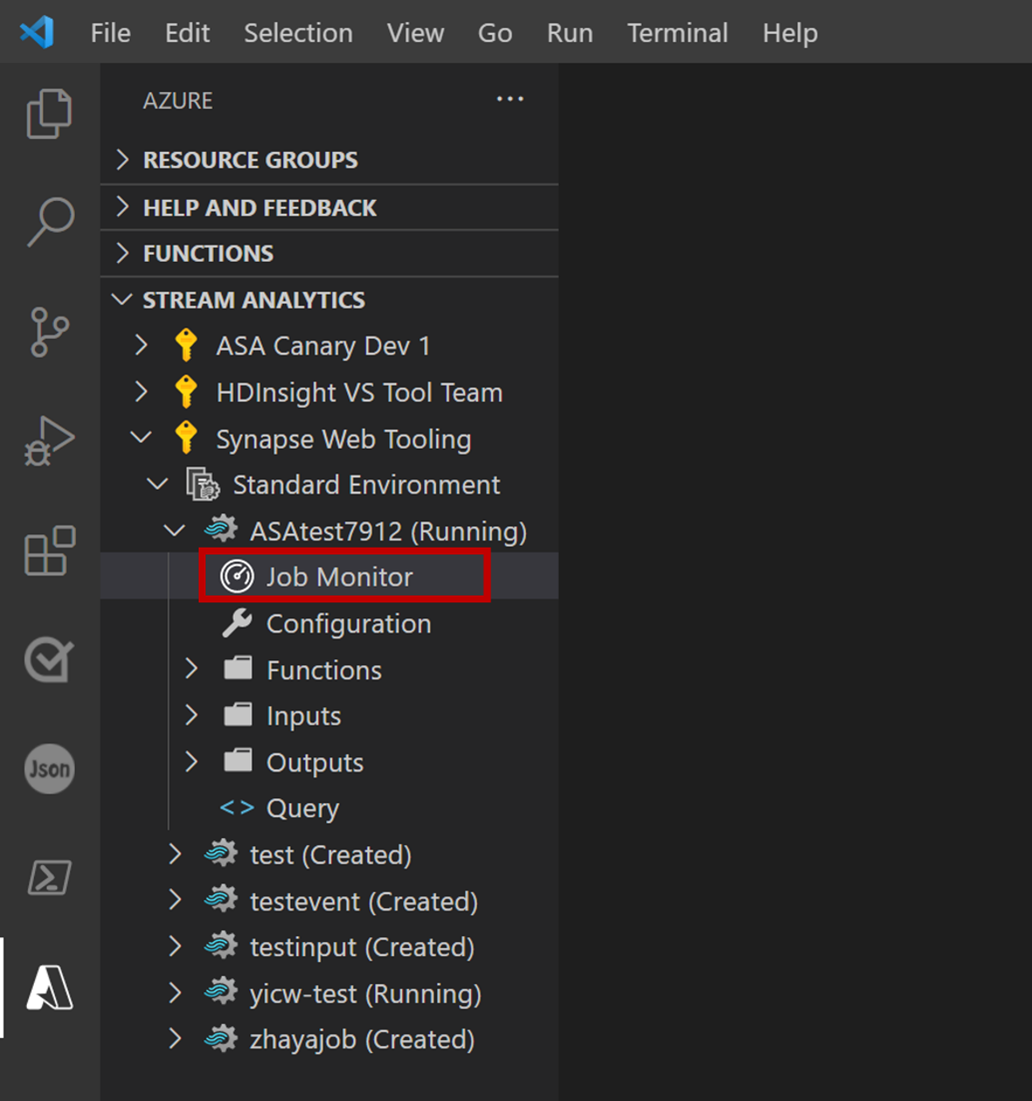
您可以檢視作業圖表,然後選取 [ 作業摘要 ] 來檢視作業的屬性和資訊。
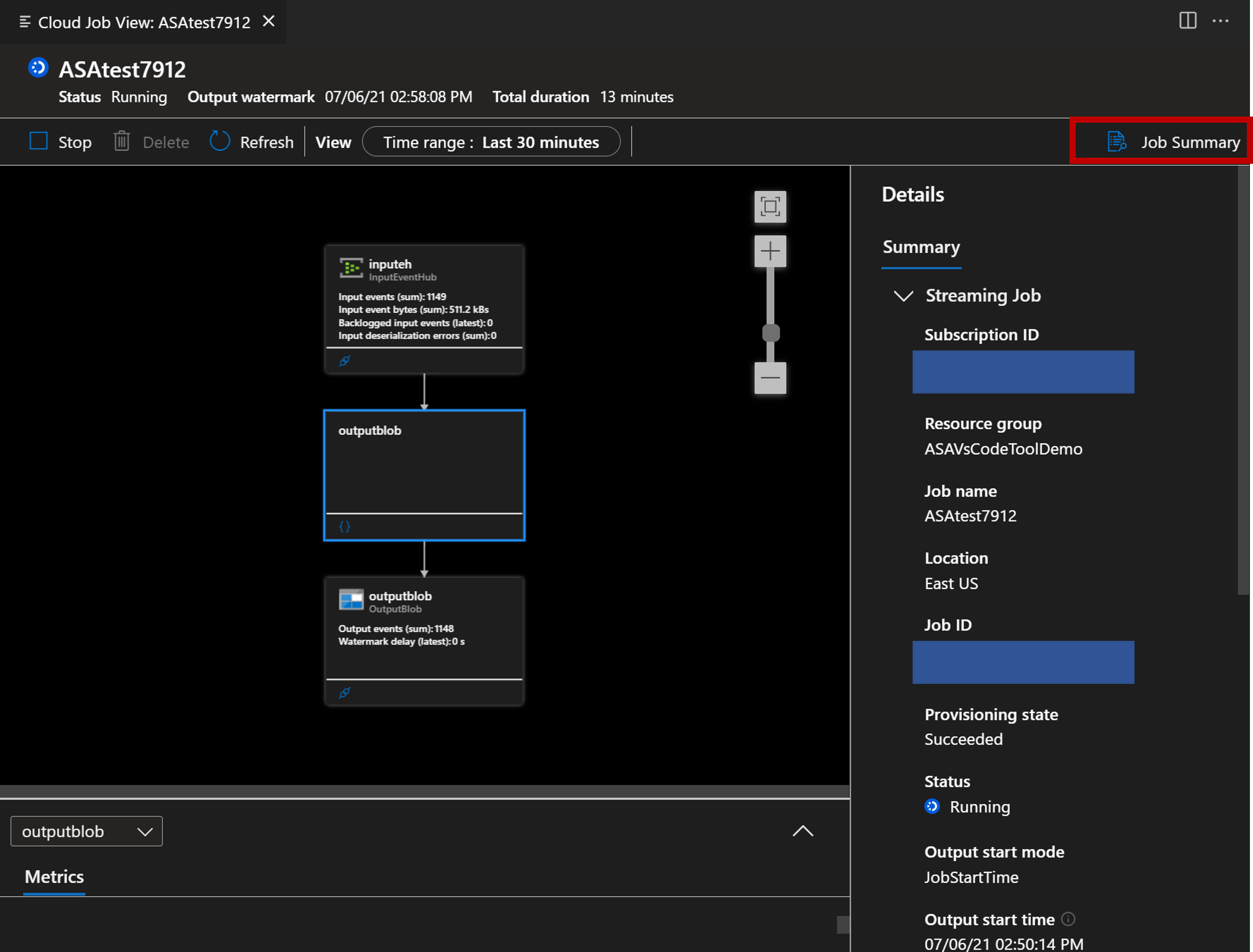
您可以選取 [ 測試連線 ] 按鈕,以測試輸入和輸出的連線。
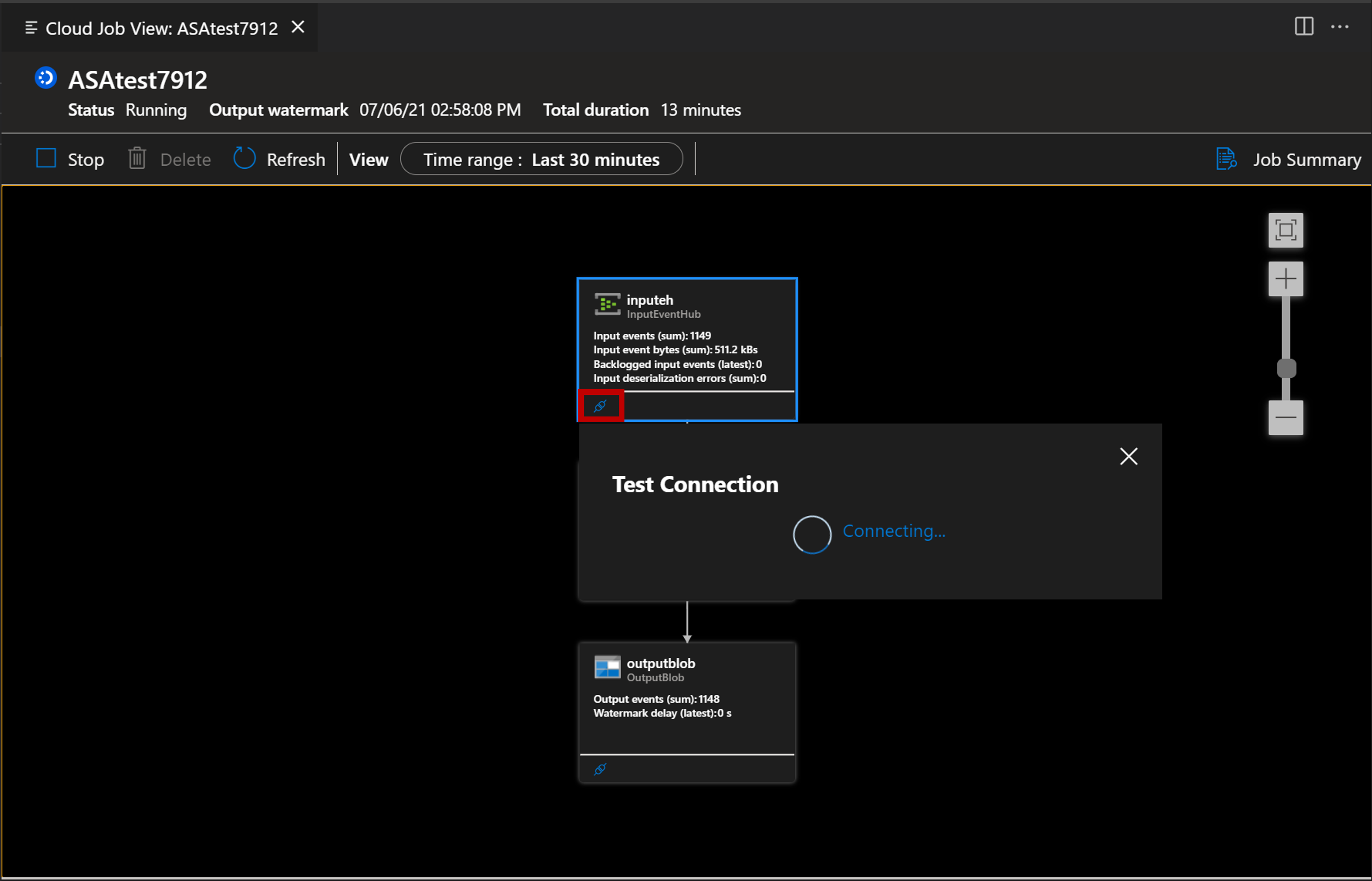
您也可以選取 [尋找腳本 ] 按鈕來檢視查詢。

使用計量監視並偵錯
選取箭號按鈕,您可以開啟 [計量] 面板。
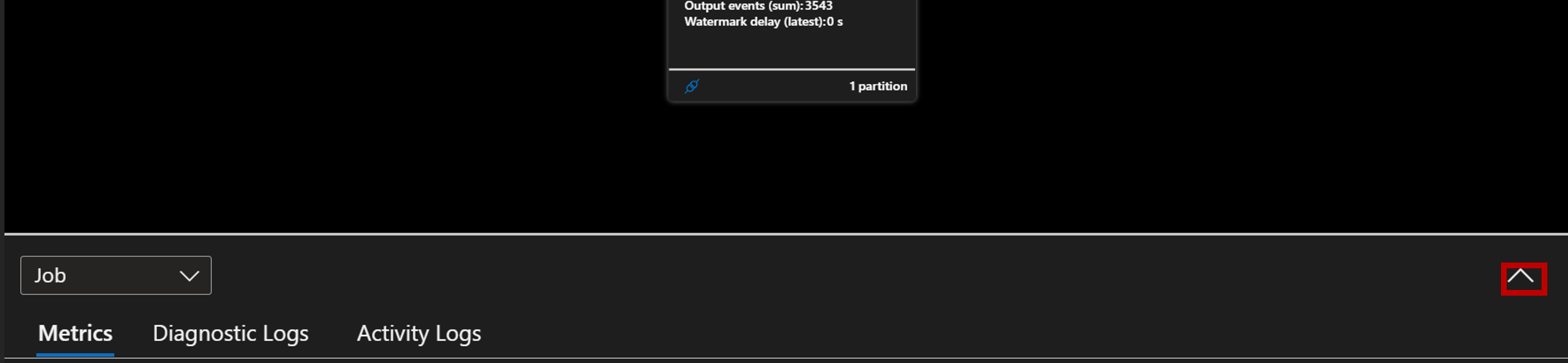
您可以與面板互動,並使用圖表顯示的重要計量分析工作。 您可以選擇檢視工作層計量或節點層計量。 您也可以決定圖表要顯示的計量。
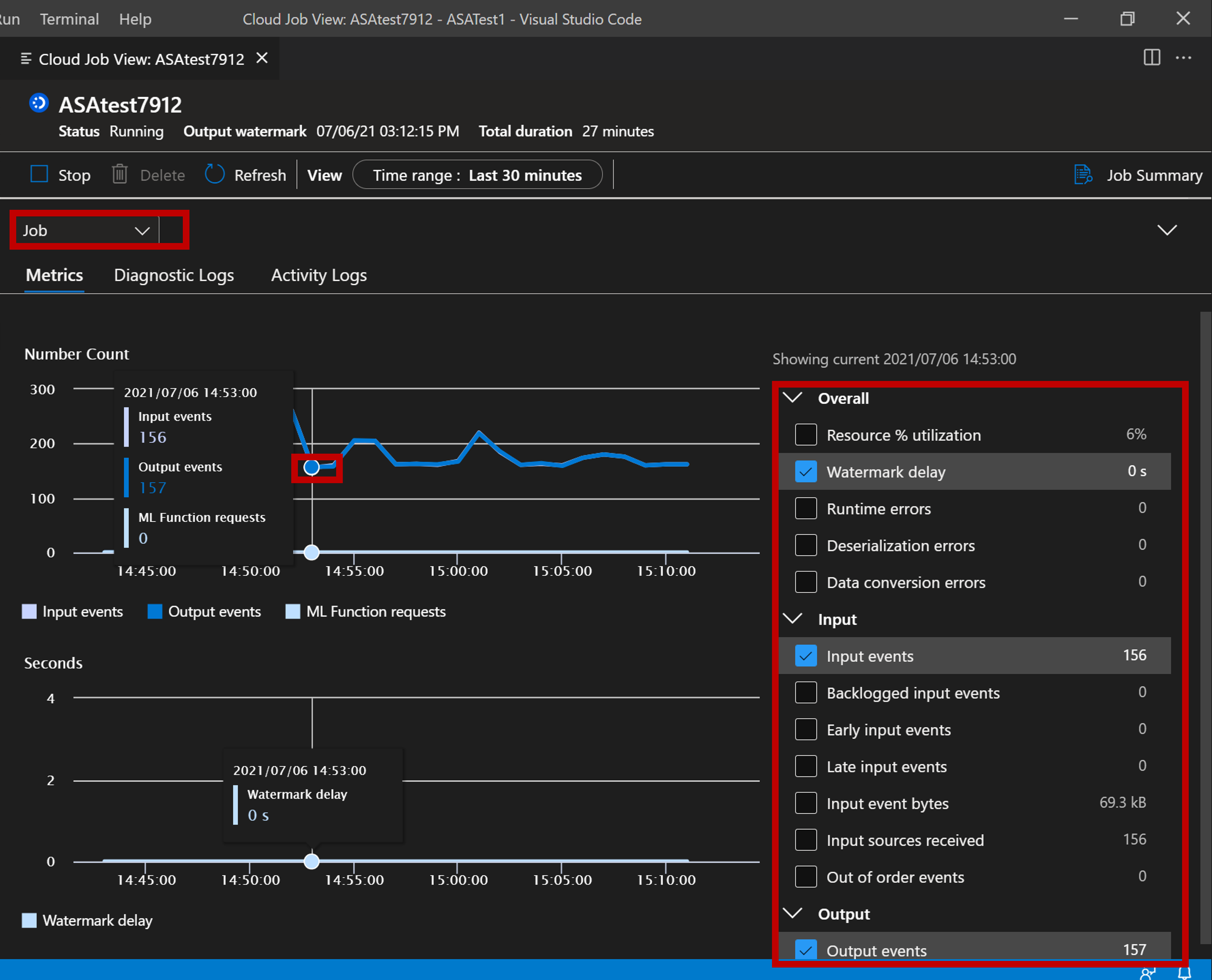
使用診斷記錄和活動記錄偵錯
您可以檢視工作的診斷記錄和活動記錄,並用來疑難排解。
選取 [診斷記錄] 索引標籤。
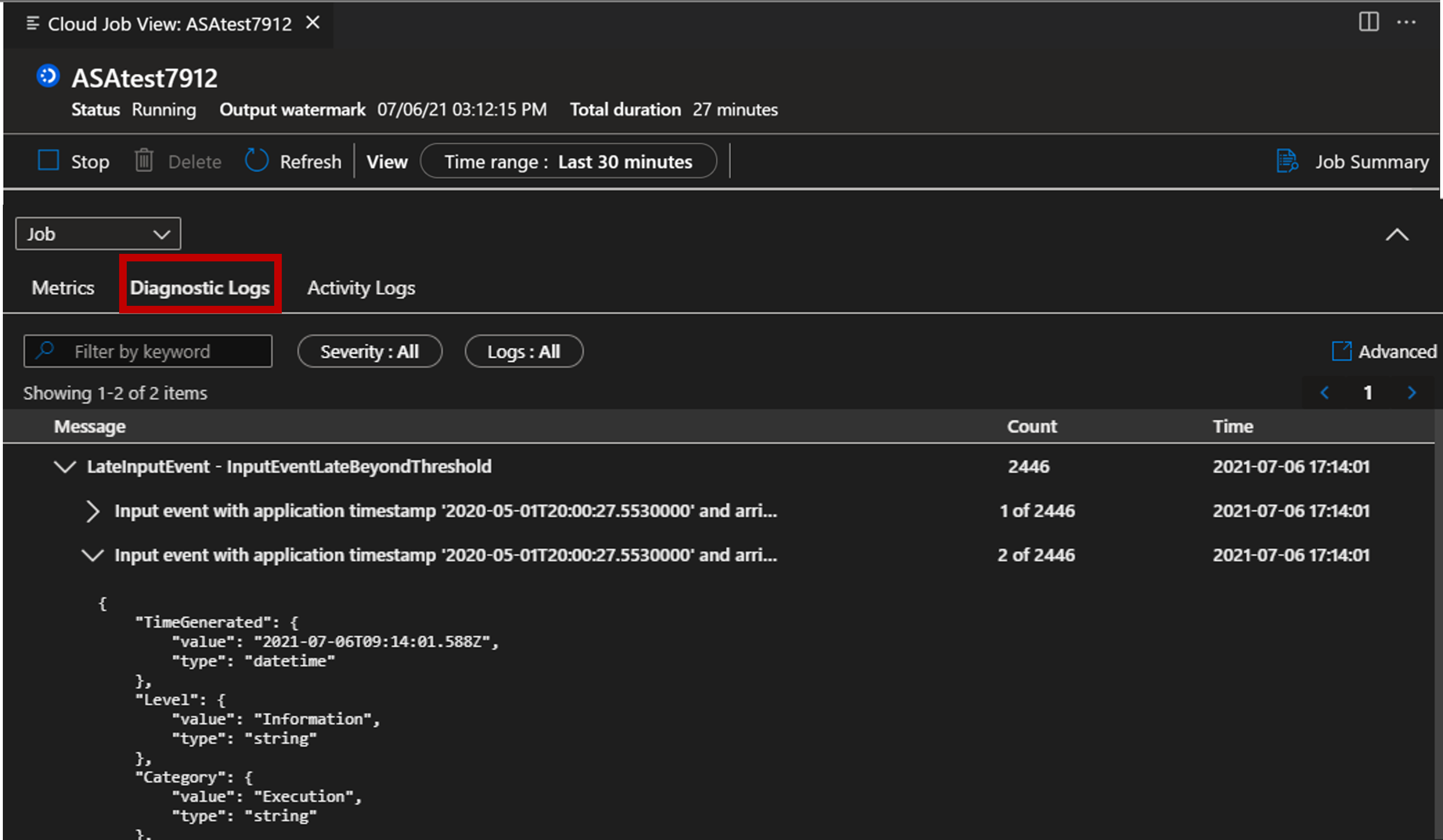
選取 [活動記錄] 索引標籤