設定個人桌面指派
重要
本內容適用於具有 Azure Resource Manager Azure 虛擬桌面物件的 Azure 虛擬桌面。 如果您使用不含 Azure Resource Manager 物件的 Azure 虛擬桌面 (傳統),請參閱此文章。
個人主機集區是具有個人桌面的主機集區類型。 個人桌面具有一對一對應,這表示單一使用者只能指派給單一個人桌面。 每次使用者登入時,其使用者工作階段都會導向其指派的個人桌面工作階段主機。 此主機集區類型適用於具有大量資源工作負載的客戶,因為如果工作階段主機上只有一個工作負載,使用者體驗和工作負載效能將得到改善。 此主機集區類型的另一個優點是使用者活動、檔案和設定會在使用者登出之後,保存在虛擬機器作業系統 (VM OS) 磁碟上。
必須將使用者指派給個人桌面,才能開始其工作階段。 您可以設定個人桌面主機集區的指派類型來調整您的 Azure 虛擬桌面環境,使其更符合您的需求。 在本主題中,我們將示範如何為您的使用者設定自動或直接指派。
注意
本文中的指示僅適用於個人桌面主機集區,而非集區式主機集區,因為集區式主機集區中的使用者不會指派給特定的工作階段主機。
必要條件
如果您使用 Azure 入口網站或 PowerShell 方法,您需要下列項目:
- 至少有一個工作階段主機的個人主機集區。
- 指派為桌面虛擬化參與者角色的 Azure 帳戶。
- 如果您想要在本機使用 Azure CLI 或 Azure PowerShell,請參閱搭配使用 Azure CLI 和 Azure PowerShell 與 Azure 虛擬桌面 (部分機器翻譯),以確認您已安裝 desktopvirtualization (部分機器翻譯) Azure CLI 延伸模組或 Az.DesktopVirtualization (部分機器翻譯) PowerShell 模組。 或者,也可以使用 Azure Cloud Shell (部分機器翻譯)。
如果您要使用 PowerShell 指派桌面,若您尚未下載並安裝 Azure 虛擬桌面 PowerShell 模組,請先下載並安裝。
設定自動指派
自動指派會在使用者第一次連線時將個人桌面指派給使用者。 這是在 Azure 虛擬桌面環境中建立新的個人桌面主機集區時的預設指派類型。 自動指派使用者不需要特定的工作階段主機。
若要自動指派使用者,請先將其指派給個人桌面主機集區,使其可以在自己的摘要中看見桌面。 當指派的使用者在自己的摘要中啟動桌面時,如果尚未連線到主機集區,則系統會將其使用者工作階段負載平衡到可用的工作階段主機。 即使指派類型設定為自動,您仍然可以將使用者直接指派至工作階段主機。
在 Azure 入口網站設定自動指派:
登入 Azure 入口網站。
在搜尋列中輸入「Azure 虛擬桌面」,並選取相符的服務項目。
選取 [主機集區],然後選取您要設定自動指派的個人主機集區。
接下來,選取 [屬性],移至 [指派] 下拉功能表,然後選取 [自動]。
選取 [儲存]。
設定直接指派
不同於自動指派,當您使用直接指派時,請先將特定個人桌面指派給使用者。 您必須將使用者指派給個人桌面主機集區與特定的工作階段主機,才能連線到他們的個人桌面。 如果使用者只指派給沒有工作階段主機指派的主機集區,他們將無法存取資源,而且會看到錯誤訊息顯示「沒有可用的資源」。
在 Azure 入口網站設定自動指派:
登入 Azure 入口網站。
在搜尋列中輸入 Azure 虛擬桌面,並選取相符的服務項目。
選取 [主機集區],然後選取您要設定自動指派的個人主機集區。
接下來,選取 [屬性],移至 [指派] 下拉功能表,然後選取 [直接]。
選取 [儲存]。
直接將使用者指派至工作階段主機
以下說明如何使用 Azure 入口網站或 PowerShell 將使用者直接指派給工作階段主機。 您無法使用 Azure CLI 將使用者指派給工作階段主機。
若要在 Azure 入口網站中將使用者直接指派給工作階段主機:
登入 Azure 入口網站。
在搜尋列中輸入 Azure 虛擬桌面。
在 [服務] 下選取 [Azure 虛擬桌面]。
在 [Azure 虛擬桌面] 頁面上,前往視窗左側的功能表,然後選取 [主機集區]。
選取您要指派使用者的主機集區。
接下來,前往視窗左側的功能表,然後選取 [應用程式群組]。
選取您要指派使用者的應用程式群組名稱,然後選取視窗左側功能表中的 [指派]。
選取 [+ 新增],然後選取您要指派此應用程式群組的目標使用者或使用者群組。
在資訊列中選取 [指派 VM],將工作階段主機指派給使用者。
選取您要指派給使用者的工作階段主機,然後選取 [指派]。 您也可以選取 [指派]>[指派使用者]。
從可用使用者清單中選取您要指派工作階段主機的使用者。
完成後,請選取 [選取]。
如何取消指派個人桌面
以下說明如何使用 Azure 入口網站或 PowerShell 取消指派個人桌面。 您無法使用 Azure CLI 取消指派個人桌面。
若要取消指派個人桌面 Azure 入口網站:
登入 Azure 入口網站。
在搜尋列中輸入 Azure 虛擬桌面。
在 [服務] 下選取 [Azure 虛擬桌面]。
在 [Azure 虛擬桌面] 頁面上,前往視窗左側的功能表,然後選取 [主機集區]。
選取您要修改使用者指派的主機集區。
接下來,前往視窗左側的功能表,然後選取 [工作階段主機]。
選取您要取消指派使用者的工作階段主機旁核取方塊,選取資料列結尾的省略號,然後選取 [取消指派使用者]。 您也可以選取 [指派]>[取消指派使用者]。


出現警告提示時,選取 [取消指派]。
重新指派個人桌面
以下說明如何使用 Azure 入口網站或 PowerShell 重新指派個人桌面。 您無法使用 Azure CLI 重新指派個人桌面。
若要重新指派個人桌面 Azure 入口網站:
登入 Azure 入口網站。
在搜尋列中輸入 Azure 虛擬桌面。
在 [服務] 下選取 [Azure 虛擬桌面]。
在 [Azure 虛擬桌面] 頁面上,前往視窗左側的功能表,然後選取 [主機集區]。
選取您要修改使用者指派的主機集區。
接下來,前往視窗左側的功能表,然後選取 [工作階段主機]。
選取您要重新指派給不同使用者的工作階段主機旁的核取方塊,選取資料列結尾的省略號,然後選取 [指派給不同的使用者]。 您也可以選取 [指派]>[指派給不同的使用者]。

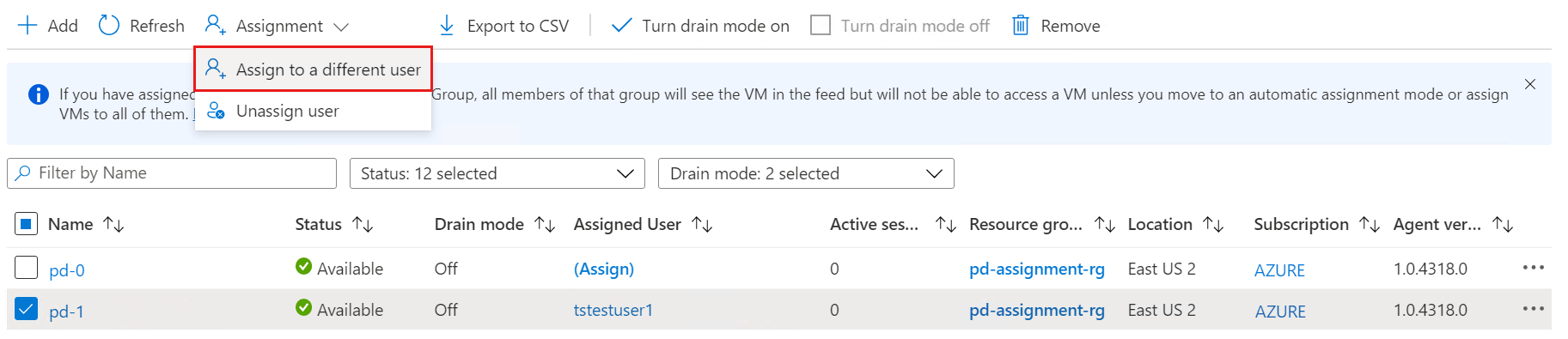
從可用使用者清單中選取您要指派工作階段主機的使用者。
完成後,請選取 [選取]。
為個人主機集區中的工作階段主機提供易記名稱
您可以為您建立的個人桌面提供易記名稱,以協助使用者使用 PowerShell 在摘要中區分它們。 Azure 入口網站或 Azure CLI 目前沒有提供工作階段易記名稱的方法。
在 PowerShell 中執行下列命令,以新增或變更工作階段主機的易記名稱:
$parameters = @{
HostPoolName = 'HostPoolName'
Name = 'SessionHostName'
ResourceGroupName = 'ResourceGroupName'
FriendlyName = 'SessionHostFriendlyName'
}
Update-AzWvdSessionHost @parameters
取得工作階段主機易記名稱
若要取得工作階段主機名稱,請在 PowerShell 中執行下列命令:
$sessionHostParams = @{
HostPoolName = 'HostPoolName'
Name = 'SessionHostName'
ResourceGroupName = 'ResourceGroupName'
}
Get-AzWvdSessionHost @sessionHostParams | FL Name, AssignedUser, FriendlyName
目前沒有辦法在 Azure 入口網站中取得工作階段主機易記名稱。
下一步
現在您已設定個人桌面指派類型並為工作階段主機提供易記名稱,您可以登入 Azure 虛擬桌面用戶端,在使用者工作階段中加以測試。 這些文章將會說明如何使用您所選擇的用戶端,連線至工作階段: