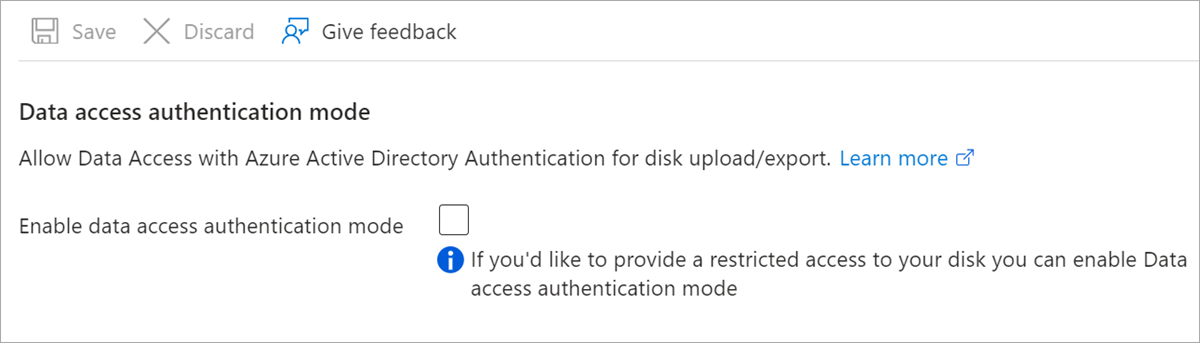從 Azure 下載 Windows VHD
適用於:✔️ Windows VM
本文說明如何使用 Azure 入口網站,從 Azure 下載 Windows 虛擬硬碟 (VHD) 檔案。
選擇性:一般化虛擬機器
如果您想要用 VHD 作為映像來建立其他的 VM,您應該使用 Sysprep 來一般化作業系統。 否則,您必須為每個想要建立的 VM 建立磁碟複本。
若要使用 VHD 作為映像來建立其他 VM,請將 VM 一般化。
- 如果您尚未登入 Azure 入口網站,請先登入。
- 連接至 VM。
- 在 VM 上,以系統管理員身分開啟 [命令提示字元] 視窗。
- 切換至 %windir%\system32\sysprep 目錄並執行 sysprep.exe。
- 在 [系統準備工具] 對話方塊中,選取 [進入系統全新體驗 (OOBE)],並確認已選取 [一般化]。
- 在 [關機選項] 中選取 [關機],然後按一下 [確定]。
如果您不想將目前的 VM 一般化,仍然可以先建立 OS 磁碟的快照集、從快照集建立新的 VM,然後將複本一般化,以建立一般化映像。
停止 VM
如果 VHD 連接至執行中的 VM,便無法從 Azure 下載該 VHD。 如果您想要讓 VM 保持運作,您可以建立快照集,然後下載快照集。
- 在 Azure 入口網站的中樞功能表中,按一下 [虛擬機器]。
- 從清單中選取 VM。
- 在 VM 的刀鋒視窗中,按一下 [停止]。
替代方式:建立 VM 磁碟的快照集
建立要下載的磁碟快照集。
- 在入口網站中選取 VM。
- 選取左側功能表中的 [磁碟],然後選取您想要快照的磁碟。 磁碟的詳細資料會隨即顯示。
- 從頁面頂端的功能表中選取 [建立快照集]。 [建立快照集] 頁面會隨即開啟。
- 在 [名稱] 中,輸入快照集的名稱。
- 針對 [快照集類型],選取 [完整] 或 [累加]。
- 當您完成時,選取 [檢閱 + 建立]。
您的快照集很快就會建立,然後可用來下載或建立另一個 VM。
注意
如果您不先停止 VM,快照集將不會清除。 快照集的狀態會如同 VM 已在建立快照集的時間點上重啟電源或損毀。 雖然通常很安全,但如果當時執行中的應用程式沒有損毀防護,可能會導致問題。
只有具有單一 OS 磁碟的 VM 才建議使用這個方法。 具有一個或多個資料磁碟的 VM 應該在下載之前停止,或在建立 OS 磁碟和每個資料磁碟的快照集之前停止。
使用 Microsoft Entra ID 保護下載和上傳
如果您使用 Microsoft Entra ID 來控制資源存取,您現在可使用其來限制 Azure 受控磁碟的上傳和下載。 此功能可在所有區域中以 GA 供應項目的形式提供。 當使用者嘗試上傳或下載磁碟時,Azure 會驗證 Microsoft Entra ID 中要求使用者的身分識別,並確認使用者具有必要的權限。 在較高層級,系統管理員可以在 Azure 帳戶或訂用帳戶層級設定原則,以確保所有磁碟和快照集都必須使用 Microsoft Entra ID 進行上傳或下載。 如果您對於使用 Microsoft Entra ID 保護上傳或下載,有任何相關疑問,請將電子郵件寄至:azuredisks@microsoft .com
限制
- VHD 無法上傳至空的快照集。
- Azure 備份目前不支援使用 Microsoft Entra ID 保護的磁碟。
- Azure Site Recovery 目前不支援使用 Microsoft Entra ID 保護的磁碟。
必要條件
- 安裝最新的 Azure PowerShell 模組。
指派 RBAC 角色
若要存取使用 Microsoft Entra ID 保護的受控磁碟,要求使用者必須具有受控磁碟的資料操作員角色,或具有下列權限的自訂角色:
- Microsoft.Compute/disks/download/action
- Microsoft.Compute/disks/upload/action
- Microsoft.Compute/snapshots/download/action
- Microsoft.Compute/snapshots/upload/action
如需指派角色的詳細步驟,請參閱入口網站、PowerShell 或 CLI 的下列文章。 若要建立或更新自訂角色,請參閱入口網站、PowerShell 或 CLI 的下列文章。
啟用資料存取驗證模式
啟用資料存取驗證模式,以限制磁碟的存取。 您可在建立磁碟時加以啟用,也可在現有磁碟 [設定] 下的 [磁碟匯出] 頁面上加以啟用。
產生下載 URL
若要下載 VHD 檔案,您需要產生共用存取簽章 (SAS) URL。 產生 URL 時,會將到期時間指派給 URL。
- 在 VM 頁面上,從左側功能表按一下 [磁碟]。
- 選取 VM 的作業系統磁碟。
- 在磁碟頁面上,從左側功能表中選取 [磁碟匯出]。
- URL 的預設到期時間為 3600 秒 (一小時)。 您可能需要為 Windows OS 磁碟或大型資料磁碟增加此項。 36000 秒 (10 小時) 通常就已足夠。
- 按一下 [產生 URL]。
注意
到期時間會從預設設定增加,以提供足夠的時間來下載 Windows Server 作業系統的大型 VHD 檔案。 視您的連線和 VM 大小而定,大型 VHD 最多可能需要數小時才能下載。
當 SAS URL 作用中時,嘗試啟動 VM 將導致錯誤「磁碟 (磁碟名稱) 有未完成的作用中共用存取簽章。」。 您可以選取 [磁碟匯出] 頁面上的 [取消匯出] 以撤銷 SAS URL。
下載 VHD
注意
如果您使用 Microsoft Entra ID 來保護受控磁碟下載,下載 VHD 的使用者必須具有適當的 RBAC 權限。
- 在產生的 URL 之下,按一下 [下載 VHD 檔案]。
- 您可能需要在瀏覽器中按一下 [儲存] 開始下載。 VHD 檔案的預設名稱是 abcd。