使用 PowerShell 將 IaaS 資源從傳統遷移至 Azure Resource Manager
適用於:✔️ Linux VM ✔️ Windows VM
重要
現今,大約有 90% 的 IaaS VM 使用 Azure Resource Manager。 自 2020 年 2 月 28 日起,傳統 VM 已被取代,並將於 2023 年 9 月 6 日完全淘汰。 深入了解 \(部分機器翻譯\) 這個取代及其會對您造成何種影響 \(部分機器翻譯\)。
以下步驟說明如何使用 Azure PowerShell 命令,將基礎結構即服務 (IaaS) 資源從傳統部署模型移轉至 Azure Resource Manager 部署模型。
如果您想要的話,也可以使用 Azure CLI 來移轉資源。
- 如需了解有關支援之移轉案例的背景,請參閱 平台支援的 IaaS 資源移轉 (從傳統移轉至 Azure Resource Manager)。
- 如需詳細的指導方針和移轉逐步解說,請參閱 平台支援的從傳統移轉至 Azure Resource Manager 的技術深入探討。
- 檢閱最常見的移轉錯誤。
下列流程圖會識別在移轉程序期間執行步驟所需的順序。
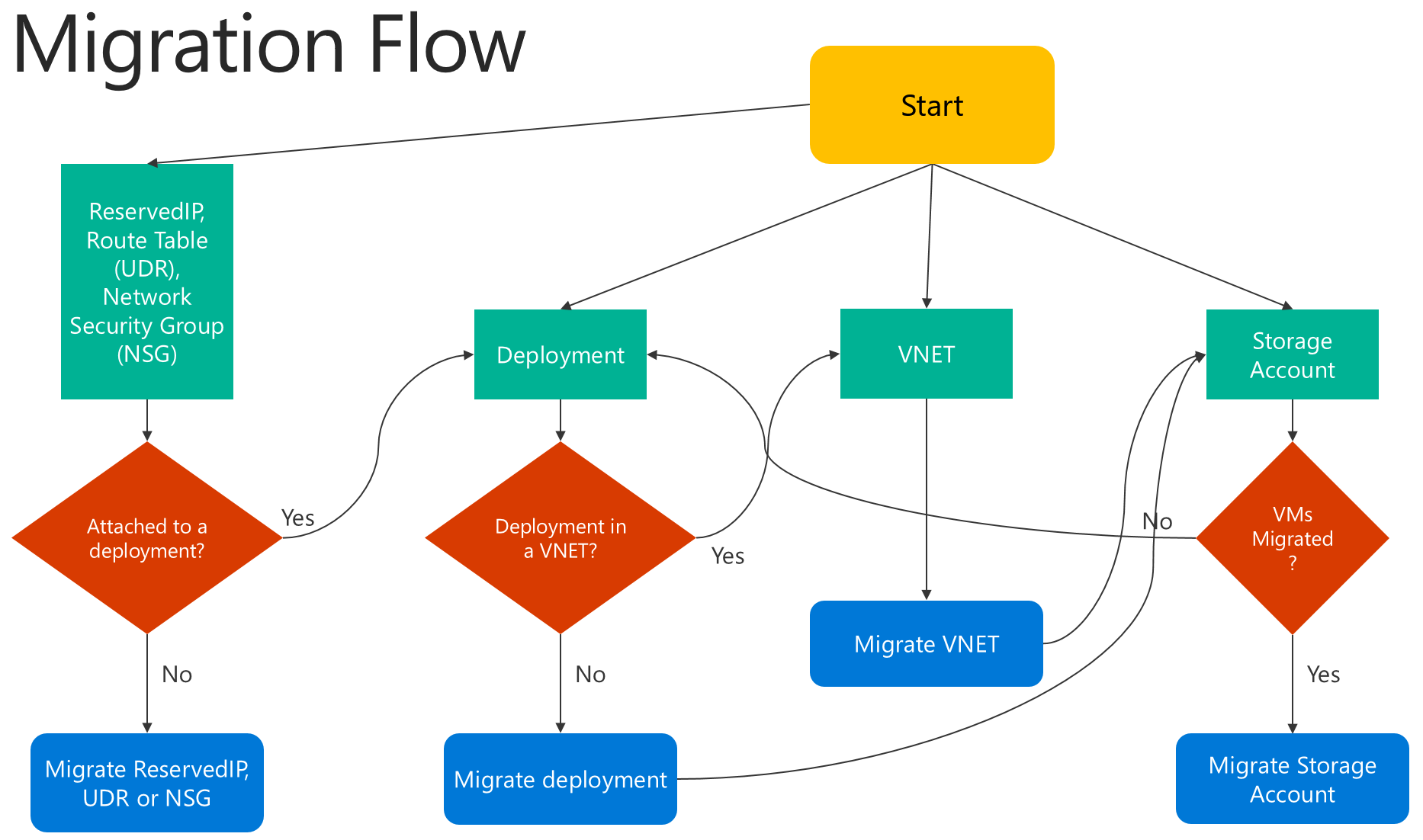
步驟 1︰為移轉做規劃
以下是您評估是否將 IaaS 資源從傳統移轉至 Resource Manager 時,我們所建議的一些最佳做法:
- 將 支援及不支援的功能和組態看一遍。 如果您的虛擬機器使用不支援的組態或功能,請等到宣布支援該設定或功能之後,再進行移轉。 或者,移除該功能或移出該組態以利移轉進行 (如果這麼做符合您的需求)。
- 如果您是使用自動化指令碼來部署現今的基礎結構和應用程式,請使用這些指令碼來嘗試建立相似的測試設定以進行移轉。 或者,您也可以使用 Azure 入口網站來設定範例環境。
重要
目前不支援將應用程式閘道從傳統環境移轉至 Resource Manager。 若要使用應用程式閘道來移轉虛擬網路,請先移除閘道,再執行移動網路的準備作業。 在完成移轉之後,於 Azure Resource Manager 中重新連接閘道。
如果 Azure ExpressRoute 閘道連線至另一個訂用帳戶中的 ExpressRoute 線路,就無法自動移轉。 在這種情況下,請移除 ExpressRoute 閘道,移轉虛擬網路,然後重新建立閘道。 如需詳細資訊,請參閱將 ExpressRoute 線路和相關聯的虛擬網路從傳統部署模型移轉至 Resource Manager 部署模型。
步驟 2:安裝最新版的 PowerShell
Azure PowerShell 的主要安裝選項有兩個:PowerShell 資源庫或 Web Platform Installer (WebPI)。 WebPI 接收每月更新。 PowerShell 資源庫則是持續接收更新。 本文是以 Azure PowerShell 2.1.0 為基礎。
如需安裝指示,請參閱 如何安裝和設定 Azure PowerShell。
步驟 3:確定您是訂用帳戶的管理員
若要執行此移轉,必須在 Azure 入口網站中將您新增為訂用帳戶的共同管理員。
- 登入 Azure 入口網站。
- 在 [中樞] 功能表上,選取 [訂用帳戶]。 如果您沒有看到,請選取 [所有服務]。
- 尋找適當的訂用帳戶項目,然後查看 [我的角色] 欄位。 對於共同管理員而言,這個值應該是 [帳戶管理員]。
如果您無法新增共同管理員,請連絡服務管理員或訂用帳戶的共同管理員,以將您新增為共同管理員。
步驟 4︰設定您的訂用帳戶並註冊以進行移轉
首先,開啟 PowerShell 提示字元。 針對移轉,請為傳統和 Resource Manager 模型設定您的環境。
登入您的 Resource Manager 模型帳戶。
Connect-AzAccount
請使用下列命令來取得可用的訂用帳戶:
Get-AzSubscription | Sort Name | Select Name
設定目前工作階段的 Azure 訂用帳戶。 這個範例會將預設訂用帳戶名稱設定為 [我的 Azure 訂用帳戶]。 將範例訂用帳戶名稱取代為您自己的名稱。
Select-AzSubscription –SubscriptionName "My Azure Subscription"
注意
註冊是一次性步驟,但您必須在嘗試移轉之前完成。 如果不註冊,您會看到下列錯誤訊息:
不正確的要求︰訂用帳戶未針對移轉進行註冊。
請使用下列命令向移轉資源提供者註冊:
Register-AzResourceProvider -ProviderNamespace Microsoft.ClassicInfrastructureMigrate
請等候 5 分鐘待註冊完成。 使用下列命令來檢查核准狀態:
Get-AzResourceProvider -ProviderNamespace Microsoft.ClassicInfrastructureMigrate
請先確定 RegistrationState 是 Registered ,再繼續進行。
在切換至傳統部署模型之前,請確定您在目前部署或虛擬網路的 Azure 區域中有足夠的 Azure Resource Manager 虛擬機器 vCPU。 您可以使用下列 PowerShell 命令來檢查您目前在 Azure Resource Manager 中擁有的 vCPU 數目。 若要深入了解 vCPU 配額,請參閱限制和 Azure Resource Manager。
此範例會檢查美國西部區域的可用性。 將範例區域名稱取代為您自己的名稱。
Get-AzVMUsage -Location "West US"
現在,登入您的傳統部署模型帳戶。
Add-AzureAccount
請使用下列命令來取得可用的訂用帳戶:
Get-AzureSubscription | Sort SubscriptionName | Select SubscriptionName
設定目前工作階段的 Azure 訂用帳戶。 這個範例會將預設訂用帳戶設定為 [我的 Azure 訂用帳戶]。 將範例訂用帳戶名稱取代為您自己的名稱。
Select-AzureSubscription –SubscriptionName "My Azure Subscription"
步驟 5︰執行命令來移轉 IaaS 資源
注意
下述所有作業都是等冪的。 如果您有不支援的功能或組態錯誤以外的任何問題,建議您重新嘗試準備、中止或認可作業。 平台將會重新嘗試該動作。
步驟 5a:選項 1 - 移轉雲端服務中的虛擬機器 (不在虛擬網路中)
使用下列命令取得雲端服務清單。 然後挑選您想要移轉的雲端服務。 如果雲端服務中的 VM 是在虛擬網路中,或是具有 Web 角色或背景工作角色,命令就會傳回錯誤訊息。
Get-AzureService | ft Servicename
取得雲端服務的部署名稱。 在此範例中,服務名稱是 My Service。 將範例服務名稱取代為您自己的服務名稱。
$serviceName = "My Service"
$deployment = Get-AzureDeployment -ServiceName $serviceName
$deploymentName = $deployment.DeploymentName
準備好雲端服務中的虛擬機器以進行移轉。 有兩個選項可供您選擇。
選項 1:將 VM 移轉到平台建立的虛擬網路。
首先,請使用下列命令來驗證您是否可以移轉雲端服務︰
$validate = Move-AzureService -Validate -ServiceName $serviceName ` -DeploymentName $deploymentName -CreateNewVirtualNetwork $validate.ValidationMessages下列命令會顯示封鎖移轉的任何警告和錯誤。 如果驗證訊息未包含類型錯誤的訊息,您可以移至「準備」步驟。
Move-AzureService -Prepare -ServiceName $serviceName ` -DeploymentName $deploymentName -CreateNewVirtualNetwork選項 2:移轉到 Resource Manager 部署模型中的現有虛擬網路。
這個範例會將資源群組名稱設定為 myResourceGroup,將虛擬網路名稱設定為 myVirtualNetwork 以及將子網路名稱設定為 mySubNet。 將此範例中的名稱取代為您自己的資源名稱。
$existingVnetRGName = "myResourceGroup" $vnetName = "myVirtualNetwork" $subnetName = "mySubNet"首先,請使用下列命令來驗證您是否可以移轉虛擬網路︰
$validate = Move-AzureService -Validate -ServiceName $serviceName ` -DeploymentName $deploymentName -UseExistingVirtualNetwork -VirtualNetworkResourceGroupName $existingVnetRGName -VirtualNetworkName $vnetName -SubnetName $subnetName $validate.ValidationMessages下列命令會顯示封鎖移轉的任何警告和錯誤。 如果驗證訊息未包含錯誤,則可以繼續進行下列「準備」步驟:
Move-AzureService -Prepare -ServiceName $serviceName -DeploymentName $deploymentName ` -UseExistingVirtualNetwork -VirtualNetworkResourceGroupName $existingVnetRGName ` -VirtualNetworkName $vnetName -SubnetName $subnetName
上述其中一個選項的「準備」作業成功之後,請查詢 VM 的移轉狀態。 確定它們是處於 Prepared 狀態。
此範例中會將 VM 名稱設定為 myVM。 將範例名稱取代為您自己的 VM 名稱。
$vmName = "myVM"
$vm = Get-AzureVM -ServiceName $serviceName -Name $vmName
$vm.VM.MigrationState
使用 PowerShell 或 Azure 入口網站來檢查已備妥之資源的組態。 如果您尚未準備好進行移轉,而想要回到舊有狀態,請使用下列命令:
Move-AzureService -Abort -ServiceName $serviceName -DeploymentName $deploymentName
如果備妥的組態看起來沒問題,您就可以繼續進行並使用下列命令來認可資源:
Move-AzureService -Commit -ServiceName $serviceName -DeploymentName $deploymentName
步驟 5a:選項 2 - 移轉虛擬網路中的虛擬機器
若要移轉虛擬網路中的虛擬機器,您將需要移轉虛擬網路。 虛擬機器會自動隨著虛擬網路移轉。 選取您想要移轉的虛擬網路。
注意
移轉單一虛擬機器 (使用傳統部署模型所建立),其做法是使用虛擬機器的 VHD (OS 和資料) 檔案,建立具有受控磁碟的新 Resource Manager 虛擬機器。
注意
虛擬網路名稱可能與新入口網站中顯示的名稱不同。 新 Azure 入口網站會將名稱顯示為 [vnet-name],但實際虛擬網路名稱類型為 Group [resource-group-name] [vnet-name]。 在開始移轉之前,請使用 Get-AzureVnetSite | Select -Property Name 命令查閱實際虛擬網路名稱,或在舊的 Azure 入口網站中檢視它。
下列範例會將虛擬網路名稱設定為 Group [resource-group-name][vnet-name]。 將範例虛擬網路名稱取代為上述附註一節中執行命令所傳回的虛擬網路名稱。
$vnetName = "Group [resource-group-name] [vnet-name]"
注意
如果虛擬網路包含 Web 角色或背景工作角色,或有具備不支援之組態的 VM,您就會收到驗證錯誤訊息。
首先,請使用下列命令來驗證您是否可以移轉虛擬網路︰
Move-AzureVirtualNetwork -Validate -VirtualNetworkName $vnetName
下列命令會顯示封鎖移轉的任何警告和錯誤。 如果驗證成功,就可以繼續進行下列準備步驟:
Move-AzureVirtualNetwork -Prepare -VirtualNetworkName $vnetName
請使用 Azure PowerShell 或 Azure 入口網站來檢查已備妥之虛擬機器的組態。 如果您尚未準備好進行移轉,而想要回到舊有狀態,請使用下列命令:
Move-AzureVirtualNetwork -Abort -VirtualNetworkName $vnetName
如果備妥的組態看起來沒問題,您就可以繼續進行並使用下列命令來認可資源:
Move-AzureVirtualNetwork -Commit -VirtualNetworkName $vnetName
步驟 5b:移轉儲存體帳戶
完成虛擬機器的移轉之後,請先執行下列先決條件檢查,再移轉儲存體帳戶。
注意
如果您的儲存體帳戶有沒有相關聯的磁碟或 VM 資料,您可以直接跳到<驗證儲存體帳戶並開始移轉>一節。 另請注意,刪除傳統磁碟、VM 映像或 OS 映像並不會移除儲存體帳戶中的來源 VHD 檔案。 不過,會中斷這些 VHD 檔案上的租用,以便能在移轉之後重複使用這些檔案來建立 ARM 磁碟或映像。
先決條件會檢查您已移轉的任何 VM 或儲存體帳戶是否具有磁碟資源:
移轉磁碟儲存於儲存體帳戶的虛擬機器。
下列命令會傳回儲存體帳戶中所有 VM 磁碟的 RoleName 和 DiskName 屬性。 RoleName 是磁碟所連線的虛擬機器名稱。 如果下列命令傳回磁碟,請確定這些磁碟所連結的虛擬機器會在移轉儲存體帳戶之前移轉。
$storageAccountName = 'yourStorageAccountName' Get-AzureDisk | where-Object {$_.MediaLink.Host.Contains($storageAccountName)} | Select-Object -ExpandProperty AttachedTo -Property ` DiskName | Format-List -Property RoleName, DiskName刪除儲存於儲存體帳戶的未連結 VM 磁碟。
使用下列命令,尋找儲存體帳戶中未連線的 VM 磁碟︰
$storageAccountName = 'yourStorageAccountName' Get-AzureDisk | where-Object {$_.MediaLink.Host.Contains($storageAccountName)} | Where-Object -Property AttachedTo -EQ $null | Format-List -Property DiskName如果上一個命令傳回磁碟,請使用下列命令來刪除這些磁碟:
Remove-AzureDisk -DiskName 'yourDiskName'刪除儲存於儲存體帳戶的 VM 映像。
下列命令會傳回將作業系統磁碟儲存於儲存體帳戶的所有 VM 映像。
Get-AzureVmImage | Where-Object { $_.OSDiskConfiguration.MediaLink -ne $null -and $_.OSDiskConfiguration.MediaLink.Host.Contains($storageAccountName)` } | Select-Object -Property ImageName, ImageLabel下列命令會傳回將資料磁碟儲存於儲存體帳戶的所有 VM 映像。
Get-AzureVmImage | Where-Object {$_.DataDiskConfigurations -ne $null ` -and ($_.DataDiskConfigurations | Where-Object {$_.MediaLink -ne $null -and $_.MediaLink.Host.Contains($storageAccountName)}).Count -gt 0 ` } | Select-Object -Property ImageName, ImageLabel使用此命令來刪除先前的命令所傳回的所有 VM 映像:
Remove-AzureVMImage -ImageName 'yourImageName'
驗證儲存體帳戶並開始移轉。
請使用下列命令來驗證每個要移轉的儲存體帳戶。 在此範例中,儲存體帳戶名稱是 myStorageAccount。 將範例名稱取代為您自己的儲存體帳戶名稱。
$storageAccountName = "myStorageAccount" Move-AzureStorageAccount -Validate -StorageAccountName $storageAccountName下一個步驟是準備儲存體帳戶以進行移轉。
$storageAccountName = "myStorageAccount" Move-AzureStorageAccount -Prepare -StorageAccountName $storageAccountName請使用 Azure PowerShell 或 Azure 入口網站來檢查已備妥之儲存體帳戶的組態。 如果您尚未準備好進行移轉,而想要回到舊有狀態,請使用下列命令:
Move-AzureStorageAccount -Abort -StorageAccountName $storageAccountName如果備妥的組態看起來沒問題,您就可以繼續進行並使用下列命令來認可資源:
Move-AzureStorageAccount -Commit -StorageAccountName $storageAccountName