使用 Veeam B&R 備份 CloudSimple 私人雲端上的工作負載 VM
本指南說明如何使用 Veeam B&R 9.5,備份在 Azure 型 CloudSimple 私人雲端中執行的虛擬機。
關於 Veeam 備份和復原解決方案
Veeam 解決方案包含下列元件。
備份伺服器
備份伺服器是一個 Windows 伺服器 (VM),可作為 Veeam 的控制中心,並執行下列功能:
- 協調備份、複寫、復原驗證和還原工作
- 控制作業排程和資源配置
- 可讓您設定和管理備份基礎結構元件,並指定備份基礎結構的全域設定
Proxy 伺服器
Proxy 伺服器會安裝在備份伺服器與備份基礎結構的其他元件之間, 並用來管理下列函式:
- 從生產儲存體擷取 VM 資料
- 壓縮
- 重複資料刪除
- 加密
- 將資料傳輸至備份存放庫
備份存放庫
備份存放庫是 Veeam 用來保留備份檔案、VM 複本和複寫 VM 中繼資料的儲存位置。 存放庫可以是具有本機磁碟 (或已裝載 NFS/SMB) 的 Windows 或 Linux 伺服器,或硬體儲存體重複資料刪除設備。
Veeam 部署案例
您可以利用 Azure 來提供長期備份和封存的備份存放庫和儲存體目標。 私人雲端中的 VM 與 Azure 中備份存放庫之間的所有備份網路流量都會透過高頻寬、低延遲連結傳輸。 跨區域的複寫流量會透過內部 Azure 背板網路傳輸,以降低使用者的頻寬成本。
基本部署
若環境中用來備份的容量不到 30 TB,則 CloudSimple 建議採用下列設定:
- Veeam 備份伺服器和 Proxy 伺服器安裝在私人雲端的同一台 VM 上。
- 將 Azure 中的 Linux 型主要備份存放庫設定為備份作業的目標。
- 使用
azcopy將資料從主要備份存放庫複製到複寫至另一個區域的 Azure Blob 容器。
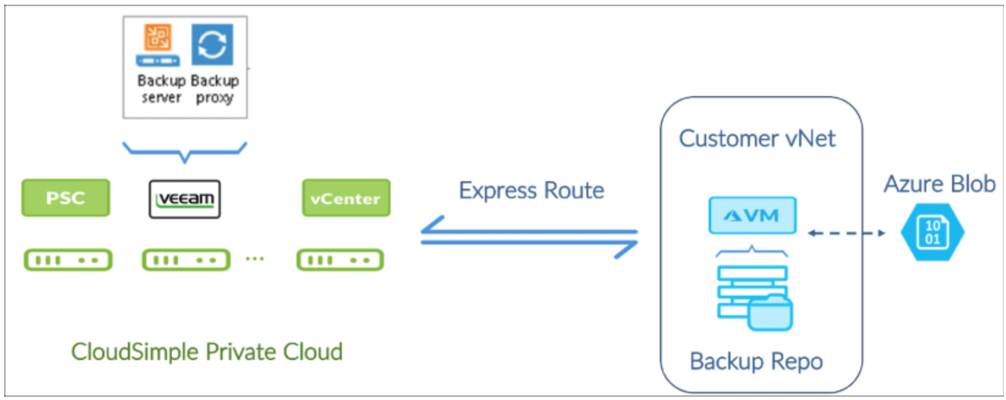
進階部署
若環境中用來備份的容量超過 30 TB,則 CloudSimple 建議採用下列設定:
- vSAN 叢集中每個節點一部 Proxy 伺服器,如 Veeam 所建議。
- 使用私人雲端中 Windows 型主要備份存放庫快取五天的資料以進行快速還原。
- 使用 Azure 中的 Linux 備份存放庫作為較長資料保留期的備份複製作業目標。 此存放庫應設定為向外延展備份存放庫。
- 使用
azcopy將資料從主要備份存放庫複製到複寫至另一個區域的 Azure Blob 容器。
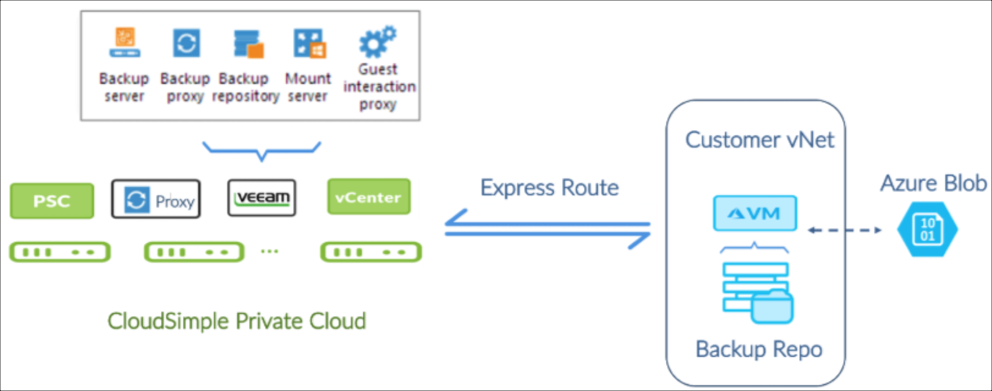
在上圖中,請注意備份 Proxy 是具有 vSAN 資料存放區上工作負載 VM 磁碟熱新增存取權的 VM。 Veeam 使用適用於 vSAN 的虛擬設備備份 Proxy 傳輸模式。
CloudSimple 上 Veeam 解決方案的需求
Veeam 解決方案需要您執行下列動作:
- 提供您自己的 Veeam 授權。
- 部署和管理 Veeam 以備份在 CloudSimple 私人雲端中執行的工作負載。
此解決方案可讓您完全控制 Veeam 備份工具,且可讓您選擇使用原生 Veeam 介面或 Veeam vCenter 外掛程式來管理 VM 備份作業。
如果您是現有的 Veeam 使用者,則可以略過有關 Veeam 解決方案元件的小節,並直接繼續進行 Veeam 部署案例。
在 CloudSimple 私人雲端中安裝及設定 Veeam 備份
下列各節說明如何安裝及設定適用於 CloudSimple 私人雲端的 Veeam 備份解決方案。
部署流程由以下步驟組成:
- vCenter UI:在私人雲端中設定基礎結構服務
- CloudSimple 入口網站:設定適用於 Veeam 的私人雲端網路
- CloudSimple 入口網站:升級權限
- Azure 入口網站:將您的虛擬網路連接到私人雲端
- Azure 入口網站:在 Azure 中建立備份存放庫
- Azure 入口網站:設定用於長期資料保留的 Azure Blob 儲存體
- 私人雲端的 vCenter UI:安裝 Veeam B&R
- Veeam 控制台:設定 Veeam 備份 & 復原軟體
- CloudSimple 入口網站:設定 Veeam 存取權及降級權限
開始之前
以下是開始 Veeam 部署之前的必要條件:
- 您擁有的 Azure 訂用帳戶
- 預先建立的 Azure 資源群組
- 訂用帳戶中的 Azure 虛擬網路
- Azure 儲存體帳戶
- 使用 CloudSimple 入口網站建立的私人雲端。
以下是實作階段的必要項目:
- 適用於 Windows 的 VMware 範本,用來安裝 Veeam (例如 Windows Server 2012 R2 - 64 位元映像)
- 找出一個適用於備份網路的 VLAN
- 要指派給備份網路的子網路 CIDR
- 上傳至私人雲端 vSAN 資料存放區的 Veeam 9.5 u3 可安裝媒體 (ISO)
vCenter UI:在私人雲端中設定基礎結構服務
在私人雲端中設定基礎結構服務,讓您輕鬆管理工作負載和工具。
如果適用下列任一情況,您可以依照設定 vCenter 身分識別來源以使用 Active Directory 所述,新增外部識別提供者:
- 您想要從私人雲端的內部部署 Active Directory (AD) 識別使用者。
- 您想要在私人雲端設定所有使用者的 AD。
- 您想要使用 Azure AD。
若要為私人雲端中的工作負載提供 IP 位址查閱、IP 位址管理和名稱解析服務,請依照在 CloudSimple 私人雲端中設定 DNS 和 DHCP 應用程式和工作負載中所述,設定 DHCP 和 DNS 伺服器。
CloudSimple 私人雲端:設定適用於 Veeam 的私人雲端網路
存取 CloudSimple 入口網站,以設定適用於 Veeam 解決方案的私人雲端網路。
建立備份網路的 VLAN 並為其指派子網路 CIDR。 如需指示,請參閱建立和管理 VLAN/子網路。
在管理子網路與備份網路之間建立防火牆規則,以允許 Veeam 所使用的連接埠上的網路流量。 請參閱 Veeam 主題使用連接埠。 如需建立防火牆規則的指示,請參閱設定防火牆資料表和規則。
下表提供連接埠清單。
| 圖示 | 描述 | 圖示 | 描述 |
|---|---|---|---|
| 備份伺服器 | vCenter | HTTPS / TCP | 443 |
| 備份伺服器 部署 Veeam 備份 & 複寫元件的必要專案 |
備份 Proxy | TCP/UDP | 135、137 到 139 和 445 |
| 備份伺服器 | DNS | UDP | 53 |
| 備份伺服器 | Veeam 更新通知伺服器 | TCP | 80 |
| 備份伺服器 | Veeam 授權更新伺服器 | TCP | 443 |
| 備份 Proxy | vCenter | ||
| 備份 Proxy | Linux 備份存放庫 | TCP | 22 |
| 備份 Proxy | Windows 備份存放庫 | TCP | 49152 - 65535 |
| 備份存放庫 | 備份 Proxy | TCP | 2500 -5000 |
| 來源備份存放庫 用於備份複製作業 |
目標備份存放庫 | TCP | 2500 - 5000 |
建立工作負載子網路與備份網路之間的防火牆規則,如設定防火牆資料表和規則所述。 若要執行應用程式感知備份和還原,必須在裝載特定應用程式的工作負載 VM 上開啟其他連接埠。
根據預設,CloudSimple 會提供 1 Gbps 的 ExpressRoute 連結。 若環境規模較大,可能需要較高的頻寬連結。 如需較高頻寬連結的詳細資訊,請連絡 Azure 支援。
若要繼續設定,您需要授權金鑰和對等線路 URI,以及 Azure 訂用帳戶的存取權。 此資訊可在 CloudSimple 入口網站的 [虛擬網路連線] 頁面上取得。 如需指示,請參閱取得 Azure 虛擬網路對 CloudSimple 連線的對等互連資訊。 如果您在取得資訊時遇到任何問題,請連絡客戶支援。
CloudSimple 私人雲端:提升 cloudowner 的權限
預設 ‘cloudowner’ 使用者在私人雲端 vCenter 中沒有足夠的權限來安裝 VEEAM,因此必須升級使用者的 vCenter 權限。 如需詳細資訊,請參閱升級權限。
Azure 入口網站:將您的虛擬網路連接到私人雲端
依照使用 ExpressRoute 的 Azure 虛擬網路連線中的指示,將您的虛擬網路連線到私人雲端。
Azure 入口網站:在 VM 中建立備份存放庫
建立標準 D2 v3 VM,其中含有 2 個 vCPU 和 8 GB 記憶體。
選取 CentOS 7.4 型映像。
設定 VM 的網路安全性群組 (NSG)。 確認 VM 沒有公用 IP 位址,而且無法從公用網際網路連線。
為新的 VM 建立使用者名稱和密碼型使用者帳戶。 如需指示,請參閱在 Azure 入口網站中建立 Linux 虛擬機器。
建立 1x512 GiB 標準 HDD,並將其連結至存放庫 VM。 如需指示,請參閱如何在 Azure 入口網站中將受控資料磁碟連結到 Windows VM。
在受控磁碟上建立 XFS 磁碟區。 使用先前提及的認證登入 VM。 執行下列指令碼來建立邏輯磁碟區、在該磁碟區中新增磁碟、建立 XFS 檔案系統分割區,以及在 /backup1 路徑下掛接分割區。
範例指令碼:
sudo pvcreate /dev/sdc sudo vgcreate backup1 /dev/sdc sudo lvcreate -n backup1 -l 100%FREE backup1 sudo mkdir -p /backup1 sudo chown veeamadmin /backup1 sudo chmod 775 /backup1 sudo mkfs.xfs -d su=64k -d sw=1 -f /dev/mapper/backup1-backup1 sudo mount -t xfs /dev/mapper/backup1-backup1 /backup1公開 /backup1 作為在私人雲端中執行的 Veeam 備份伺服器 NFS 掛接點。 如需指示,請參閱 Digital Ocean 文章:如何在 CentOS 6 設定 NFS 掛接。 當您在 Veeam 備份伺服器中設定備份存放庫時,請使用此 NFS 共用名稱。
在 NSG 中設定備份存放庫 VM 的篩選規則,以明確允許進出 VM 的所有網路流量。
注意
Veeam 備份 & 複寫會使用 SSH 通訊協定與 Linux 備份存放庫通訊,而且需要 Linux 存放庫上的 SCP 公用程式。 確認 SSH 精靈已正確設定,且可在 Linux 主機上使用 SCP。
設定用於長期資料保留的 Azure Blob 儲存體
建立標準類型的一般用途儲存體帳戶 (GPv2) 和 Blob 容器,如 Microsoft 影片開始使用 Azure 儲存體的中所述。
建立 Azure 儲存體容器,如建立容器參考所述。
從 Microsoft 下載適用於 Linux 的
azcopy命令列公用程式。 您可以在 CentOS 7.5 的 Bash 殼層中使用下列命令。wget -O azcopy.tar.gz https://aka.ms/downloadazcopylinux64 tar -xf azcopy.tar.gz sudo ./install.sh sudo yum -y install libunwind.x86_64 sudo yum -y install icu使用
azcopy命令,將備份檔案複製到 Blob 容器以及從中複製備份檔案。 如需詳細命令,請參閱在 Linux 上使用 AzCopy 傳輸資料。
私人雲端的 vCenter 控制台:安裝 Veeam B&R
從私人雲端存取 vCenter 以建立 Veeam 服務帳戶、安裝 Veeam B&R 9.5,並使用服務帳戶設定 Veeam。
建立名為「Veeam 備份角色」的新角色,並指派 Veeam 建議的必要權限。 如需詳細資訊,請參閱 Veeam 主題必要權限。
在 vCenter 中建立新的「Veeam 使用者群組」群組,並將它指派為「Veeam 備份角色」。
建立新的「Veeam 服務帳戶」使用者並新增至「Veeam 使用者群組」中。
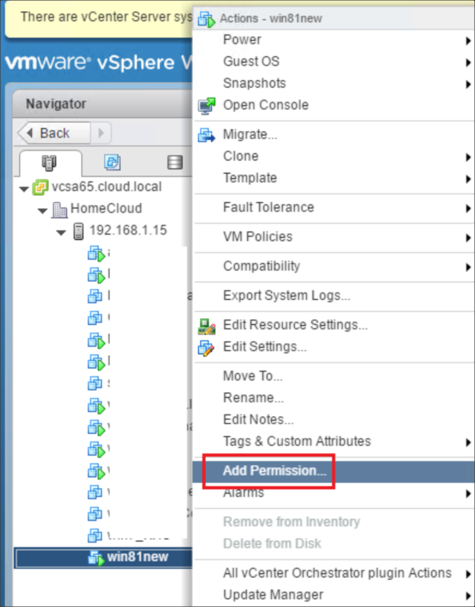
使用備份網路 VLAN 在 vCenter 中建立分散式連接埠群組。 如需詳細資訊,請檢視 VMware 影片在 vSphere Web 用戶端中建立分散式連接埠群組。
根據 Veeam 系統需求,在 vCenter 中建立 Veeam 備份和 Proxy 伺服器的 VM。 您可以使用 Windows 2012 R2 或 Linux。 如需詳細資訊,請參閱使用 Linux 備份存放庫的需求。
將可安裝的 Veeam ISO 掛接為 Veeam 備份伺服器 VM 中的 CDROM 裝置。
使用 Windows 2012 R2 計算機的 RDP 會話 (Veeam 安裝目標) ,在 Windows 2012 R2 VM 中 安裝 Veeam B&R 9.5u3 。
尋找 Veeam 備份伺服器 VM 的內部 IP 位址,並將該 IP 位址設定為 DHCP 伺服器中的靜態位址。 執行此作業所需的確切步驟取決於 DHCP 伺服器。 例如,Netgate 文章:靜態 DHCP 對應說明如何使用 pfSense 路由器來設定 DHCP 伺服器。
Veeam 主控台:安裝 Veeam 備份和復原軟體
使用 Veeam 主控台,設定 Veeam 備份和復原軟體。 如需詳細資訊,請參閱 Veeam Backup & Replication v9 - 安裝和部署。
將 VMware vSphere 新增為受控伺服器環境。 出現提示時,請提供您在私人雲端 vCenter 控制台開頭建立的 Veeam 服務帳戶認證 :安裝 Veeam B&R。
- 使用負載控制和預設進階設定的預設設定。
- 將掛接伺服器位置設定為備份伺服器。
- 將 Veeam 伺服器的設定備份位置變更為遠端存放庫。
在 Azure 中新增 Linux 伺服器作為備份存放庫。
- 使用負載控制和進階設定的預設設定。
- 將掛接伺服器位置設定為備份伺服器。
- 將 Veeam 伺服器的設定備份位置變更為遠端存放庫。
使用 [首頁]>[設定備份設定] 啟用設定備份加密。
將 Windows Server VM 新增為 VMware 環境的 Proxy 伺服器。 使用 Proxy 的「流量規則」,透過網路加密備份資料。
設定備份作業。
- 若要設定備份作業,請遵循建立備份作業中的指示。
- 在 [進階設定]>[儲存體] 下方啟用備份檔案加密。
設定備份複製作業。
- 若要設定備份複製作業,請遵循建立備份複製作業影片中的指示。
- 在 [進階設定]>[儲存體] 下方啟用備份檔案加密。
CloudSimple 入口網站:設定 Veeam 存取權及降級權限
建立 Veeam 備份和復原伺服器的公用 IP 位址。 如需指示,請參閱配置公用 IP 位址。
建立防火牆規則,以允許 Veeam 備份伺服器建立與 Veeam 網站的輸出連線,以便在 TCP 連接埠 80 上下載更新/修補程式。 如需指示,請參閱設定防火牆資料表和規則。
若要降級權限,請參閱降級權限。
參考資料
CloudSimple 參考
Veeam 參考
- 使用的連接埠
- 必要權限
- 系統需求
- 安裝 Veeam 備份 & 複寫
- 多重 OS FLR 的必要模組與權限,以及 Linux 的存放庫支援
- Veeam 備份 & 複寫 v9 - 安裝和部署 - 影片
- Veeam v9 建立備份作業 - 影片
- Veeam v9 建立備份複製作業 - 影片
Azure 參考
- 使用 Azure 入口網站為 ExpressRoute 設定虛擬網路閘道
- 將 VNet 連線到線路 - 不同訂用帳戶
- 在 Azure 入口網站中建立 Linux 虛擬機器
- 如何將受控資料磁碟連結至 Azure 入口網站中的 Windows VM
- 開始以 Ruby 使用 Azure 儲存體 - 影片
- 建立容器
- 使用 AzCopy on Linux 傳送資料