開始使用儲存體總管
概觀
Microsoft Azure 儲存體總管是一個獨立應用程式,可讓您在 Windows、macOS 和 Linux 上輕鬆使用 Azure 儲存體資料。
在本文中,我們會示範數種方式來連線及管理您的 Azure 記憶體帳戶。
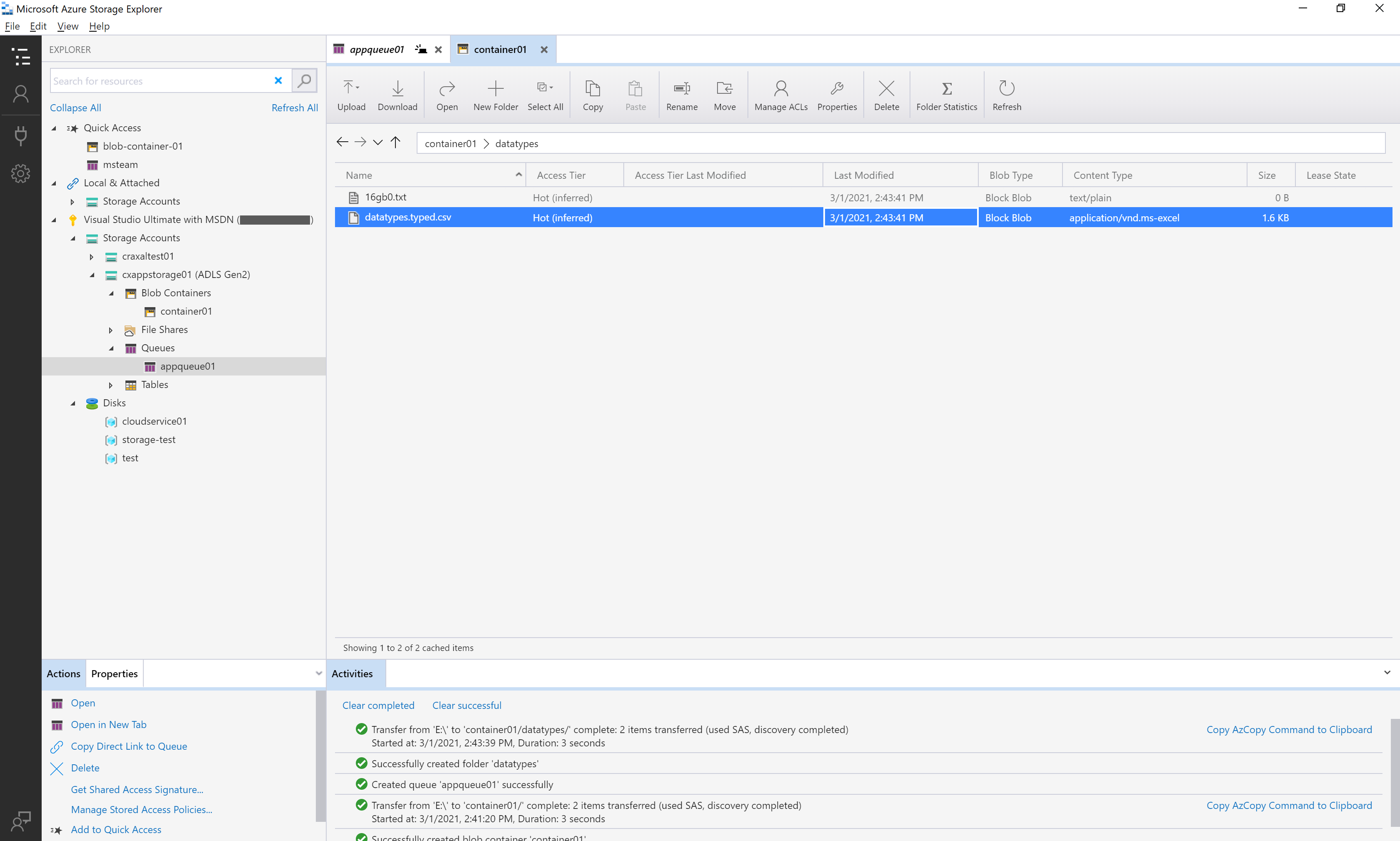
必要條件
下列版本的 Windows 支援最新版儲存體總管:
- Windows 11
- Windows 10
其他需求包括:
- 您的 Windows 安裝必須支援 64 位應用程式(從 儲存體總管 1.30.0 開始)。
- 您必須已安裝 x64 .NET 6 運行時間(從 儲存體總管 1.30.0 開始)。 您可以從這裡下載最新版本 .NET 6。
下載並安裝
如需下載和安裝儲存體總管,請參閱 Azure 儲存體總管。
連接到儲存體帳戶或服務
儲存體總管提供數種方式來連線至 Azure 資源:
登入 Azure
注意
若要在登入之後完整存取資源,儲存體總管需要管理 (Azure Resource Manager) 和資料層權限。 這表示您需要 Microsoft Entra 權限以存取您的儲存體帳戶、帳戶中的容器,以及容器中的資料。 如果您只有資料層的權限,請考慮在附加至資源時選擇使用 Microsoft Entra ID 登入 選項。 如需儲存體總管需要之特定權限的詳細資訊,請參閱 Azure 儲存體總管疑難排解指南。
在儲存體總管中,選取 [檢視]>[帳戶管理] 或選取 [帳戶管理] 按鈕。
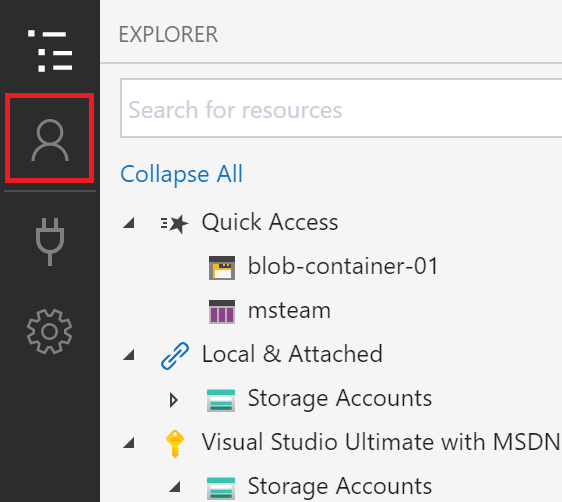
[帳戶管理] 現在會顯示您已登入的所有 Azure 帳戶。 若要連線到另一個帳戶,請選取 [新增帳戶...]。
[連線至 Azure 儲存體] 對話方塊隨即開啟。 在 [選取資源] 面板中,選取 [訂用帳戶]。
![[連線] 對話框](media/vs-azure-tools-storage-manage-with-storage-explorer/vs-storage-explorer-connect-dialog.png)
在 [選取 Azure 環境] 面板中,選取要登入的 Azure 環境。 您可以登入全域 Azure、國家雲端或 Azure Stack 執行個體。 然後選取下一步。
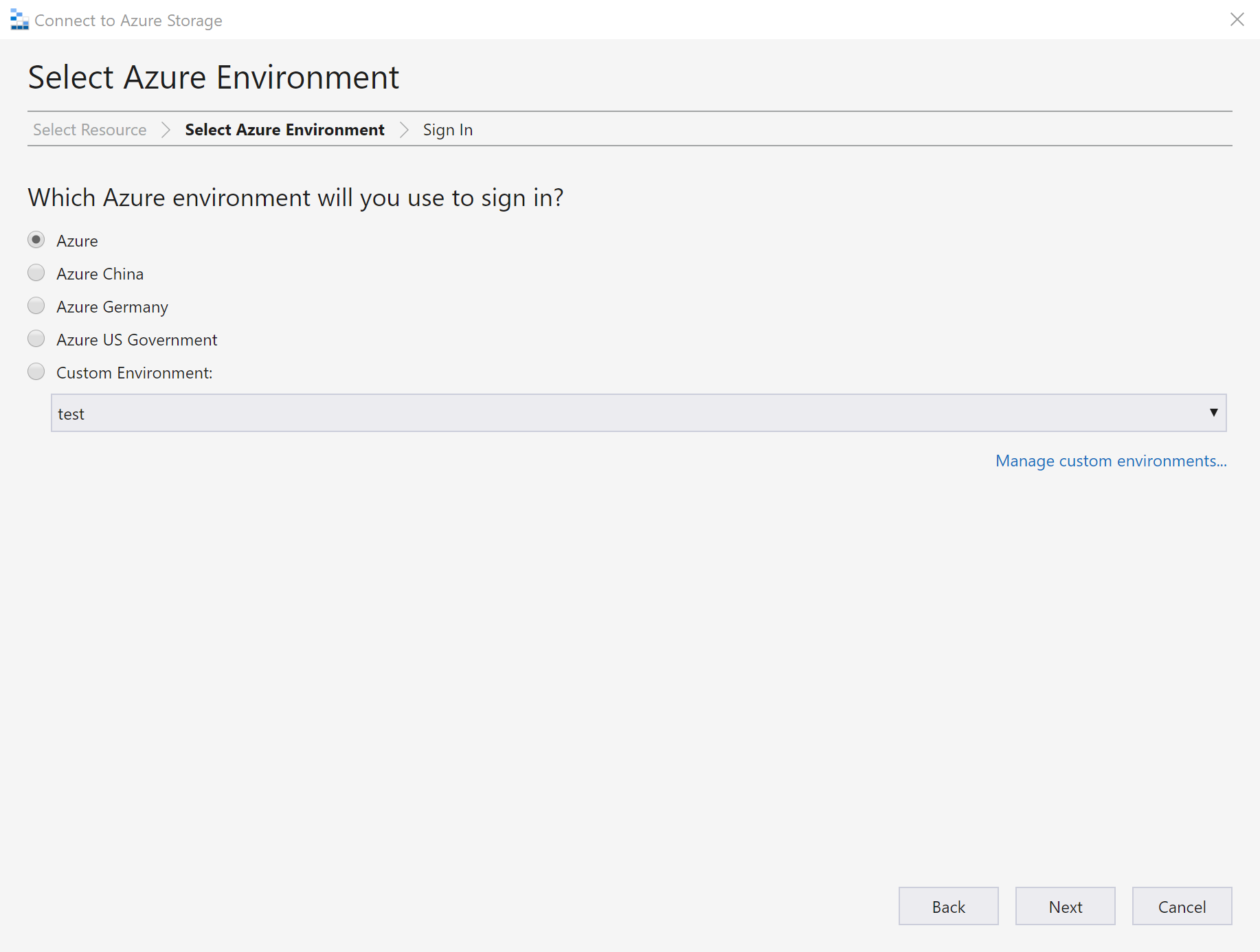
提示
如需 Azure Stack 的詳細資訊,請參閱將儲存體總管連線到 Azure Stack 訂用帳戶或儲存體總管。
儲存體總管會開啟網頁讓您登入。
使用 Azure 帳戶成功登入後,該帳戶和與該帳戶相關聯的 Azure 訂用帳戶會出現在 [帳戶管理] 下方。 選取您想要使用的 Azure 訂用帳戶,然後選取 [套用]。
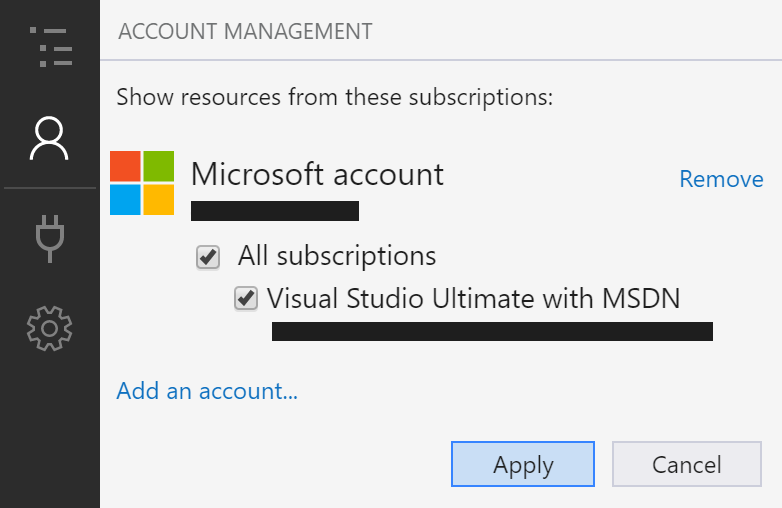
[總管] 會顯示與所選 Azure 訂用帳戶相關聯的儲存體帳戶。
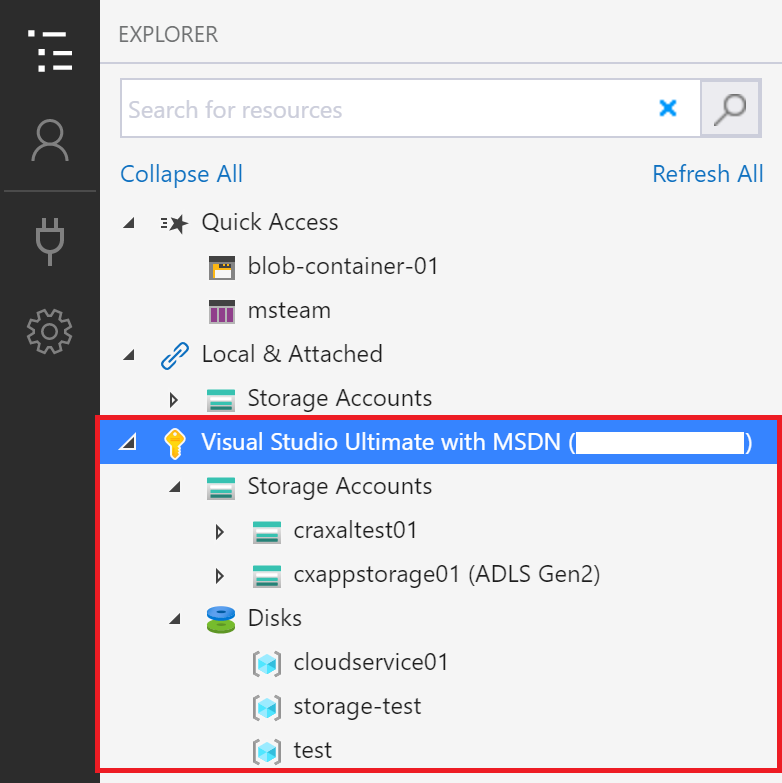
連結到個別的資源
儲存體總管可讓您使用各種驗證方法連線到個別資源,例如 Azure Data Lake Storage Gen2 容器。 某些驗證方法僅支援特定資源類型。
| 資源類型 | Microsoft Entra ID | 帳戶名稱和金鑰 | 共用存取簽章 (SAS) | 公用 (匿名) |
|---|---|---|---|---|
| 儲存體帳戶 | Yes | Yes | 是 (連接字串或 URL) | No |
| Blob 容器 | 是 | No | 是 (URL) | Yes |
| Gen2 容器 | 是 | No | 是 (URL) | Yes |
| Gen2 目錄 | 是 | No | 是 (URL) | Yes |
| 檔案共用 | No | No | 是 (URL) | No |
| 佇列 | 是 | No | 是 (URL) | No |
| 表格 | 是 | No | 是 (URL) | No |
儲存體總管也可以使用模擬器的已設定連接埠連線到本機儲存體模擬器。
若要連線到個別資源,請選取左側工具列中的 [連線] 按鈕。 然後遵循您想要連線的資源類型的指示。
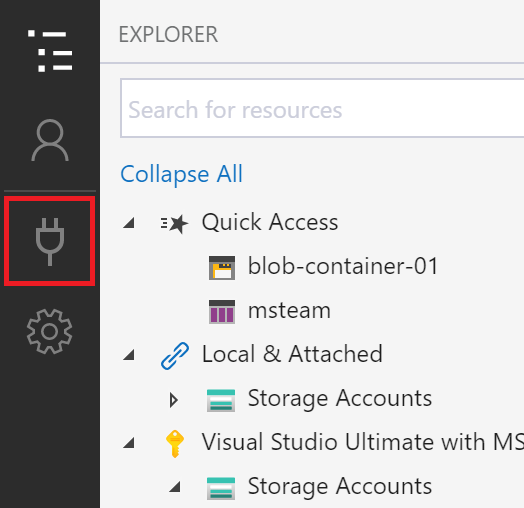
成功新增記憶體帳戶的連線時,新的樹狀節點會出現在 [本機與附加> 儲存體 帳戶] 底下。
針對其他資源類型,會在本機與附加>儲存體帳戶> (附加容器) 底下新增節點。 節點會出現在符合其類型的群組節點底下。 例如,Azure Data Lake 儲存體 Gen2 容器的新聯機會出現在 [Blob 容器] 底下。
如果儲存體總管無法新增您的連線,或如果您在成功新增連線之後無法存取您的資料,請參閱 Azure 儲存體總管疑難排解指南。
下列各節說明可用來連線到個別資源的不同驗證方法。
Microsoft Entra ID
儲存體總管可以使用 Azure 帳戶連線到下列資源類型:
- Blob 容器
- Azure Data Lake Storage Gen2 容器
- Azure Data Lake Storage Gen2 目錄
- 佇列
如果您有資源的資料層存取權,但沒有管理層存取權,則 Microsoft Entra ID 為慣用的選項。
- 使用 登入步驟登入至少一個 Azure 帳戶。
- 在 [連線至 Azure 儲存體] 對話方塊的 [選取資源] 面板中,選取 [Blob 容器]、[ADLS Gen2 容器] 或 [佇列]。
- 選取 使用 Microsoft Entra ID 登入,然後選取下一步。
- 選取 Azure 帳戶和租用戶。 帳戶和租用戶必須能夠存取您要連結的儲存體資源。 選取 [下一步]。
- 輸入連線的顯示名稱,以及資源的 URL。 選取 [下一步]。
- 在 [摘要] 面板中檢閱您的連線資訊。 如果連線資訊為正確,選取 [連線]。
帳戶名稱和金鑰
儲存體總管可以使用儲存體帳戶的名稱和金鑰連線到儲存體帳戶。
您可以在 Azure 入口網站中找到帳戶金鑰。 開啟您的儲存體帳戶頁面,然後選取 [設定]>[存取金鑰]。
- 在 [連線至 Azure 儲存體] 對話方塊的 [選取資源] 面板中,選取 [儲存體帳戶]。
- 選取 [帳戶名稱和金鑰],然後選取 [下一步]。
- 輸入連線的顯示名稱、帳戶的名稱,以及其中一個帳戶金鑰。 選取適當的 Azure 環境。 選取 [下一步]。
- 在 [摘要] 面板中檢閱您的連線資訊。 如果連線資訊為正確,選取 [連線]。
共用存取簽章 (SAS) 連接字串
儲存體總管可以使用連接字串與共用存取簽章 (SAS) 連線到儲存體帳戶。 SAS 連接字串如下所示:
SharedAccessSignature=sv=2020-04-08&ss=btqf&srt=sco&st=2021-03-02T00%3A22%3A19Z&se=2020-03-03T00%3A22%3A19Z&sp=rl&sig=fFFpX%2F5tzqmmFFaL0wRffHlhfFFLn6zJuylT6yhOo%2FY%3F;
BlobEndpoint=https://contoso.blob.core.windows.net/;
FileEndpoint=https://contoso.file.core.windows.net/;
QueueEndpoint=https://contoso.queue.core.windows.net/;
TableEndpoint=https://contoso.table.core.windows.net/;
- 在 [連線至 Azure 儲存體] 對話方塊的 [選取資源] 面板中,選取 [儲存體帳戶]。
- 選取 [共用存取簽章 (SAS)],然後選取 [下一步]。
- 輸入連線的顯示名稱,以及儲存體帳戶的 SAS 連接字串。 選取 [下一步]。
- 在 [摘要] 面板中檢閱您的連線資訊。 如果連線資訊為正確,選取 [連線]。
共用存取簽章 (SAS) URL
儲存體總管可以使用 SAS URI 連線到下列資源類型:
- Blob 容器
- Azure Data Lake Storage Gen2 容器或目錄
- 檔案共用
- 待辦事項
- Table
SAS URI 看起來像這樣:
https://contoso.blob.core.windows.net/container01?sv=2020-04-08&st=2021-03-02T00%3A30%3A33Z&se=2020-03-03T00%3A30%3A33Z&sr=c&sp=rl&sig=z9VFdWffrV6FXU51T8b8HVfipZPOpYOFLXuQw6wfkFY%3F
- 在 [連線至 Azure 儲存體] 對話方塊的 [選取資源] 面板中,選取您要連線的資源。
- 選取 [共用存取簽章 (SAS)],然後選取 [下一步]。
- 輸入連線的顯示名稱,以及資源的 SAS URI。 選取 [下一步]。
- 在 [摘要] 面板中檢閱您的連線資訊。 如果連線資訊為正確,選取 [連線]。
本機儲存體模擬器
儲存體總管可以連線到 Azure 儲存體模擬器。 目前有兩個支援的模擬器:
- Azure 儲存體模擬器 (僅限 Windows)
- Azurite (Windows、macOS 或 Linux)
如果您的模擬器正在預設連接埠上接聽,您可以使用本機與附加>儲存體帳戶>模擬器 - 預設連接埠節點來存取模擬器。
如果您想要針對連線使用不同的名稱,或模擬器未在預設連接埠上執行:
啟動模擬器。
重要
儲存體總管不會自動啟動您的模擬器。 您必須手動啟動。
在 [連線至 Azure 儲存體] 對話方塊的 [選取資源] 面板中,選取 [本機儲存體模擬器]。
輸入連線的顯示名稱,以及您想要使用之每個模擬服務的連接埠號碼。 如果您不想使用服務,請將對應的連接埠保留空白。 選取 [下一步]。
在 [摘要] 面板中檢閱您的連線資訊。 如果連線資訊為正確,選取 [連線]。
在儲存體總管中產生共用存取簽章
帳戶層級共用存取簽章
以滑鼠右鍵按一下您要共用的儲存體帳戶,然後選取 [取得共用存取簽章]。
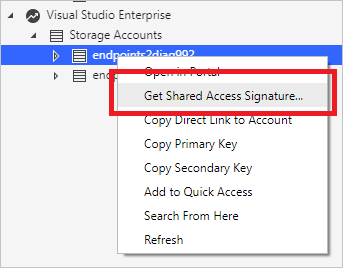
在 [共用存取簽章] 中,指定您要用於此帳戶的時間範圍和權限,然後選取 [建立]。
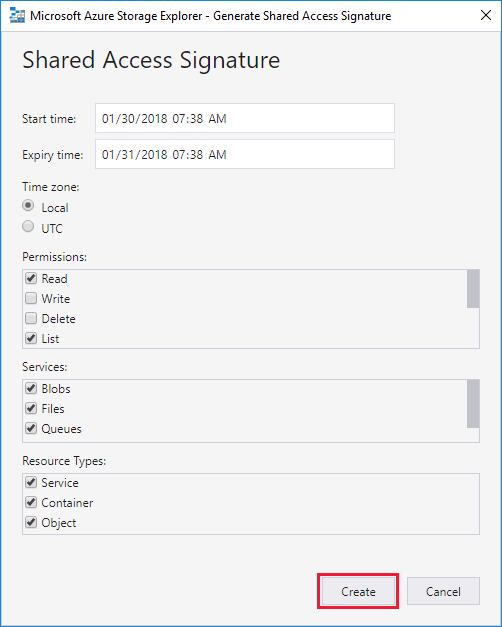
將 [連接字串] 或原始 [查詢字串] 複製到剪貼簿。
服務層級共用存取簽章
您可以在服務層級取得共用存取簽章。 如需詳細資訊,請參閱取得 blob 容器的 SAS。
搜尋儲存體帳戶
若要尋找儲存體資源,您可以在 [總管] 窗格中搜尋。
當您在搜尋方塊中輸入文字時,儲存體總管 會顯示符合您輸入到該點之搜尋值的所有資源。 此範例會顯示端點的搜尋:
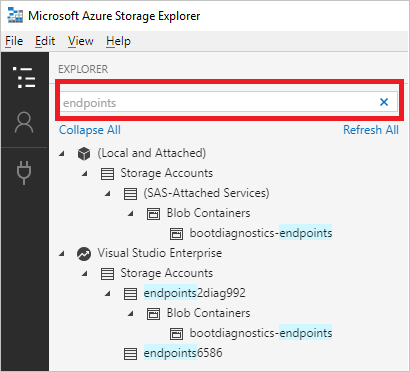
注意
若要加速搜尋,請使用 [帳戶管理] 取消選取未包含您要搜尋項目的任何訂用帳戶。 您也可以滑鼠右鍵按一下節點,並選取 [從這裡搜尋] 以從特定節點開始搜尋。