商務用 OneDrive 設定檔
從 Configuration Manager 1902 版開始,您可以建立商務用 OneDrive設定檔,以將 Windows 已知資料夾移至 商務用 OneDrive。 這些資料夾包括 Desktop、Documents 和 Pictures。 在每個設定檔中,您可以指定移動 Windows 已知資料夾的設定。 如需商務用 OneDrive的詳細資訊,請參閱將 Windows 已知資料夾重新導向並移至 OneDrive。
先決條件
部署OneDrive 同步處理用戶端 18.111.0603.0004 版或更新版本。 如需詳細資訊,請參閱使用 Configuration Manager 部署 OneDrive 應用程式。
將 Windows 已知資料夾移至 OneDrive
使用Configuration Manager將 Windows 已知資料夾移至商務用 OneDrive。 這些資料夾包括 Desktop、Documents 和 Pictures。 若要簡化 Windows 升級,請先將這些設定部署到 Windows 7 用戶端,再部署工作順序。
在Configuration Manager主控台中,移至 [資產與相容性] 工作區,展開 [相容性設定],然後選取 [商務用 OneDrive 設定檔]節點。
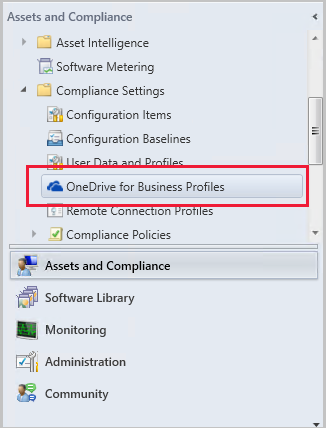
在功能區中,選取 [建立商務用 OneDrive設定檔]。
指定名稱以識別此原則,然後選取 [ 下一步]。
選取將使用商務用 OneDrive設定檔布建的平臺。 當您完成選取平臺時,請按 [ 下一步]。
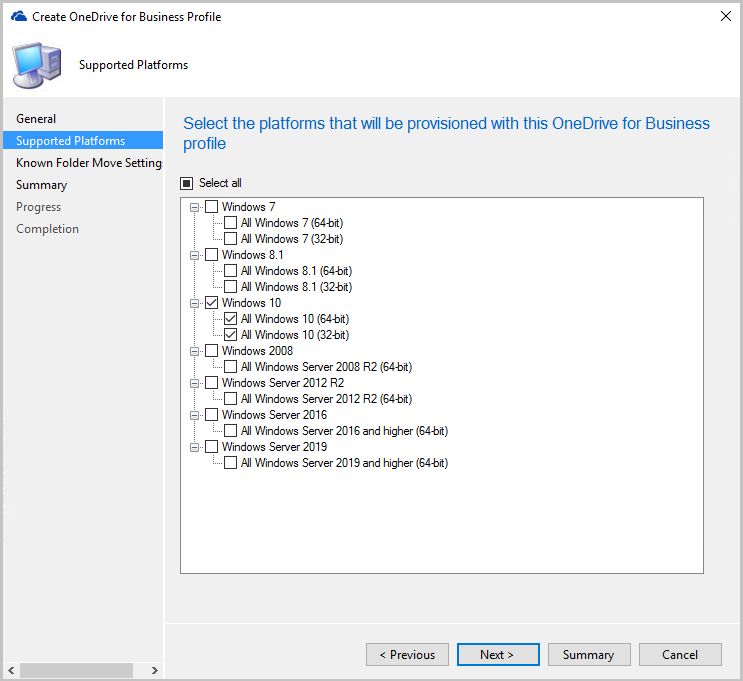
在 [ 設定] 頁面上:
指定您的Microsoft 365 租使用者識別碼。
選取下列其中一個選項,將已知資料夾移至 OneDrive:
提示使用者將 Windows 已知資料夾移至 OneDrive:使用此選項時,使用者會看到移動檔案的精靈。 如果他們選擇延後或拒絕移動資料夾,OneDrive 會定期提醒他們。
以無訊息方式將 Windows 已知資料夾移至 OneDrive:當此原則套用至裝置時,OneDrive 用戶端會自動將已知資料夾重新導向至商務用 OneDrive。
- 重新導向資料夾之後向使用者顯示通知:如果您啟用此選項,OneDrive 用戶端會在移動其資料夾之後通知使用者。
防止使用者將其 Windows 已知資料夾重新導向回其電腦:停用用戶端上商務用 OneDrive中的 選項,讓使用者將這些資料夾移回裝置。

完成精靈,然後部署原則。
部署商務用 OneDrive設定檔
在Configuration Manager主控台中,移至 [資產與相容性] 工作區,展開 [相容性設定],然後選取 [商務用 OneDrive 設定檔]節點。
選取設定檔,然後選取功能區中的 [ 部署 ]。
為您的部署指定下列設定:
集合:按一下 [流覽...],然後選取您要部署設定檔的集合。
產生警示:
- 合規性低於時:要維護的用戶端合規性百分比下限,否則會產生警示。
- 日期和時間:第一次開始根據設定檔合規性產生警示的日期。
- 產生 System Center Operations Manager 警示:將合規性警示傳送至 System Center Operations Manager。
排程:
- 簡單排程:根據預設,此設定會使用簡單的排程,每七天啟動一次合規性評估。
- 自訂排程:定義何時執行合規性評估。 開始時間是以您建立排程時執行Configuration Manager主控台的電腦的當地時間為基礎,或者您可以使用 UTC。
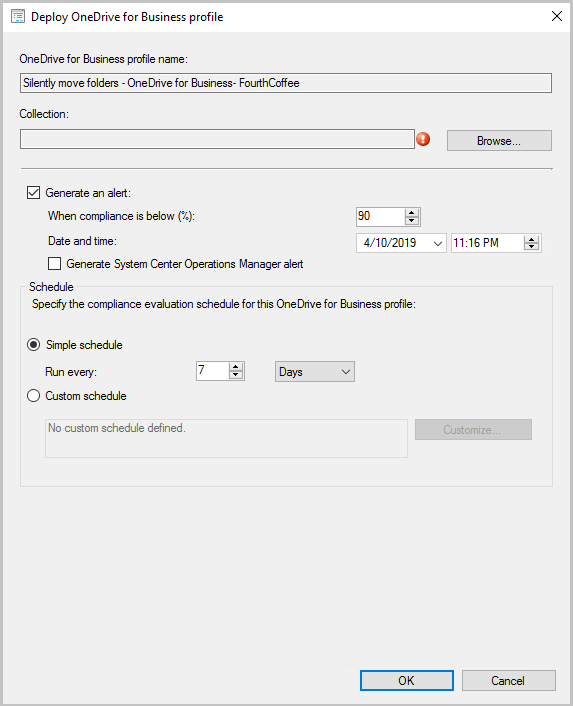
按一下[確定] 以部署商務用 OneDrive設定檔。
後續步驟
意見反應
即將登場:在 2024 年,我們將逐步淘汰 GitHub 問題作為內容的意見反應機制,並將它取代為新的意見反應系統。 如需詳細資訊,請參閱:https://aka.ms/ContentUserFeedback。
提交並檢視相關的意見反應