建置並執行 C++ 主控台應用程式專案
您已建立了一個 C++ 主控台應用程式專案並輸入了您的程式碼。 現在您可以在 Visual Studio 中建置並執行它。 然後,從命令列中以獨立應用程式的形式執行它。
必要條件
安裝 Visual Studio 和 [使用 C++ 開發傳統型應用程式] 工作負載,並在您的電腦上執行。 如果它未安裝,請遵循在 Visual Studio 中安裝 C++ 支援中的步驟執行。
建立一個 "Hello, World!" 專案。 依預設,它會包含用於列印
Hello World!的程式碼。 如果您尚未完成此步驟,請遵循建立 C++ 主控台應用程式專案中的步驟執行。
如果 Visual Studio 看起來像這樣,您就可以開始建置並執行您的應用程式:
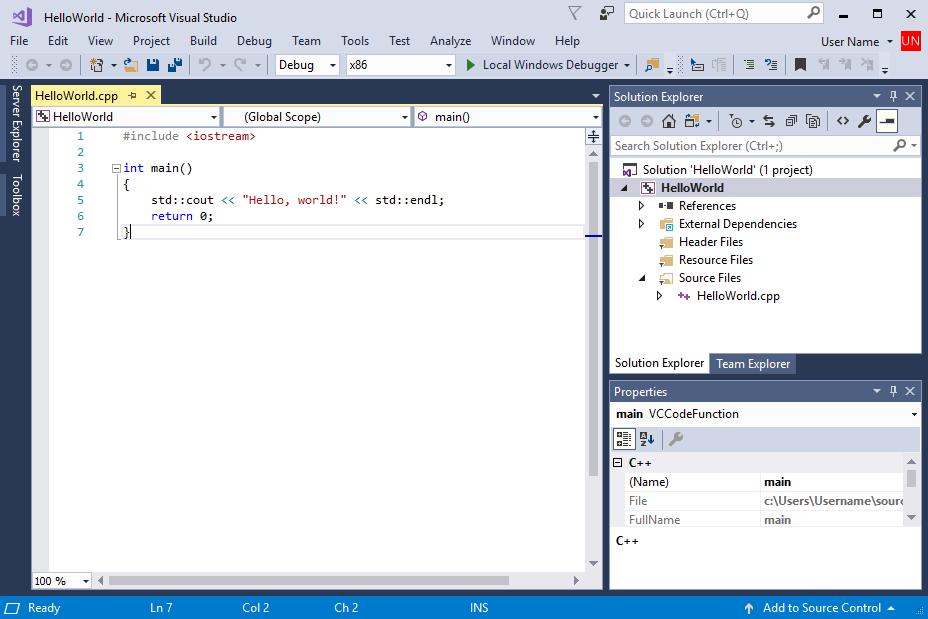
原始程式碼包括 #include \
在 Visual Studio 中建置並執行您的程式碼
若要建置您的專案,請從 [建置] 功能表中選擇 [建置方案]。 [輸出] 視窗會顯示建置過程的結果。
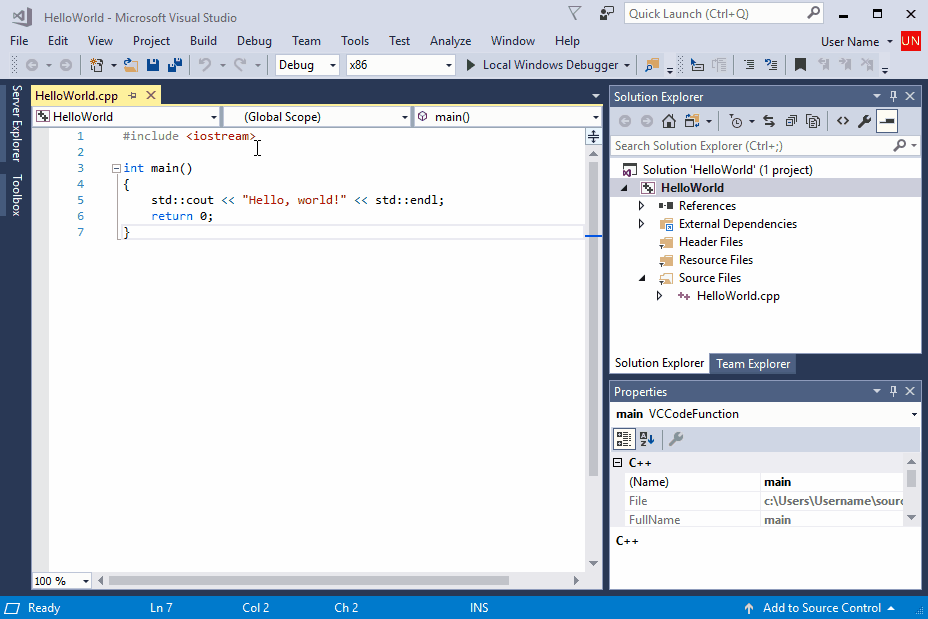
首先,從主功能表中選取 [建置]。 然後,選取 [建置方案]。 [輸出] 視窗會顯示建置輸出訊息,包括建置成功的訊息。
若要執行程式碼,請在功能表列上,選擇 [偵錯]、[啟動但不偵錯]。
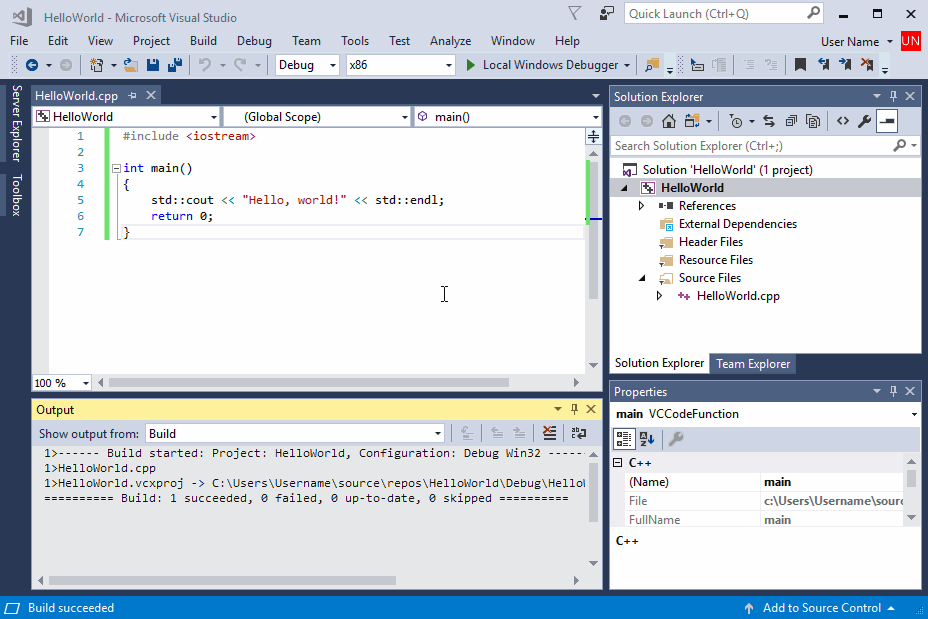
首先,從主功能表中選取 [偵錯]。 然後,選取 [啟動但不偵錯]。 主控台視窗隨即出現,其中包含該程式的輸出:Hello, World!
主控台視窗會隨即開啟並執行您的應用程式。 當您在 Visual Studio 中啟動主控台應用程式時,它會執行您的程式碼,然後印出「請按任意鍵繼續 . ." 讓您有機會看到輸出。
恭喜! 您已在 Visual Studio 中建立了您的第一個 "Hello, world!" 主控台應用程式! 請按任意鍵關閉主控台視窗並返回 Visual Studio。
在命令視窗中執行您的程式碼
通常,您會在命令提示字元中執行主控台應用程式,而不是在 Visual Studio 中。 Visual Studio 建置完您的應用程式之後,您可以從命令視窗中執行它。 以下說明如何在命令提示字元視窗中尋找並執行您的新應用程式。
- 在 [方案總管] 中,選取 HelloWorld 方案 (而非 HelloWorld 專案),然後以滑鼠右鍵按一下來開啟捷徑功能表。 選擇 [在檔案總管中開啟資料夾] 開啟資料夾,以在 HelloWorld 方案資料夾中開啟 [檔案總管] 視窗。
- 在 [檔案總管] 視窗中,開啟
Debug資料夾。 此資料夾包含您的應用程式HelloWorld.exe和偵錯檔案。 按住 Shift 鍵,然後以滑鼠右鍵按一下HelloWorld.exe來開啟捷徑功能表。 選擇 [複製路徑],將您的應用程式的路徑複製到剪貼簿。
- 在 [檔案總管] 視窗中,開啟
x64資料夾,然後開啟Debug資料夾。 此資料夾包含您的應用程式HelloWorld.exe和偵錯檔案。 按住 Shift 鍵,然後以滑鼠右鍵按一下HelloWorld.exe來開啟捷徑功能表。 選擇 [複製路徑],將您的應用程式的路徑複製到剪貼簿。
若要開啟命令提示字元視窗,請按 Windows+R 來開啟 [執行] 對話方塊。 在 [開啟] 文字方塊中輸入 cmd.exe,然後選擇 [確定] 以執行命令提示字元視窗。
在命令提示字元視窗中,以滑鼠右鍵按一下,將您的應用程式的路徑貼到命令提示字元中。 按 Enter 鍵以執行您的應用程式。
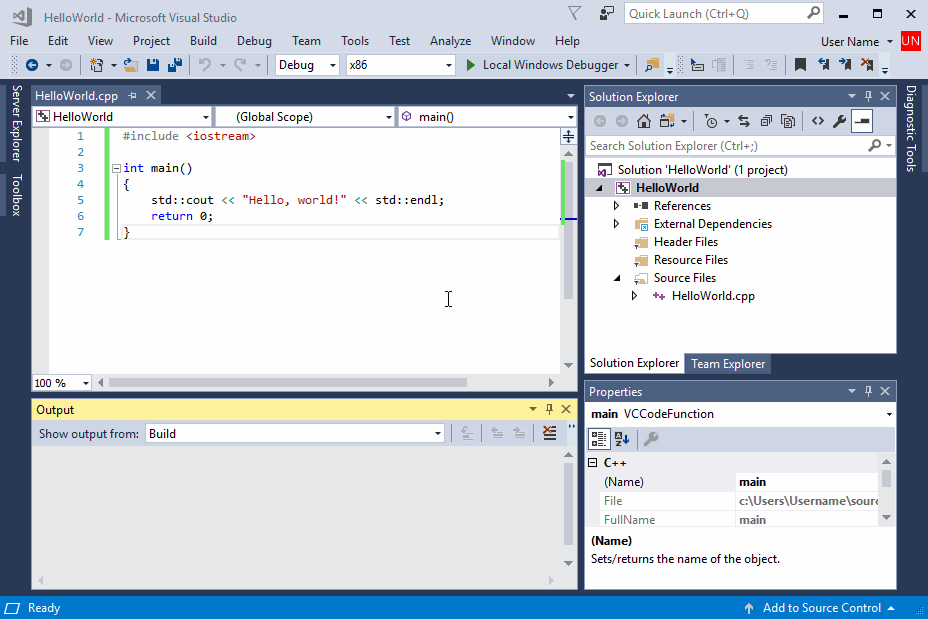
首先,以滑鼠右鍵按一下方案,然後選取 [在檔案總管中開啟資料夾] 來確定程式的路徑。 在 [檔案總管] 中瀏覽至 HelloWorld 應用程式所在的 'Debug' 資料夾。 以滑鼠右鍵按一下應用程式,並選取 [複製路徑]。 叫用 [執行] 對話方塊,並執行 cmd.exe。 命令列主控台隨即出現。 貼入 HelloWorld 應用程式的路徑。 應用程式即會執行,顯示:Hello World!
恭喜您,您已在 Visual Studio 中建置並執行了主控台應用程式!
後續步驟
建置並執行這個簡單的應用程式之後,您就可以開始準備進行更複雜的專案了。 如需詳細資訊,請參閱使用 Visual Studio IDE 進行 C++ 桌面程式開發 (英文)。 它有更詳細的逐步解說,可探索 Visual Studio 中的 Microsoft C++ 功能。
疑難排解指南
請來到這裡,以取得建立第一個 C++ 專案時遇到的常見問題的解決方案。
在 Visual Studio 中建置並執行您的程式碼:問題
如果原始程式碼編輯器中的任何內容下方出現紅色波浪線,則組建可能有錯誤或警告。 檢查您的程式碼是否符合拼字、標點符號和大小寫中的範例。
在命令視窗中執行您的程式碼:問題
如果 [檔案總管] 中顯示的路徑以 \HelloWorld\HelloWorld 結尾,則您開啟的是 HelloWorld 專案,而不是 HelloWorld 方案。 您會對未包含您的應用程式的 Debug 資料夾感到困惑。 在 [檔案總管] 中向上瀏覽至方案資料夾,即路徑中的第一個 HelloWorld。 此資料夾也包含 Debug 資料夾,您的應用程式位於其中。
您也可以在命令列中瀏覽至方案的 Debug 資料夾,以執行您的應用程式。 若未指定應用程式的路徑,您的應用程式將無法從其他目錄執行。 不過,您可以將您的應用程式複製到另一個目錄,然後從該處執行它。 您也可以將它複製到您的 PATH 環境變數所指定的目錄,然後從任何位置執行它。
如果 [檔案總管] 中顯示的路徑以 \HelloWorld\HelloWorld 結尾,則您開啟的是 HelloWorld 專案,而不是 HelloWorld 方案。 您會對未包含您的應用程式的 x64\Debug 資料夾感到困惑。 在 [檔案總管] 中向上瀏覽至方案資料夾,即路徑中的第一個 HelloWorld。 此資料夾也包含 x64\Debug 資料夾,您的應用程式位於其中。
您也可以在命令列中瀏覽至解決方案的 x64\Debug 資料夾,以執行您的應用程式。 若未指定應用程式的路徑,您的應用程式將無法從其他目錄執行。 不過,您可以將您的應用程式複製到另一個目錄,然後從該處執行它。 您也可以將它複製到您的 PATH 環境變數所指定的目錄,然後從任何位置執行它。
如果您在捷徑功能表中沒有看到 [複製路徑],請關閉該功能表,然後在按住 Shift 鍵的同時再次開啟它。 此命令只是為了方便。 您也可以從 [檔案總管] 搜尋列複製資料夾的路徑,並將它貼到 [執行] 對話方塊,然後在末尾輸入可執行檔的名稱。 只是多打字了一點,但結果是一樣的。
意見反應
即將登場:在 2024 年,我們將逐步淘汰 GitHub 問題作為內容的意見反應機制,並將它取代為新的意見反應系統。 如需詳細資訊,請參閱:https://aka.ms/ContentUserFeedback。
提交並檢視相關的意見反應