下載、安裝和設定 Linux 工作負載
Visual Studio 2017 及更新版本支援 Linux 專案。 若要查看這些版本的檔,請將本文的 Visual Studio 版本 選取器控制項設定為 Visual Studio 2017 或 Visual Studio 2019。 其位於此頁面目錄頂端。
您可以使用 Windows 上的 Visual Studio IDE 來建立、編輯和偵錯在遠端 Linux 系統、虛擬機器或 Windows 子系統 Linux 版 上執行的 C++ 專案。
您可以處理使用 CMake 的現有程式碼基底,而不需要將它轉換成 Visual Studio 專案。 如果程式碼基底為跨平台,您可以從 Visual Studio 內將 Windows 和 Linux 鎖定為目標。 例如,您可以使用 Visual Studio 在 Windows 上編輯、建置和偵錯程式碼。 然後,快速將 Linux 的專案重定目標,以在 Linux 環境中建置和偵錯。 Linux 標頭檔會自動複製到本機電腦。 Visual Studio 會使用它們來提供完整的 IntelliSense 支援(語句完成、移至定義等等)。
針對上述任何一種情況,使用 C++ 進行 Linux 開發工作負載是必要項目。
Visual Studio 安裝程式
在 Windows 搜尋方塊中鍵入「Visual Studio 安裝程式」:

在 [應用程式] 結果下方尋找該安裝程式,然後按兩下。 當安裝程式開啟時,選擇 [修改 ],然後按一下 [工作負載] 索引 標籤。向下捲動至 [其他工具組 ],然後選取 [使用 C++ 進行 Linux 開發] 工作負載。
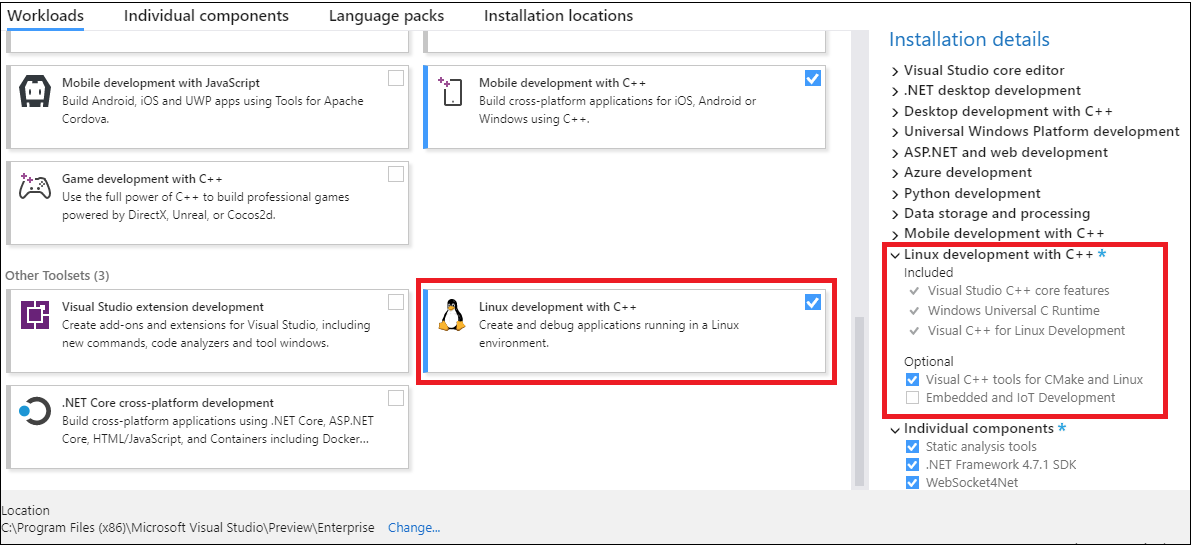
選取 [Linux 開發] 工作負載。 [安裝詳細資料] 窗格會反白顯示,其中會列出工作負載中包含的內容。 其中包括:Visual Studio C++ 核心功能、Windows 通用 C 執行時間、適用于 Linux 開發的 Visual C++。 也會選取選用元件:適用于 CMake 和 Linux 的 Visual C++ 工具。
如果您是以 IoT 或內嵌平臺為目標,請移至右側的 [安裝詳細資料 ] 窗格。 在 [使用 C++ 進行 Linux 開發] 下 ,展開 [選用元件 ],然後選擇您需要的元件。 預設會選取適用於 Linux 的 CMake 支援。
按一下 [修改] 繼續安裝。
建立 Linux 環境的選項
如果您還沒有 Linux 機器,您可以在 Azure 上建立 Linux 虛擬機器。 如需詳細資訊,請參閱快速入門:在 Azure 入口網站中建立 Linux 虛擬機器。
在 Windows 10 和更新版本上,您可以在 Windows 子系統 Linux 版 (WSL) 上安裝並鎖定您慣用的 Linux 散發版本。 如需詳細資訊,請參閱 Windows 10 版適用於 Linux 的 Windows 子系統安裝指南。 如果您無法存取 Windows 市集,您可以 手動下載 WSL 散發套件 。 WSL 是方便的主控台環境,但不建議用於圖形化應用程式。
Visual Studio 中的 Linux 專案需要在您的遠端 Linux 系統或 WSL 上安裝下列相依性:
- 編譯器 - Visual Studio 2019 和更新版本具有 GCC 和 Clang 的完整支援。
- gdb - Visual Studio 會自動在 Linux 系統上啟動 gdb,並使用 Visual Studio 偵錯工具的前端,在 Linux 上提供完整逼真的偵錯體驗。
- rsync 和 zip - 包含 rsync 和 zip 可讓 Visual Studio 將標頭檔從 Linux 系統擷取到 Windows 檔案系統,以供 IntelliSense 使用。
- 讓
- openssh-server (僅限遠端 Linux 系統) - Visual Studio 會透過安全的 SSH 連線連接到遠端 Linux 系統。
- CMake (僅限 CMake 專案) - 您可以安裝適用于 Linux 的 Microsoft 靜態連結 CMake 二進位檔。
- ninja-build (僅限 CMake 專案) - Ninja 是 Visual Studio 2019 16.6 版或更新版本中 Linux 和 WSL 組態的預設產生器。
下列命令假設您使用 g++ 而不是 clang。
Visual Studio 中的 Linux 專案需要在您的遠端 Linux 系統或 WSL 上安裝下列相依性:
- gcc - Visual Studio 2017 已完整支援 GCC。
- gdb - Visual Studio 會自動在 Linux 系統上啟動 gdb,並使用 Visual Studio 偵錯工具的前端,在 Linux 上提供完整逼真的偵錯體驗。
- rsync 和 zip - 包含 rsync 和 zip 可讓 Visual Studio 將標頭檔從 Linux 系統擷取到 Windows 檔案系統,以用於 IntelliSense。
- 讓
- openssh-server - Visual Studio 會透過安全的 SSH 連線連接到遠端 Linux 系統。
- CMake (僅限 CMake 專案) - 您可以安裝適用于 Linux 的 Microsoft 靜態連結 CMake 二進位檔。
Linux 安裝程式:WSL 上的 Ubuntu
當您以 WSL 為目標時,不需要新增遠端連線或設定 SSH 來建置和偵錯。 使用 Visual Studio 自動同步處理 Linux 標頭以獲取 Intellisense 支援時,需要 zip 和 rsync。 只有 CMake 專案才需要 ninja-build 。 如果必要的應用程式尚未存在,您可以使用此命令加以安裝:
sudo apt-get install g++ gdb make ninja-build rsync zip
遠端 Linux 系統上的 Ubuntu
目標 Linux 系統必須已安裝 openssh-server 、 g++ 、 gdb 和 make 。 只有 CMake 專案需要 ninja-build 。 ssh 精靈必須正在執行。 zip 和 rsync 是自動同步處理遠端標頭與 Intellisense 支援的本機電腦的必要專案。 如果這些應用程式尚未存在,您可以安裝它們,如下所示:
在 Linux 電腦的殼層提示字元中,執行︰
sudo apt-get install openssh-server g++ gdb make ninja-build rsync zip系統可能會提示您輸入根密碼以執行
sudo命令。 如果是這樣,請輸入它後繼續。 完成後,將會安裝這些必要服務與工具。確定 ssh 服務正在您的 Linux 電腦上執行,方法是執行︰
sudo service ssh start此命令會啟動服務,並在背景中執行,準備好接受連線。
WSL 上的 Fedora
Fedora 會使用 dnf 套件安裝程式。 若要下載 g++ 、 gdb 、 make 、 rsync 、 ninja-build 和 zip ,請執行:
sudo dnf install gcc-g++ gdb rsync ninja-build make zip
使用 Visual Studio 自動同步處理 Linux 標頭以獲取 Intellisense 支援時,需要 zip 和 rsync。 只有 CMake 專案才需要 ninja-build 。
遠端 Linux 系統上的 Fedora
執行 Fedora 的目標電腦使用 dnf 套件安裝程式。 若要下載 openssh-server 、 g++ 、 gdb 、 make 、 ninja-build 、 rsync 和 zip ,然後重新開機 ssh 精靈,請遵循這些指示。 只有 CMake 專案才需要 ninja-build 。
在 Linux 電腦的殼層提示字元中,執行︰
sudo dnf install openssh-server gcc-g++ gdb ninja-build make rsync zip系統可能會提示您輸入根密碼以執行 sudo 命令。 如果是這樣,請輸入它後繼續。 完成後,將會安裝這些必要服務與工具。
確定 ssh 服務正在您的 Linux 電腦上執行,方法是執行︰
sudo systemctl start sshd此命令會啟動服務,並在背景中執行,準備好接受連線。
後續步驟
您現在已準備好建立或開啟 Linux 專案,並將其設定為在目標系統上執行。 如需詳細資訊,請參閱
意見反應
即將登場:在 2024 年,我們將逐步淘汰 GitHub 問題作為內容的意見反應機制,並將它取代為新的意見反應系統。 如需詳細資訊,請參閱:https://aka.ms/ContentUserFeedback。
提交並檢視相關的意見反應