建立 MFC 應用程式
MFC 應用程式以 MFC 程式庫為基礎,是 Windows 的可執行應用程式。 MFC 可執行檔通常分為五種類型:標準 Windows 應用程式、對話方塊、表單應用程式、Explorer 樣式應用程式和網頁瀏覽器樣式應用程式。 如需詳細資訊,請參閱
MFC 應用程式精靈可根據您在精靈中選取的選項,為任意類型的應用程式,產生適當的類別和檔案。
建立 MFC 應用程式最簡單的方式是使用 MFC 應用程式精靈 ( Visual Studio 2019 中的 MFC 應用程式專案 )。 若要建立 MFC 主控台應用程式(命令列程式使用 MFC 程式庫但在主控台視窗中執行),請使用 Windows 桌面精靈並選擇 主控台應用程式和 MFC 標頭 選項。
建立 MFC 表單或對話方塊型應用程式
- 從主功能表中,選擇 [ 檔案 > 新 > 專案 ]。
- 在搜尋方塊中輸入 「MFC」,然後 從結果清單中選擇 MFC 應用程式 。
- 視需要修改預設值,然後按 [建立 ] 以開啟 MFC 應用程式精靈 。
- 視需要修改組態值,然後按 [完成 ]。
如需詳細資訊,請參閱 建立表單型 MFC 應用程式 。
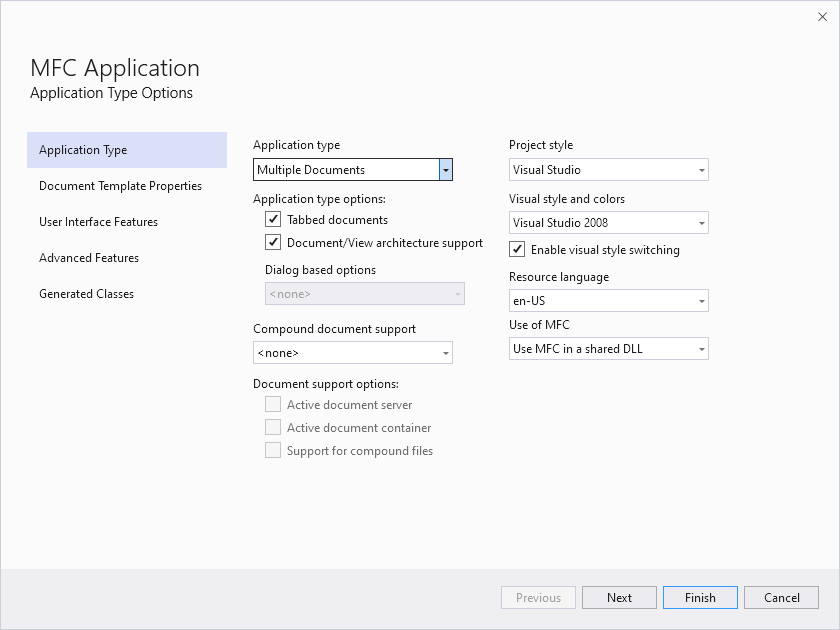
對話方塊會顯示設定為單一檔之應用程式類型的選項。 應用程式類型選項包括已核取的索引標籤式檔,以及已核取的檔/檢視架構支援。 專案樣式、資來源語言等還有其他選項,這些選項會設定為預設值。
建立 MFC 主控台應用程式
MFC 主控台應用程式是使用 MFC 程式庫但在主控台視窗中執行的命令列程式。
- 從主功能表中,選擇 [ 檔案 > 新 > 專案 ]。
- 在搜尋方塊中輸入 「Desktop」,然後 從結果清單中選擇 [Windows 桌面精靈 ],然後按 [下一步 ]。
- 視需要修改專案名稱和位置,然後按 [建立 ] 以開啟 Windows 桌面精靈 。
- 核取 [ MFC 標頭] 方塊,並視需要設定其他值,然後按 [ 確定 ]。
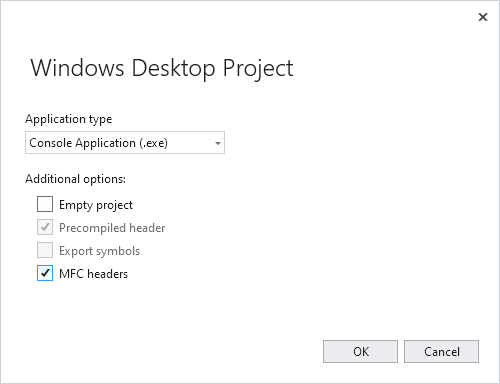
對話方塊會顯示應用程式類型,設定為主控台應用程式 (.exe)。 在 [其他選項] 下,先行編譯標頭會檢查為 MFC 標頭。 檢查 MFC 標頭時,會自動檢查先行編譯標頭。
建立 MFC 表單或對話方塊型應用程式
- 從 Visual Studio 主功能表中,選擇 [ 檔案 > 新 > 專案 ]。
- 在 [已安裝的 範本] 下,選擇 [Visual C++ > MFC/ATL]。 如果您沒有看到這些,請使用Visual Studio 安裝程式來新增 MFC/ATL 功能。 您可以透過 > [工具取得工具和功能],從 Visual Studio 功能表存取安裝程式... 在安裝程式中,選取 [個別元件 ] 並搜尋 mfc,然後針對您的電腦選取適當的程式庫,例如 Visual C++ MFC for x86 和 x64 與 Spectre 風險降低 功能。
- 從中央窗格選擇 [MFC 應用程式 ]。
- 視需要修改組態值,然後按 [確定 ]。
如需詳細資訊,請參閱 建立表單型 MFC 應用程式 。
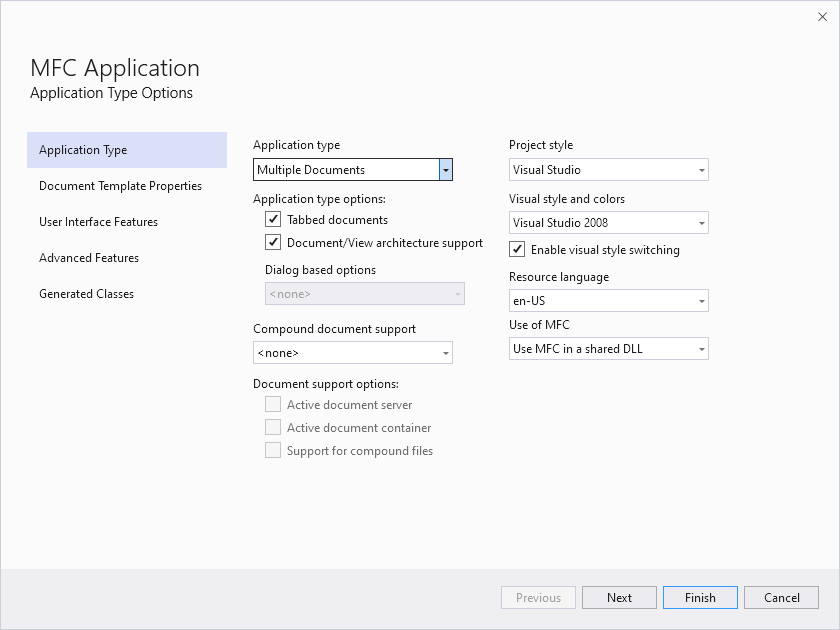
對話方塊會顯示設定為預設值的各種設定,例如將應用程式類型設定為 console application.exe;會檢查先行編譯標頭,並檢查安全性開發週期 (SDL)。 新增的一般標頭:未核取 MFC,但您選取它。
建立 MFC 主控台應用程式
MFC 主控台應用程式是使用 MFC 程式庫但在主控台視窗中執行的命令列程式。
- 從主功能表中,選擇 [ 檔案 > 新 > 專案 ]。
- 在 [已安裝的 範本] 下,選擇 [Visual C++ > Windows Desktop]。
- 從中央窗格中,選擇 [Windows 桌面精靈 ]。
- 視需要修改專案名稱,然後按 [確定 ] 以開啟 Windows 桌面精靈 。
- 核取 [ MFC 標頭] 方塊,並視需要設定其他值,然後按 [ 確定 ]。
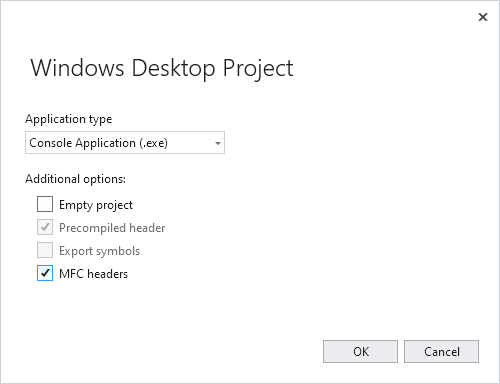
對話方塊會顯示設定為主控台應用程式 (.exe) 的應用程式類型。 在其他選項下,會檢查先行編譯標頭,並檢查 MFC 標頭。
建立 MFC 表單或對話方塊型應用程式
- 從主功能表中,選擇 [ 檔案 > 新 > 專案 ]。
- 在 [已安裝的 範本] 下,選擇 [Visual C++ > MFC]。
- 從中央窗格中選擇 [MFC 應用程式 ]。
- 按 [下一步] 以啟動 MFC 應用程式精靈 。
如需詳細資訊,請參閱 建立表單型 MFC 應用程式 。
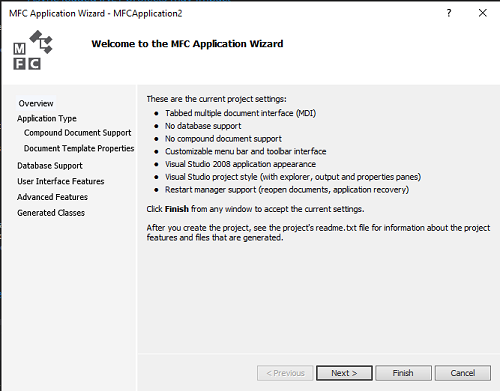
對話方塊會列出目前的專案設定,例如:索引標籤式多個文檔介面、沒有資料庫支援、沒有複合檔案支援、可自訂功能表列和工具列介面、Visual Studio 2008 應用程式外觀、Visual Studio 專案樣式,以及重新開機管理員支援。
建立 MFC 主控台應用程式
MFC 主控台應用程式是使用 MFC 程式庫但在主控台視窗中執行的命令列程式。
- 從主功能表中,選擇 [ 檔案 > 新 > 專案 ]。
- 在 [已安裝 的 範本] 下,選擇 [Visual C++ > Win32 ]。
- 從中央窗格選擇 [Win32 主控台應用程式 ]。
- 視需要修改專案名稱,然後按 [確定 ]。
- 在精靈的第二個頁面上,核取 [ 新增 MFC 的通用標頭] 方塊,並視需要設定其他值,然後按 [完成 ]。
專案一旦建立完成之後,即可檢視在 [方案總管] 內建立的檔案。 如需精靈建立之專案檔案的詳細資訊,請參閱專案所產生的 ReadMe.txt 檔案。 如需檔案類型的詳細資訊,請參閱為 Visual Studio C++ 專案建立的檔案類型。
另請參閱
意見反應
即將推出:在 2024 年,我們將隨著內容的意見反應機制逐步淘汰 GitHub 問題,並以新的意見反應系統來取代。 如需詳細資訊,請參閱 https://aka.ms/ContentUserFeedback。
提交並檢視相關的意見反應