Docker 應用程式的開發工作流程
提示
本內容節錄自《容器化 .NET 應用程式的 .NET 微服務架構》(.NET Microservices Architecture for Containerized .NET Applications) 電子書,可以在 .NET Docs 上取得,或免費下載可供離線閱讀的 PDF。
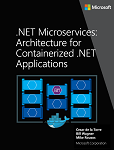
應用程式開發生命週期開始於您以開發人員身分使用的電腦,您會在電腦上使用慣用語言來撰寫應用程式的程式碼,並於本機上測試。 使用此工作流程,不論您選擇哪一種語言、架構和平台,一定能開發和測試 Docker 容器,但只能在本機作業。
每個容器 (Docker 映像的執行個體) 包含下列元件:
作業系統選取項目,例如 Linux 發行版本、Windows Nano Server 或 Windows Server Core。
開發期間新增的檔案,例如原始程式碼和應用程式二進位檔。
組態資訊,例如環境設定和相依性。
開發 Docker 容器型應用程式的工作流程
本節描述 Docker 容器型應用程式的「內部迴圈」開發工作流程。 內部迴圈工作流程表示不考慮更廣泛的 DevOps 工作流程 (最多可包含生產環境部署),只著重於在開發人員電腦上完成的開發工作。 設定環境的初始步驟不包含在內,因為這些步驟只執行一次。
應用程式是由您自己的服務加上額外的程式庫 (相依性) 所組成。 以下是組建 Docker 應用程式時通常會採用的基本步驟,如圖 5-1 所示。
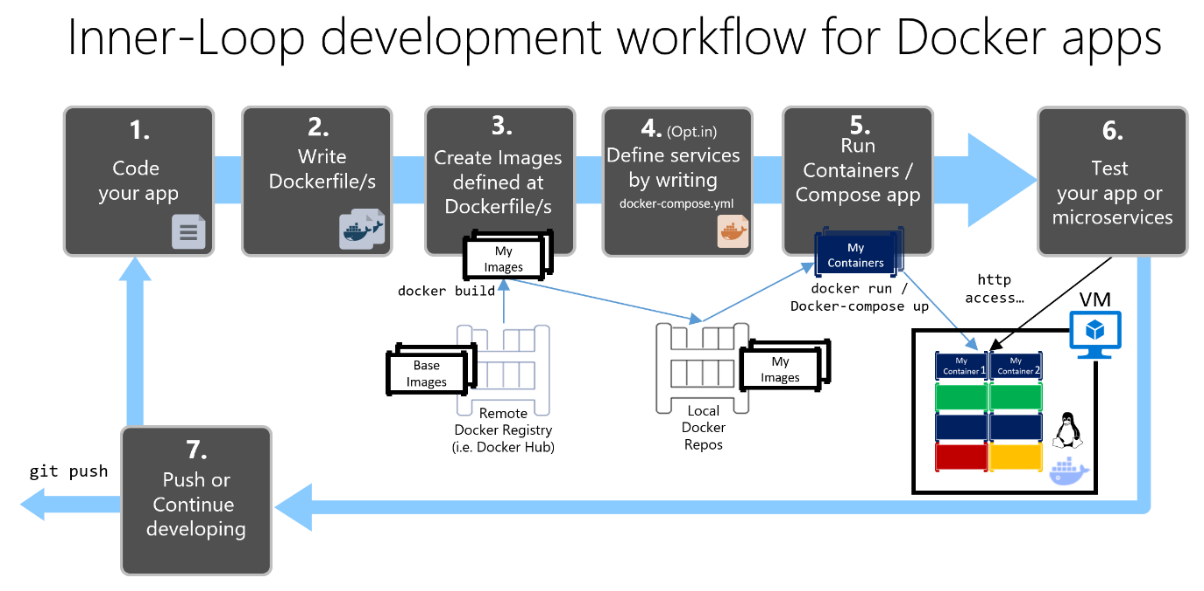
Docker 應用程式的開發程序:1 - 撰寫應用程式的程式碼,2 - 寫入 Dockerfile,3 - 建立定義於 Dockerfile 的映像,4 -(選擇性) 在 docker-compose.yml 檔案中撰寫服務,5 - 執行容器或 docker-compose 應用程式,6 - 測試應用程式或微服務,7 - 推送至存放庫並重複執行。
圖 5-1. 開發 Docker 容器化應用程式的逐步工作流程
本節會詳細說明這整個程序,並針對 Visual Studio 環境說明每個主要步驟。
當您使用編輯器/CLI 開發方法 (例如 Visual Studio Code 加上 macOS 或 Windows 上的 Docker CLI) 時,您需要知道每一個步驟,通常要比使用 Visual Studio 更詳細。 如需在 CLI 環境中操作的詳細資訊,請參閱電子書 Containerized Docker Application lifecycle with Microsoft Platforms and Tools。
如果您使用的是 Visual Studio 2022,系統會替您處理其中許多步驟,這將大幅提升您的生產力。 特別是當您使用 Visual Studio 2022,並以多容器應用程式為目標時。 例如,只要按一下滑鼠,Visual Studio 就會將 Dockerfile 和 docker-compose.yml 檔案新增至您的專案,使用您的應用程式組態。 當您在 Visual Studio 中執行應用程式時,它會組建 Docker 映像並直接在 Docker 中執行多容器應用程式,甚至可讓您立即偵錯數個容器。 這些功能可大幅提高開發速度。
不過,Visual Studio 自動化這些步驟並不表示您不需要知道 Docker 在做什麼。 因此,下列指引將詳細說明每一個步驟。

步驟 1: 開始撰寫程式碼,並建立您的初始應用程式或服務比較基準
開發 Docker 應用程式類似於不使用 Docker 開發應用程式的方式。 差別在於,開發 Docker 時,您要在本機環境中部署並測試 Docker 容器內執行的應用程式或服務 (可能是 Docker 的 Linux VM 安裝程式,若使用 Windows 容器則直接使用 Windows)。
設定使用 Visual Studio 的本機環境
開始前,請確定您已安裝 Docker Desktop for Windows,如下列指示所述:
開始使用適用於 Windows 的 Docker Desktop
此外,您還需要安裝了 .ASP.NET 和 Web 開發工作負載的 Visual Studio 2022 17.0 版,如圖 5-2 所示。
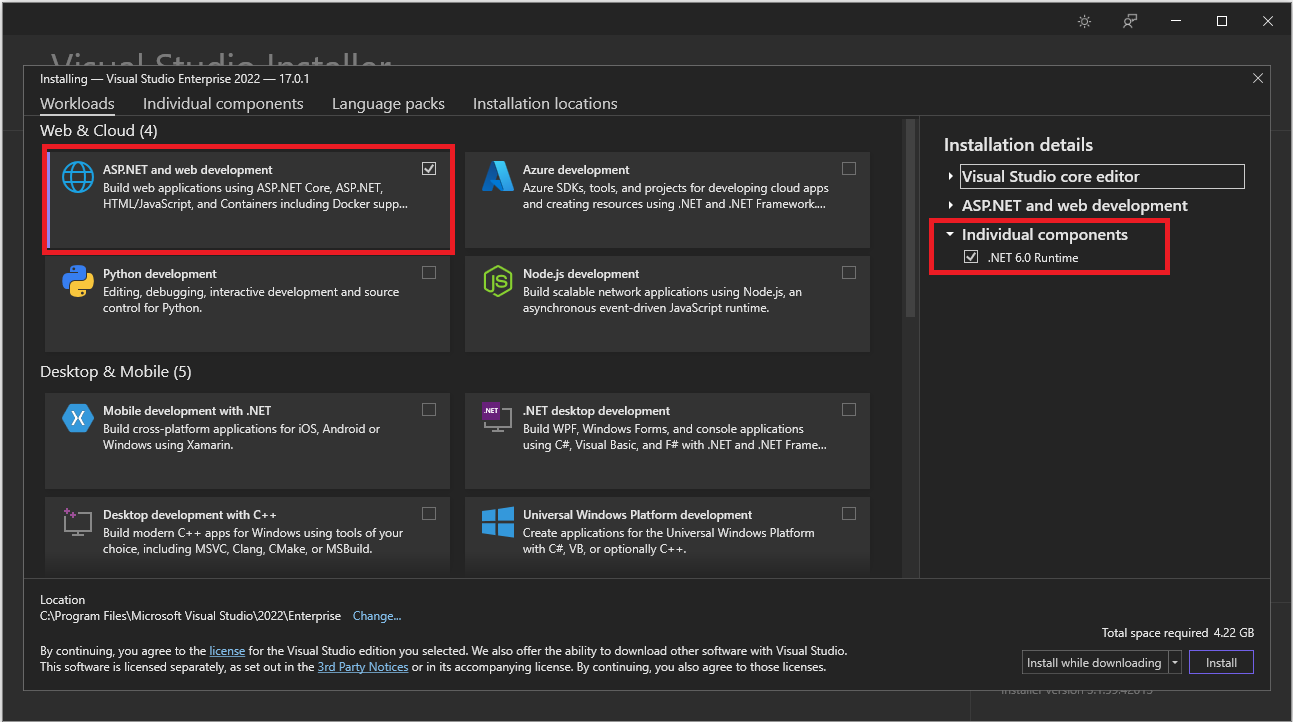
圖 5-2。 在 Visual Studio 2022 安裝期間選取 [ASP.NET 和 Web 開發] 工作負載
您甚至可以在於您的應用程式中啟用 Docker,並在 Docker 中部署與測試之前,只使用 .NET 開始撰寫應用程式的程式碼 (如果您打算使用容器,通常會使用 .NET Core 或更新版本)。 不過,建議您盡快開始使用 Docker,因為它會成為實際環境,可以盡快發現任何問題。 我們鼓勵您這麼做,是因為 Visual Studio 和 Docker 合作很容易,您幾乎感覺不到它,最佳範例是從 Visual Studio 偵錯多容器應用程式時。
其他資源
開始使用適用於 Windows 的 Docker Desktop
https://docs.docker.com/docker-for-windows/Visual Studio 2022
https://visualstudio.microsoft.com/downloads/

步驟 2。 建立與現有 .NET 基底映像有關的 Dockerfile
每個您想建置的自訂映像都需要 Dockerfile;且不論您是從 Visual Studio 自動部署或使用 Docker CLI (docker run 及 docker-compose 命令) 手動部署,每個要部署的容器也都需要 Dockerfile。 如果您的應用程式包含單一的自訂服務,您需要單一的 Dockerfile。 如果您的應用程式包含多項服務 (如微服務架構),每項服務都需要一個 Dockerfile。
Dockerfile 放在您應用程式或服務的根資料夾中。 它包含告訴 Docker 如何設定及執行容器中應用程式或服務的命令。 您可以使用程式碼手動建立 Dockerfile,將它與您的 .NET 相依性一起新增至您的專案。
使用 Visual Studio 及其適用於 Docker 的工具,這項工作只需要按幾下滑鼠即可。 當您在 Visual Studio 2022 中建立新專案時,會有一個名為 [啟用 Docker 支援] 的選項,如圖 5-3 所示。
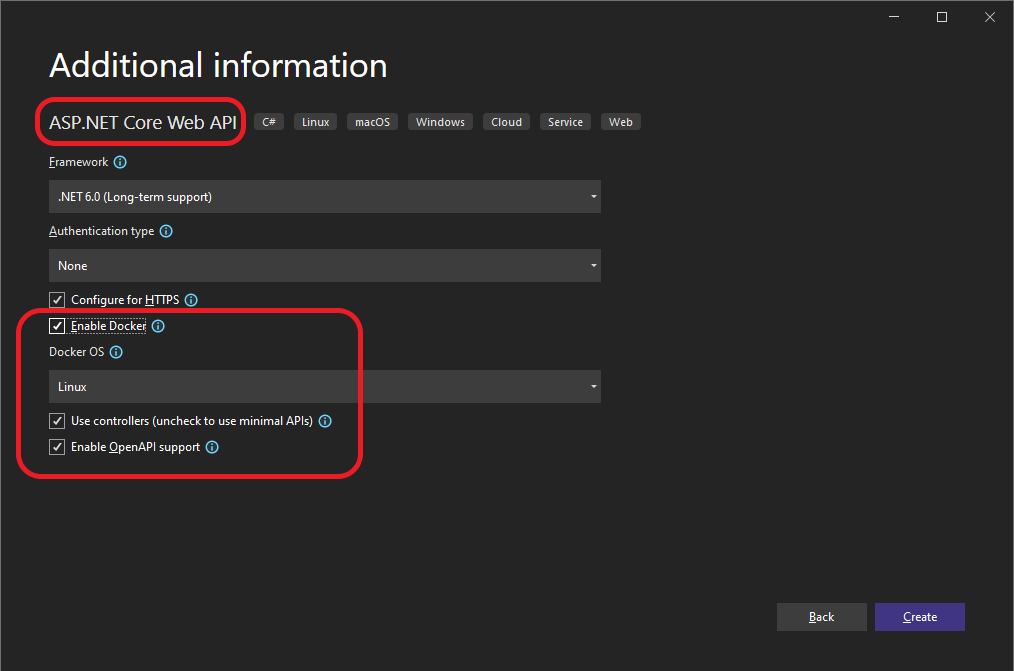
圖 5-3。 在 Visual Studio 2022 中建立新的 ASP.NET Core 專案時啟用 Docker 支援
您也可以在現有的 ASP.NET Core Web 應用程式專案上啟用 Docker 支援,方法是以滑鼠右鍵按一下 [方案總管] 中的專案,然後選取 [新增]> [Docker 支援...],如圖 5-4 所示。
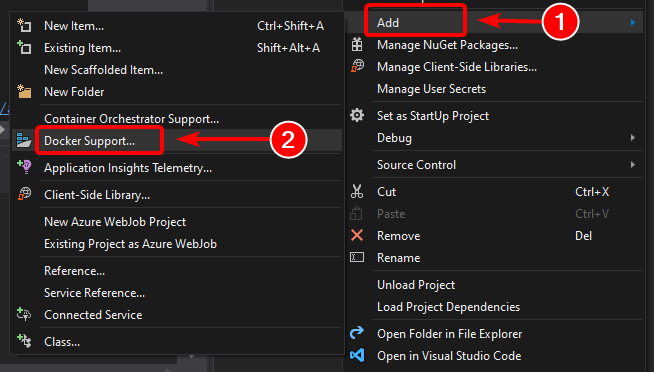
圖 5-4。 在現有的 Visual Studio 2022 專案中啟用 Docker 支援
這個動作會將具有所需組態的 Dockerfile 新增至專案,且只能在 ASP.NET Core 專案上使用。
同樣地,Visual Studio 也可以使用 [新增] > [容器協調器支援...] 選項,為整個方案新增 docker-compose.yml 檔案。在步驟 4 中,我們將更詳細探索這個選項。
使用現有的官方 .NET Docker 映像
您通常會在基底映像的基礎上,為您的容器建置自訂映像,此基底映像可從 Docker Hub 登錄等官方存放庫取得。 這就是當您在 Visual Studio 中啟用 Docker 支援時,實際發生的狀況。 您的 Dockerfile 會使用現有 dotnet/core/aspnet 映像。
前文曾說明您可以使用的 Docker 映像和存放庫,視您選擇的架構和作業系統而定。 例如,如果您想要使用 ASP.NET Core (Linux 或 Windows),則要使用的映像就是 mcr.microsoft.com/dotnet/aspnet:8.0。 因此,您只需要指定要為容器使用的基底 Docker 映像。 將 FROM mcr.microsoft.com/dotnet/aspnet:8.0 新增至您的 Dockerfile 即可完成此作業。 Visual Studio 會自動執行此作業,但如打算更新版本,則要更新此值。
使用 Docker Hub 中有版本號碼的官方 .NET 映像存放庫,可確保所有電腦上都能使用相同的語言功能 (包括開發、測試和生產環境)。
下例示範 ASP.NET Core 容器的範例 Dockerfile。
FROM mcr.microsoft.com/dotnet/aspnet:8.0
ARG source
WORKDIR /app
EXPOSE 80
COPY ${source:-obj/Docker/publish} .
ENTRYPOINT ["dotnet", " MySingleContainerWebApp.dll "]
在此情況下,映像是以 8.0 版的官方 ASP.NET Core Docker 映像為基礎 (適用於 Linux 和 Windows 的多架構)。 這是 FROM mcr.microsoft.com/dotnet/aspnet:8.0 設定。 (如需這個基礎映像的詳細資訊,請參閱 ASP.NET Core Docker 映像頁面。)在 Dockerfile 中,您也需要指示 Docker 接聽您會在執行階段使用的 TCP 通訊埠 (本例中為通訊埠 80,如 EXPOSE 設定的設定)。
您可在 Dockerfile 中指定其他的組態設定,視您使用的語言和架構而定。 例如,ENTRYPOINT 行中有 ["dotnet", "MySingleContainerWebApp.dll"] 會指示 Docker 執行 .NET 應用程式。 如果您使用 SDK 和 .NET CLI (dotnet CLI) 建置及執行 .NET 應用程式,此設定會有所不同。 重點是 ENTRYPOINT 行與其他設定會不一樣,視您選擇的應用程式語言和平台而定。
其他資源
建置 ASP.NET Core 應用程式的 Docker 映像
https://learn.microsoft.com/dotnet/core/docker/building-net-docker-images組建您自己的映像. 在正式 Docker 文件中。
https://docs.docker.com/engine/tutorials/dockerimages/Staying up-to-date with .NET Container Images (保持 .NET 容器映像的最新狀態)
https://devblogs.microsoft.com/dotnet/staying-up-to-date-with-net-container-images/Using .NET and Docker Together - DockerCon 2018 Update (搭配使用 .NET 和 Docker - DockerCon 2018 更新)
https://devblogs.microsoft.com/dotnet/using-net-and-docker-together-dockercon-2018-update/
使用多架構映像存放庫
一個存放庫可以包含多種平台變化,例如 Linux 映像和 Windows 映像。 這項功能可讓像 Microsoft (基底映像建立者) 這樣的廠商建立單一存放庫以涵蓋多個平台 (即 Linux 和 Windows)。 例如,Docker Hub 登錄提供的 .NET 存放庫,會使用相同的存放庫名稱提供 Linux 和 Windows Nano Server 支援。
如果您指定標籤,如下列案例一樣明確鎖定平台:
mcr.microsoft.com/dotnet/aspnet:8.0-bullseye-slim
目標:Linux 上的僅限 .NET 8 執行階段mcr.microsoft.com/dotnet/aspnet:8.0-nanoserver-ltsc2022
目標:Windows Nano Server 上的僅限 .NET 8 執行階段
但如果您指定相同的映像名稱,甚至是使用相同的標籤,多架構映像 (例如 aspnet 映像) 將會根據您目前部署的 Docker 主機 OS 使用 Linux 或 Windows 版本,如下列範例所示:
mcr.microsoft.com/dotnet/aspnet:8.0
多架構:Linux 或 Windows Nano Server 上的僅限 .NET 8 執行階段,視 Docker 主機 OS 而定
如此一來,當您從 Windows 主機提取映像時,它會提取 Windows variant,而從 Linux 主機提取相同的映像名稱則會提取 Linux variant。
Dockerfile 中的多階段建置
Dockerfile 類似於批次指令碼。 類似於必須從命令列設定電腦時所要執行的作業。
它會從設定初始內容的基底映像開始,就像是啟動檔案系統,都是位於主機 OS 之上。 雖然它不是 OS,但您可以將其設想為容器內的 OS。
執行每個命令列都會在檔案系統上建立新的圖層,其中包含對上一個圖層所做的變更,這些圖層合併之後即會產生檔案系統。
由於每個新圖層都會「置於」上一個圖層之上,且產生的映像大小會隨著每個命令而增加,因此如果必須包含建置和發佈應用程式所需的 SDK 時,映像可能會變得非常大。
此時請考慮多階段建置 (從 Docker 17.05 和更高版本),以發揮其功效。
其核心概念是,您可以將 Dockerfile 執行程序分成不同階段,其中一個階段是一個初始映像後面接著一或多個命令,而最後一個階段會決定最終映像大小。
簡單來說,多階段建置允許將建立作業分割成不同的「階段」,再組合最終映像,只從中間階段擷取相關目錄。 這項功能的一般使用方式如下:
使用基底 SDK 映像 (大小並不重要),其中包含建置和發佈應用程式至資料夾所需的所有項目,然後
使用僅限執行階段的小型基底映像,並複製上一個階段中的發佈資料夾,以產生一個小型最終映像。
透過逐行詳細檢閱 Dockerfile 或許是了解多階段的最佳方式,就讓我們將從新增專案的 Docker 支援時由 Visual Studio 建立的初始 Dockerfile 開始,稍後再探討一些最佳化。
初始 Dockerfile 看起來可能像這樣:
1 FROM mcr.microsoft.com/dotnet/aspnet:8.0 AS base
2 WORKDIR /app
3 EXPOSE 80
4
5 FROM mcr.microsoft.com/dotnet/sdk:8.0 AS build
6 WORKDIR /src
7 COPY src/Services/Catalog/Catalog.API/Catalog.API.csproj …
8 COPY src/BuildingBlocks/HealthChecks/src/Microsoft.AspNetCore.HealthChecks …
9 COPY src/BuildingBlocks/HealthChecks/src/Microsoft.Extensions.HealthChecks …
10 COPY src/BuildingBlocks/EventBus/IntegrationEventLogEF/ …
11 COPY src/BuildingBlocks/EventBus/EventBus/EventBus.csproj …
12 COPY src/BuildingBlocks/EventBus/EventBusRabbitMQ/EventBusRabbitMQ.csproj …
13 COPY src/BuildingBlocks/EventBus/EventBusServiceBus/EventBusServiceBus.csproj …
14 COPY src/BuildingBlocks/WebHostCustomization/WebHost.Customization …
15 COPY src/BuildingBlocks/HealthChecks/src/Microsoft.Extensions …
16 COPY src/BuildingBlocks/HealthChecks/src/Microsoft.Extensions …
17 RUN dotnet restore src/Services/Catalog/Catalog.API/Catalog.API.csproj
18 COPY . .
19 WORKDIR /src/src/Services/Catalog/Catalog.API
20 RUN dotnet build Catalog.API.csproj -c Release -o /app
21
22 FROM build AS publish
23 RUN dotnet publish Catalog.API.csproj -c Release -o /app
24
25 FROM base AS final
26 WORKDIR /app
27 COPY --from=publish /app .
28 ENTRYPOINT ["dotnet", "Catalog.API.dll"]
以下逐行詳細說明:
第 1 行:以僅限執行階段的「小型」基底映像開始一個階段,並將其稱為基底以供參考。
第 2 行:在映像中建立 /app 目錄。
第 3 行:公開連接埠 80。
第 5 行:以用於建置/發佈的「大型」映像開始新階段。 將其稱為 build 以供參考。
第 6 行:在映像中建立目錄 /src。
第 7 行:直到 16 行,複製參考的 .csproj 專案案,以便稍後能夠還原套件。
第 17 行:還原 Catalog.API 專案和參考專案的套件。
第 18 行:將解決方案的所有樹狀目錄 (.dockerignore 檔案中包含的檔案/目錄除外) 複製到映像中的 /src 目錄。
第 19 行:將目前的資料夾變更為 Catalog.API 專案。
第 20 行:建置專案 (及其他專案相依性) 並輸出至映像的 /app 目錄。
第 22 行:從組建繼續開始一個新階段。 將其稱為 publish 以供參考。
第 23 行:發佈專案 (及相依性) 並輸出至映像的 /app 目錄。
第 25 行:從 base 繼續開始一個新階段,並將其稱為 final。
第 26 行:將目前的目錄變更為 /app。
第 27 行:將 /app 目錄從 publish 階段複製到目前的目錄。
第 28 行:定義啟動容器時要執行的命令。
現在讓我們來探索一些可改善整體程序效能的最佳化,以 eShopOnContainers 為例,則表示在 Linux 容器中建置完整方案需要約 22 分鐘或更多的時間。
您將利用 Docker 的圖層快取功能,這項功能相當簡單:如果基底映像和命令與先前執行的某些項目相同,則可以直接使用產生的圖層,而不需要執行命令,因此節省一些時間。
讓我們將重點放在建置階段,第 5-6 行大致相同,但第 7-17 行會因 eShopOnContainers 中的每個服務而異,因此每次都必須執行,不過如果您將第 7-16 行變更為:
COPY . .
則每個服務都會相同,它會複製整個方案並建立較大的圖層,但:
複製程序只會在第一次執行 (以及因檔案變更而重建時執行),並針對所有其他服務使用快取
由於較大的映像出現在中間階段,因此不會影響最終映像大小。
下一個重要的最佳化涉及第 17 行所執行的 restore 命令,這也會因 eShopOnContainers 的每個服務而異。 如果您將該行變更為:
RUN dotnet restore
它會還原整個方案的套件,但同樣地,它只會執行一次,而不是目前策略的 15 次。
不過,資料夾中必須只有單一專案或方案檔,dotnet restore 才會執行,因此達成此目的會比較複雜,而解決的方式 (不細究) 如下:
將下列各行新增至 .dockerignore:
*.sln,以忽略主要資料夾樹狀目錄中的所有方案檔!eShopOnContainers-ServicesAndWebApps.sln,只包含此方案檔。
將
/ignoreprojectextensions:.dcproj引數加入dotnet restore,讓它也可忽略 docker-compose 專案,並只還原 eShopOnContainers-ServicesAndWebApps 方案的套件。
在最後一個最佳化中,第 20 行剛好是多餘的,因為第 23 行也會建置應用程式且基本上緊接在第 20 行後面,所以是另一個耗時的命令。
產生的檔案如下:
1 FROM mcr.microsoft.com/dotnet/aspnet:8.0 AS base
2 WORKDIR /app
3 EXPOSE 80
4
5 FROM mcr.microsoft.com/dotnet/sdk:8.0 AS publish
6 WORKDIR /src
7 COPY . .
8 RUN dotnet restore /ignoreprojectextensions:.dcproj
9 WORKDIR /src/src/Services/Catalog/Catalog.API
10 RUN dotnet publish Catalog.API.csproj -c Release -o /app
11
12 FROM base AS final
13 WORKDIR /app
14 COPY --from=publish /app .
15 ENTRYPOINT ["dotnet", "Catalog.API.dll"]
建立全新的基底映像
您可以從頭開始建立您自己的 Docker 基底映像。 Docker 新手不建議此方案,但如果您想要設定專屬基底映像的特點,您可以這樣做。
其他資源
多架構 .NET Core 映像。
https://github.com/dotnet/announcements/issues/14建立基底映像。 正式 Docker 文件。
https://docs.docker.com/develop/develop-images/baseimages/

步驟 3。 建立您的自訂 Docker 映像並在其中內嵌您的應用程式或服務
您需要為應用程式中的每項服務建立相關的映像。 如果您的應用程式組成為單一的服務或 Web 應用程式,您只需要單一映像。
請注意,Visual Studio 會自動為您建立 Docker 映像。 只有編輯器/CLI 工作流程需要下列步驟,我們會清楚說明發生的狀況。
您身為開發人員,需要在本機上開發和測試,直到完成原始檔控制系統 (例如 GitHub) 的完整功能或變更。 這表示,您需要建立 Docker 映像,將容器部署到本機的 Docker 主機 (Windows 或 Linux VM) 並執行、測試及偵錯這些本機容器。
若要使用 Docker CLI 及您的 Dockerfile 在本機環境中建立自訂映像,您可以使用 docker build 命令,如圖 5-5 所示。

圖 5-5。 建立自訂的 Docker 映像
除了直接從專案資料夾執行 docker build 以外,您可以選擇執行 dotnet publish,這樣就能使用所需的 .NET 程式庫及二進位先產生可部署的資料夾,再使用 docker build 命令。
這會建立一個名為 cesardl/netcore-webapi-microservice-docker:first 的 Docker 映像。 在此案例中,:first 是代表特定版本的標記。 您可以為組成 Docker 應用程式所需建立的每個自訂映像重複此步驟。
當應用程式是由多個容器組成時 (即多容器應用程式),您也可以使用 docker-compose up --build 命令,使用相關 docker-compose.yml 檔案公開的中繼資料,以單一命令建置所有相關映像。
您可以使用 docker images 命令在本機存放庫中尋找現有的映像,如圖 5-6 所示。

圖 5-6. 使用 docker images 命令檢視現有的映像
使用 Visual Studio 建立 Docker 映像
當您使用 Visual Studio 建立具有 Docker 支援的專案時,不用明確地建立映像。 反之,當您按 F5 (或 Ctrl+F5) 執行 Docker 化的應用程式或服務時,就會為您建立映像。 雖然這個步驟會在 Visual Studio 中自動執行,而不會在您眼前發生,但知道背後情況也相當重要。

步驟 4. 組建多容器 Docker 應用程式時,在 docker-compose.yml 中定義您的服務
Docker compose.yml 檔案可讓您定義一組相關服務,部署為具有部署命令的組成應用程式。 它也會設定其相依性關聯和執行階段組態。
若要使用 docker-compose.yml 檔案,您需要使用與下列範例類似的內容,在您的 Main 或根解決方案資料夾中建立檔案:
version: '3.4'
services:
webmvc:
image: eshop/web
environment:
- CatalogUrl=http://catalog-api
- OrderingUrl=http://ordering-api
ports:
- "80:80"
depends_on:
- catalog-api
- ordering-api
catalog-api:
image: eshop/catalog-api
environment:
- ConnectionString=Server=sqldata;Port=1433;Database=CatalogDB;…
ports:
- "81:80"
depends_on:
- sqldata
ordering-api:
image: eshop/ordering-api
environment:
- ConnectionString=Server=sqldata;Database=OrderingDb;…
ports:
- "82:80"
extra_hosts:
- "CESARDLBOOKVHD:10.0.75.1"
depends_on:
- sqldata
sqldata:
image: mcr.microsoft.com/mssql/server:latest
environment:
- SA_PASSWORD=Pass@word
- ACCEPT_EULA=Y
ports:
- "5433:1433"
此 docker-compose.yml 檔案為簡化的合併版本。 它包含每個容器的靜態組態資料 (例如自訂映像的名稱),這一律是必要的,可能相依於部署環境的組態資訊,例如連接字串。 在稍後各節中,您會了解如何根據環境和執行類型 (偵錯或發行),將 docker-compose.yml 組態分割成多個 docker-compose 檔案和覆寫值。
docker-compose.yml 檔案範例會定義四項服務:webmvc 服務 (Web 應用程式)、兩項微服務 (ordering-api 和 basket-api),以及 sqldata,一個以 SQL Server for Linux 為基礎執行為容器的資料來源容器。 每項服務都會部署為容器,因此每個都需要 Docker 映像。
docker-compose.yml 檔案指定的不只是使用何種容器,還會指定它們個別設定的方式。 例如,.yml 檔案中的 webmvc 容器定義:
使用預先建置的
eshop/web:latest映像。 不過,您也可以設定映像,讓它組建為 docker-compose 的一部分,附帶以 docker-compose 檔案 build: 區段為基礎的額外組態。初始化兩個環境變數 (CatalogUrl 和 OrderingUrl)。
將容器上公開的通訊埠 80 轉送至主機的外部通訊埠 80。
使用 depends_on 設定連結 Web 應用程式與目錄和訂購服務。 這會導致服務一直等候到這些服務啟動。
當我們討論到如何實作微服務和多容器應用程式時,會在後節重新審視 docker-compose.yml 檔案。
在 Visual Studio 2022 中使用 docker-compose.yml
除了將 Dockerfile 新增至專案 (如前所述),Visual Studio 2017 (自 15.8 版起) 也可將 Docker Compose 的協調器支援新增至解決方案。
當您第一次新增容器協調器支援時 (如圖 5-7 所示),Visual Studio 會為專案建立 Dockerfile,並在包含數個全域 docker-compose*.yml 檔案的方案中建立新的 (服務區段) 專案,然後將專案新增至這些檔案。 然後您可以開啟 docker-compose.yml 檔案,更新它們增加其他功能。
針對要包含在 docker-compose.yml 檔案中的每個專案重複此作業。
在撰寫本文時,Visual Studio 支援 Docker Compose 協調器。

圖 5-7。 以滑鼠右鍵按一下 ASP.NET Core 專案,在 Visual Studio 2022 中新增 Docker 支援
在您將協調器支援新增至您的 Visual Studio 方案之後,您也會在 [方案總管] 中看到包含已新增 docker-compose.yml 檔案的新節點 (在 docker-compose.dcproj 專案檔中),如圖 5-8 所示。
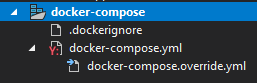
圖 5-8。 Visual Studio 2022 方案總管中新增的 docker-compose 樹狀節點
您可以透過 docker-compose up 命令來使用單一 docker-compose.yml 檔案部署多容器應用程式。 不過,Visual Studio 會新增它們的群組,方便您根據環境 (開發或生產) 和執行類型 (發行或偵錯) 來覆寫值。 這項功能會在後列各節中說明。

步驟 5: 組建並執行您的 Docker 應用程式
如果您的應用程式只有單一容器,您可以將它部署至您的 Docker 主機 (VM 或實體伺服器) 來執行。 但如果您的應用程式包含多個服務,您可以使用單一 CLI 命令 (docker-compose up) 將其部署為組成應用程式,也可以使用 Visual Studio 來部署,其會在幕後使用該命令。 讓我們看看不同的選項。
選項 A:執行單一容器應用程式
使用 Docker CLI
您可以使用 docker run 命令來執行 Docker 容器,如圖 5-9 所示:
docker run -t -d -p 80:5000 cesardl/netcore-webapi-microservice-docker:first
上述命令會在每次執行時,從指定的映像建立新的容器執行個體。 您可以使用 --name 參數來指定容器的名稱,然後使用 docker start {name} (或是使用容器識別碼或自動名稱) 來執行現有的容器執行個體。

圖 5-9。 使用 docker run 命令執行 Docker 容器
在本列中,命令會將容器的內部通訊埠 5000 繫結到主機電腦的通訊埠 80。 這表示主機會接聽通訊埠 80 並轉送至容器的通訊埠 5000。
顯示的雜湊是容器識別碼,若未使用 --name 選項,也會隨機指派可讀的名稱。
使用 Visual Studio
如果您尚未新增容器協調器支援,您也可以按 Ctrl+F5 在 Visual Studio 中執行單一容器應用程式;此外,您也可以使用 F5 對容器內的應用程式偵錯。 容器使用 docker run 於本機上執行。
選項 B:執行多容器應用程式
在大部分的企業案例中,Docker 應用程式會由多項服務組成,這表示您需要執行多容器應用程式,如圖 5-10 所示。
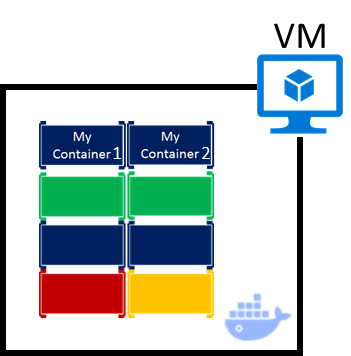
圖 5-10。 部署了 Docker 容器的 VM
使用 Docker CLI
若要使用 Docker CLI 執行多容器應用程式,請使用 docker-compose up 命令。 此命令會使用您在方案層級的 docker-compose.yml 檔案來部署多容器應用程式。 圖 5-11 顯示從您主要方案目錄執行命令的結果,這會包含 docker-compose.yml 檔案。

圖 5-11。 執行的 docker-compose up 命令的範例結果
在執行 docker-compose up 命令後,應用程式及其相關容器便已部署至您的 Docker 主機,如圖 5-10 所示。
使用 Visual Studio
使用 Visual Studio 2019 執行多容器應用程式相當簡單。 您可以像往常一樣按 Ctrl+F5 執行,或按 F5 偵錯,並將 docker-compose 專案設定為啟始專案。 Visual Studio 會處理所有必要的設定,因此您可以像往常一樣建立中斷點,並使用已附加的偵錯工具,對最後會變成在「遠端伺服器」中執行的獨立程序偵錯,就是這麼容易。
如前所述,每次您將 Docker 解決方案支援新增至解決方案內的專案,就會在全域 (解決方案層級) docker-compose.yml 檔案中設定該專案,這可讓您立即執行或偵錯整個解決方案。 Visual Studio 會為每個啟用 Docker 解決方案支援的專案啟動一個容器,並為您執行所有內部步驟 (dotnet publish、docker build 等等)。
如果想要查看所有繁瑣的工作,請參閱下列檔案:
{root solution folder}\obj\Docker\docker-compose.vs.debug.g.yml
此處的重點是,如圖 5-12 中所示,Visual Studio 2019 另有處理 F5 按鍵動作的 Docker 命令。 此選項藉由執行在解決方案層級之 docker-compose.yml 檔案中定義的所有容器,讓您執行或偵錯多容器應用程式。 偵錯多容器解決方案的能力,表示您可以設定多個中斷點,不同的專案 (容器) 各一個中斷點;而從 Visual Studio 偵錯時,您會停在不同專案中定義的中斷點,然後在不同的容器上執行。

圖 5-12。 在 Visual Studio 2022 中執行多容器應用程式
其他資源
- Deploy an ASP.NET container to a remote Docker host (將 ASP.NET 容器部署至遠端 Docker 主機)
https://learn.microsoft.com/visualstudio/containers/hosting-web-apps-in-docker
測試與部署協調器的注意事項
Docker-compose up 及 docker run 命令 (或在 Visual Studio 中執行容器及對其偵錯) 適用於在您的開發環境中測試容器。 但您不應該針對生產環境部署使用這種方法,在此部署中,您應該以 Kubernetes 或 Service Fabric 等協調器為目標。 如果您使用 Kubernetes,您必須使用 Pod 來組織容器,並使用服務來為其建立網路。 您也必須使用部署來組織 Pod 建立和修改作業。

步驟 6。 使用本機的 Docker 主機測試您的 Docker 應用程式
此步驟會隨應用程式執行的作業而異。 在部署為單一容器或服務的簡單 .NET Web 應用程式中,您可以藉由在 Docker 主機上開啟瀏覽器並瀏覽至該網站來存取服務,如圖 5-13 所示。 (如果 Dockerfile 中的組態對應至主機通訊埠 80 以外的容器,包括 URL 中的主機連接埠。)
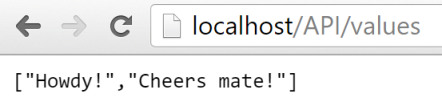
圖 5-13。 使用 localhost 在本機測試 Docker 應用程式的範例
如果 localhost 未指向 Docker 主機 IP (根據預設,當使用 Docker CE 時應該會指向 Docker 主機 IP),請使用您電腦網路卡的 IP 位址來巡覽至您的服務。
此瀏覽器中的 URL 針對討論中的特定容器範例使用連接埠 80。 不過,要求在內部會重新導向至通訊埠 5000,因為它是以 docker run 命令如此部署的,如上一個步驟中所述。
您也可以從終端機使用 curl 測試應用程式,如圖 5-14 所示。 在 Windows 的 Docker 安裝中,在您電腦的實際 IP 位址以外,預設的 Docker 主機 IP 一律為 10.0.75.1。
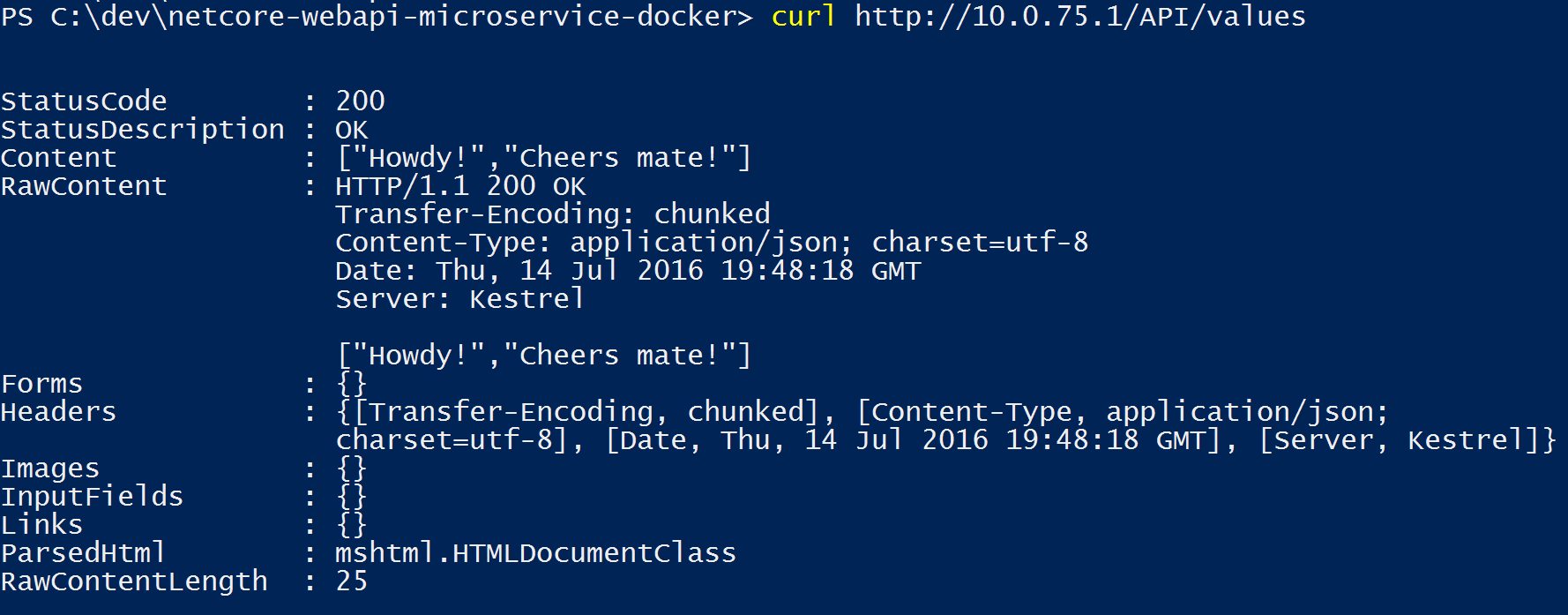
圖 5-14。 使用 curl 在本機測試 Docker 應用程式的範例
使用 Visual Studio 2022 測試和偵錯容器
使用 Visual Studio 2022 執行和偵錯容器時,您可以用和不執行容器時一樣的方式,偵錯 .NET 應用程式。
不使用 Visual Studio 偵錯和測試
如果您正在使用編輯器/CLI 方法進行開發,偵錯容器會更困難,您可以藉由產生追蹤來偵錯。
其他資源
快速入門:Visual Studio 中的 Docker。
https://learn.microsoft.com/visualstudio/containers/container-tools對本機 Docker 容器中的應用程式偵錯
https://learn.microsoft.com/visualstudio/containers/edit-and-refresh
使用 Visual Studio 開發容器時的簡化工作流程
實際上,使用 Visual Studio 時的工作流程時遠比您使用編輯器/CLI 方法更簡單。 Visual Studio 會隱藏或簡化與 Dockerfile 和 docker-compose.yml 檔案有關,為 Docker 所需的大部分步驟,如圖 5-15 所示。
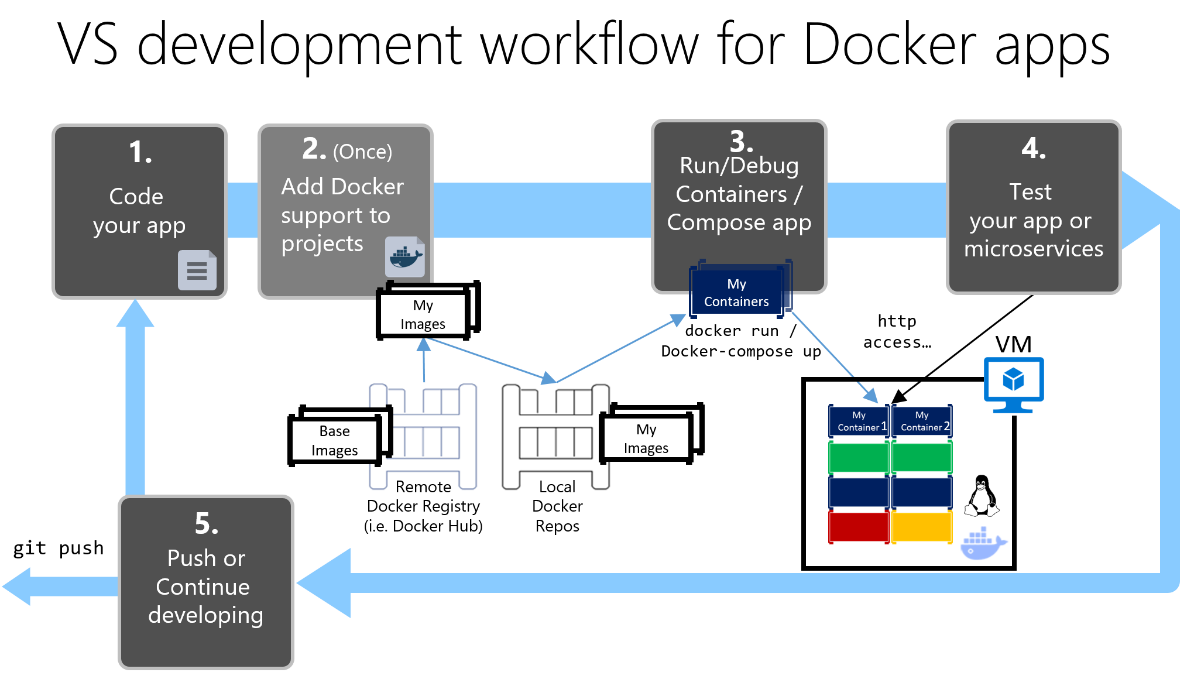
Docker 應用程式的開發程序:1 - 撰寫應用程式的程式碼,2 - 寫入 Dockerfile,3 - 建立定義於 Dockerfile 的映像,4 -(選擇性) 在 docker-compose.yml 檔案中撰寫服務,5 - 執行容器或 docker-compose 應用程式,6 - 測試應用程式或微服務,7 - 推送至存放庫並重複執行。
圖 5-15。 使用 Visual Studio 開發時的簡化工作流程
此外,您只需要執行一次步驟 2 (將 Docker 支援新增至您的專案)。 因此,工作流程類似於您使用 .NET 處理任何其他開發時的一般開發工作。 您需要知道實際狀況 (映像建置程序、使用哪些基底映像、容器部署等等),有時也需要編輯 Dockerfile 或 docker-compose.yml 檔案以自訂行為。 但使用 Visual Studio 已大幅簡化工作,提高您的產能。
在 DockerFile 中使用 PowerShell 命令來設定 Windows 容器
Windows 容器可讓您將現有的 Windows 應用程式轉換成 Docker 映像,並使用相同的工具將它們部署為 Docker 生態系統的其他部分。 您要在 Dockerfile 中執行 PowerShell 命令才能使用 Windows 容器,如下列範例所示:
FROM mcr.microsoft.com/windows/servercore
LABEL Description="IIS" Vendor="Microsoft" Version="10"
RUN powershell -Command Add-WindowsFeature Web-Server
CMD [ "ping", "localhost", "-t" ]
在本例中,我們使用 Windows Server Core 基底映像 (FROM 設定),並使用 PowerShell 命令 (RUN 設定) 安裝 IIS。 使用類似的方式,您也可以使用 PowerShell 命令安裝其他元件,例如 ASP.NET 4.x、.NET Framework 4.6 或任何其他 Windows 軟體。 例如,Dockerfile 中的下列命令會安裝 ASP.NET 4.5:
RUN powershell add-windowsfeature web-asp-net45
其他資源
- aspnet-docker/Dockerfile. 要從 Dockerfile 執行以包含 Windows 功能的範例 PowerShell 命令。
https://github.com/Microsoft/aspnet-docker/blob/master/4.7.1-windowsservercore-ltsc2016/runtime/Dockerfile
意見反應
即將登場:在 2024 年,我們將逐步淘汰 GitHub 問題作為內容的意見反應機制,並將它取代為新的意見反應系統。 如需詳細資訊,請參閱:https://aka.ms/ContentUserFeedback。
提交並檢視相關的意見反應
