如何在 Office 程式設計中使用具名和選擇性引數
具名引數和選擇性引數,可加強 C# 程式設計的便利性、彈性和可讀性。 此外,這些功能還可大幅加速對 COM 介面 (例如 Microsoft Office Automation API) 的存取。
重要
VSTO (Visual Studio Tools for Office) 需依賴 .NET Framework。 COM 增益集也可以使用 .NET Framework 撰寫。 無法使用 .NET Core 與 .NET 5+、最新版本的 .NET 來建立 Office 增益集。 這是因為 .NET Core/.NET 5+ 無法與相同處理序中的 .NET Framework 一起執行,而且可能會導致增益集載入失敗。 您可以繼續使用 .NET Framework 為 Office 撰寫 VSTO 和 COM 增益集。 Microsoft 不會更新 VSTO 或 COM 增益集平台,以使用 .NET Core 或 .NET 5+。 您可以利用 .NET Core 與 .NET 5+ (包括 ASP.NET Core) 來建立 Office Web 增益集的伺服器端。
在下列範例中,ConvertToTable 方法有 16 個參數,這些參數代表資料表的特性,例如欄數和列數、格式、邊框、字型和顏色。 所有 16 個參數都是選擇性的,因為大多時候您不會想要為所有參數指定特定值。 不過,當沒有具名和選擇性引數時,您必須提供值或預留位置值。 如果使用具名和選擇性引數,就只會為專案所需的參數指定值。
您必須已在電腦上安裝 Microsoft Office Word,才能完成這些程序。
注意
在下列指示的某些 Visual Studio 使用者介面項目中,您的電腦可能會顯示不同的名稱或位置: 您所擁有的 Visual Studio 版本以及使用的設定會決定這些項目。 如需詳細資訊,請參閱將 Visual Studio IDE 個人化。
建立新的主控台應用程式
啟動 Visual Studio。 在 [檔案] 功能表上,指向 [新增],然後選取 [專案]。 在 [範本類別] 窗格中,展開 [C#],然後選取 [Windows]。 查看 [範本] 窗格頂端,確定 [.NET Framework 4] 出現在 [目標 Framework] 方塊中。 在 [範本] 窗格中,選取 [主控台應用程式]。 在 [名稱] 欄位中鍵入專案的名稱。 選取 [確定]。 新的專案隨即會出現在方案總管中。
加入參考
在 [方案總管] 中,於專案名稱上按一下滑鼠右鍵,然後選取 [新增參考]。 [新增參考] 對話方塊隨即出現。 在 [.NET] 頁面上,選取 [元件名稱] 清單中的 [Microsoft.Office.Interop.Word]。 選取 [確定]。
加入必要的 using 指示詞
在 [方案總管] 中,以滑鼠右鍵按一下 Program.cs 檔案,然後選取 [檢視程式碼]。 將下列 using 指示詞加入程式碼檔案頂端:
using Word = Microsoft.Office.Interop.Word;
在 Word 文件中顯示文字
在 Program.cs 的 Program 類別中,新增下列方法以建立 Word 應用程式和 Word 文件。 Add 方法有四個選擇性參數。 此範例會使用其預設值。 因此,呼叫陳述式中不需要引數。
static void DisplayInWord()
{
var wordApp = new Word.Application();
wordApp.Visible = true;
// docs is a collection of all the Document objects currently
// open in Word.
Word.Documents docs = wordApp.Documents;
// Add a document to the collection and name it doc.
Word.Document doc = docs.Add();
}
將下列程式碼新增至方法的結尾,以定義要在文件何處顯示文字,以及要顯示哪些文字:
// Define a range, a contiguous area in the document, by specifying
// a starting and ending character position. Currently, the document
// is empty.
Word.Range range = doc.Range(0, 0);
// Use the InsertAfter method to insert a string at the end of the
// current range.
range.InsertAfter("Testing, testing, testing. . .");
執行應用程式
將下列陳述式新增至「主要」:
DisplayInWord();
按 CTRL+F5 執行專案。 隨即會出現含有指定文字的 Word 文件。
將文字變更為表格
使用 ConvertToTable 方法將文字放在表格中。 方法有 16 個選擇性參數。 IntelliSense 會以方括號括住選擇性參數,如下圖所示。
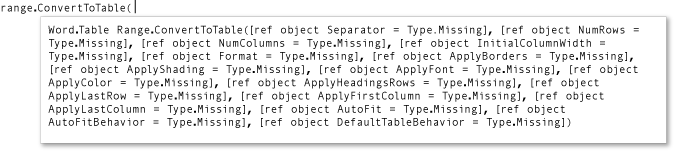
具名和選擇性引數可讓您只針對要變更的參數指定值。 將下列程式碼新增至 DisplayInWord 方法的結尾,以建立表格。 此引數會指定以 range 內文字字串中的逗號來分隔表格的儲存格。
// Convert to a simple table. The table will have a single row with
// three columns.
range.ConvertToTable(Separator: ",");
按 CTRL+F5 執行專案。
試驗其他參數
請變更表格,使其具有一欄和三列,請將 DisplayInWord 中的最後一行取代為下列陳述式,然後鍵入 CTRL+F5。
range.ConvertToTable(Separator: ",", AutoFit: true, NumColumns: 1);
請指定表格的預先定義格式,請將 DisplayInWord 中的最後一行取代為下列陳述式,然後鍵入 CTRL+F5。 此格式可以是任何 WdTableFormat 常數。
range.ConvertToTable(Separator: ",", AutoFit: true, NumColumns: 1,
Format: Word.WdTableFormat.wdTableFormatElegant);
範例
下列程式碼包含完整的範例:
using System;
using Word = Microsoft.Office.Interop.Word;
namespace OfficeHowTo
{
class WordProgram
{
static void Main(string[] args)
{
DisplayInWord();
}
static void DisplayInWord()
{
var wordApp = new Word.Application();
wordApp.Visible = true;
// docs is a collection of all the Document objects currently
// open in Word.
Word.Documents docs = wordApp.Documents;
// Add a document to the collection and name it doc.
Word.Document doc = docs.Add();
// Define a range, a contiguous area in the document, by specifying
// a starting and ending character position. Currently, the document
// is empty.
Word.Range range = doc.Range(0, 0);
// Use the InsertAfter method to insert a string at the end of the
// current range.
range.InsertAfter("Testing, testing, testing. . .");
// You can comment out any or all of the following statements to
// see the effect of each one in the Word document.
// Next, use the ConvertToTable method to put the text into a table.
// The method has 16 optional parameters. You only have to specify
// values for those you want to change.
// Convert to a simple table. The table will have a single row with
// three columns.
range.ConvertToTable(Separator: ",");
// Change to a single column with three rows..
range.ConvertToTable(Separator: ",", AutoFit: true, NumColumns: 1);
// Format the table.
range.ConvertToTable(Separator: ",", AutoFit: true, NumColumns: 1,
Format: Word.WdTableFormat.wdTableFormatElegant);
}
}
}
意見反應
即將登場:在 2024 年,我們將逐步淘汰 GitHub 問題作為內容的意見反應機制,並將它取代為新的意見反應系統。 如需詳細資訊,請參閱:https://aka.ms/ContentUserFeedback。
提交並檢視相關的意見反應
