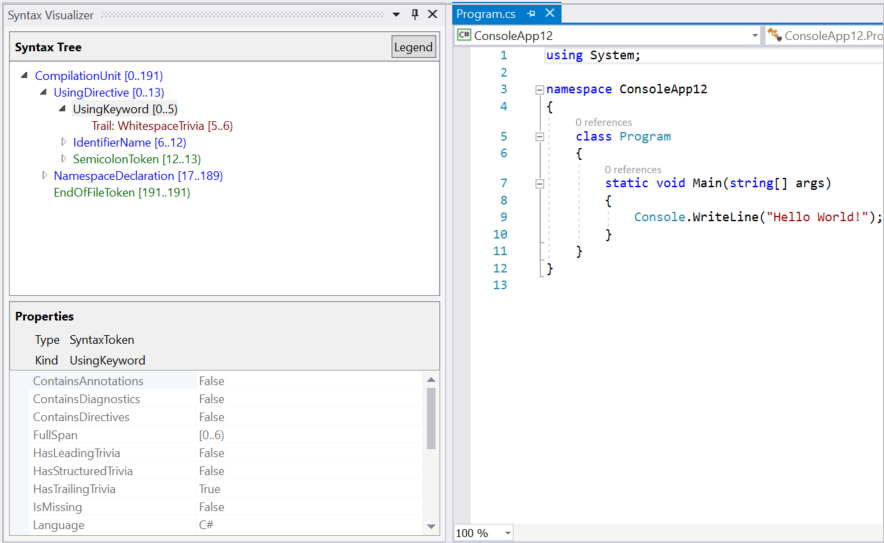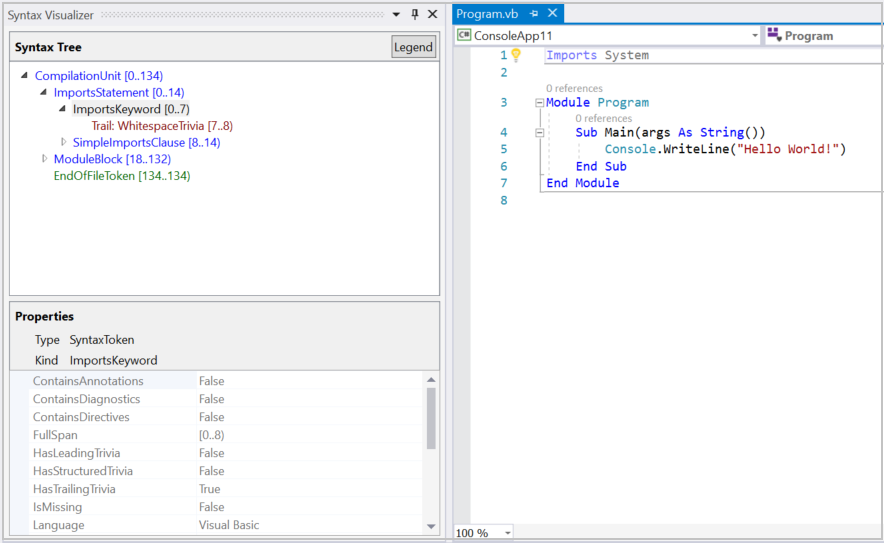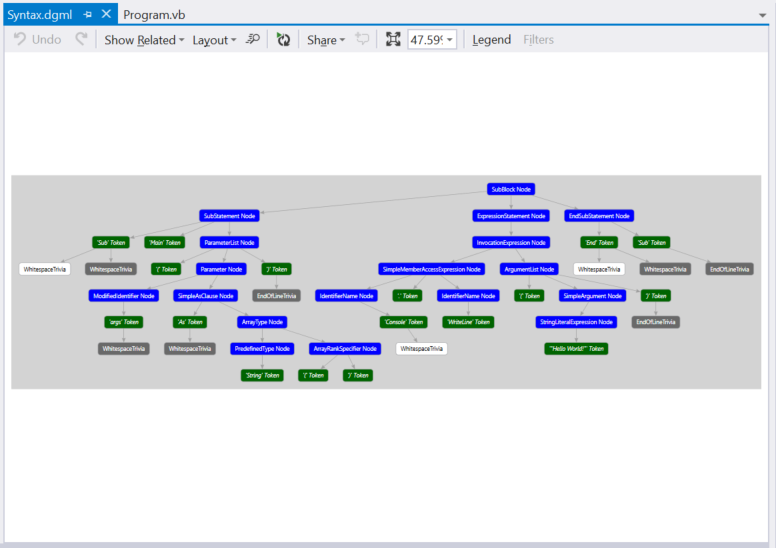在 Visual Studio 中使用 Roslyn 語法視覺化檢視瀏覽程式碼
本文章提供隨附於 .NET 編譯器平台 ("Roslyn") SDK 的語法視覺化檢視工具概觀。 語法視覺化檢視是一個工具視窗,可協助您檢查和瀏覽語法樹狀目錄。 它是了解想要分析的程式碼模型時不可或缺的工具。 當您使用 .NET 編譯器平台 ("Roslyn") SDK 自行開發應用程式時,它也是一項偵錯輔助工具。 當您建立第一個分析器時,請開啟此工具。 視覺化檢視可協助您了解 API 所使用的模型。 您也可以使用像是 SharpLab 或 LINQPad 等工具來檢查程式碼,並了解語法樹狀目錄。
安裝指示 - Visual Studio 安裝程式
有兩種不同方式可以在 [Visual Studio 安裝程式] 中尋找 [.NET Compiler Platform SDK]:
使用 Visual Studio 安裝程式安裝 - 工作負載檢視
不會自動選取 .NET Compiler Platform SDK 作為 Visual Studio 延伸模組開發工作負載的一部分。 您必須選取它作為為選用元件。
- 執行 [Visual Studio 安裝程式]
- 選取 [修改]
- 核取 [Visual Studio 延伸模組開發]。
- 在摘要樹狀結構中開啟 [Visual Studio 延伸模組開發] 節點。
- 核取 [.NET Compiler Platform SDK] 的方塊。 您將在選用元件下的最後處找到它。
(選擇性) 您可能也需要 [DGML 編輯器] 以在視覺化檢視中顯示圖形:
- 在摘要樹狀結構中開啟 [個別元件] 節點。
- 核取 [DGML 編輯器] 的方塊
使用 Visual Studio 安裝程式安裝 - [個別元件] 索引標籤
- 執行 [Visual Studio 安裝程式]
- 選取 [修改]
- 選取 [個別元件] 索引標籤
- 核取 [.NET Compiler Platform SDK] 的方塊。 您將在 [編譯器、建置工具與執行階段] 區段下的頂端找到它。
(選擇性) 您可能也需要 [DGML 編輯器] 以在視覺化檢視中顯示圖形:
- 核取 [DGML 編輯器] 的方塊。 您將在 [程式碼工具] 區段下找到它。
藉由閱讀概觀文章,熟悉 .NET 編譯器平台 SDK 中使用的概念。 它提供語法樹狀目錄、節點、語彙基元和邏輯的簡介。
語法視覺化檢視
語法視覺化檢視可讓您在 Visual Studio IDE 內的目前使用中編輯器視窗裡,檢查 C# 或 Visual Basic 程式碼檔案的語法樹狀目錄。 按一下 [檢視]>[其他視窗]>[語法視覺化檢視],可以啟動視覺化檢視。 您也可以使用右上角的 [快速啟動] 工具列。 輸入 "syntax",開啟語法視覺化檢視的命令應該會出現。
此命令會將語法視覺化檢視開啟為浮動的工具視窗。 如果您還沒有開啟的程式碼編輯器視窗,顯示將為空白,如下圖所示。
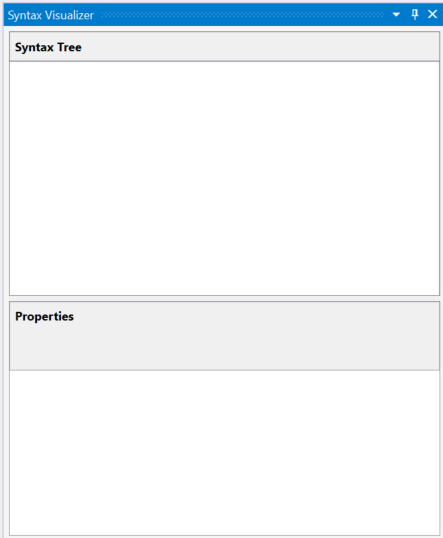
將此工具視窗停駐在 Visual Studio 內方便的位置,例如左側。 視覺化檢視會顯示目前程式碼檔案的相關資訊。
使用 [檔案]>[新增專案] 命令建立新專案。 您可以建立 Visual Basic 或 C# 專案。 當 Visual Studio 開啟這個專案的主要程式碼檔案時,視覺化檢視會顯示其語法樹狀目錄。 您可以在這個 Visual Studio 執行個體中開啟任何現有的 C# / Visual Basic 檔案,而視覺化檢視會顯示該檔案的語法樹狀目錄。 如果您在 Visual Studio 內開啟了多個程式碼檔案,視覺化檢視會顯示目前使用中程式碼檔案 (具有鍵盤焦點的程式碼檔案) 的語法樹狀目錄。
如上述影像所示,視覺化檢視工具視窗會在頂端顯示語法樹狀目錄,並在底部顯示屬性方格。 屬性方格顯示目前樹狀目錄中選取項目的屬性,包括項目的 .NET Type 和 Kind (SyntaxKind)。
語法樹狀目錄包含三種型別的項目 – 「節點」、「語彙基元」,和「邏輯」。 您可以在使用語法文章中閱讀更多有關這些型別的內容。 每個型別的項目會使用不同的色彩來表示。 按一下 [圖例] 按鈕以取得所使用之色彩的概觀。
樹狀目錄中的每個項目也會顯示自己的「範圍」。 範圍是文字檔案中該節點的索引 (起始和結束位置)。 在上述 C# 範例中,選取的 "UsingKeyword [0..5)" 語彙基元具有五個字元寬 [0..5) 的「範圍」。 "[..)" 標記法表示起始索引是範圍的一部分,但結束索引不是。
有兩種方式可瀏覽樹狀結構:
- 展開,或按一下樹狀結構中的項目。 視覺化檢視會在程式碼編輯器中自動選取對應至此項目範圍的文字。
- 在程式碼編輯器中,按一下或選取文字。 在上述 Visual Basic 範例中,如果您在程式碼編輯器中選取包含 "Module Module1" 的行,視覺化檢視會自動瀏覽至樹狀結構中的對應 ModuleStatement 節點。
視覺化檢視會反白顯示樹狀結構中,範圍最符合文字編輯器中所選取文字之範圍的項目。
視覺化檢視會重新整理樹狀結構,使其符合使用中程式碼檔案中的修改。 在 Main() 內新增 Console.WriteLine() 的呼叫。 當您輸入時,視覺化檢視會重新整理樹狀結構。
輸入 Console. 之後暫停輸入。 樹狀結構有些項目會著上粉紅色。 此時,輸入的程式碼中有錯誤 (也稱為「診斷」)。 這些錯誤會附加至語法樹狀結構中的節點、語彙基元和邏輯。 視覺化檢視會顯示哪些項目附加了錯誤,並將背景反白顯示為粉紅色。 您可以將滑鼠游標停留在任何粉紅色的項目上,檢查錯誤。 視覺化檢視只會顯示語法錯誤 (與輸入程式碼的語法相關的錯誤)。它不會顯示任何語意錯誤。
語法圖
在樹狀結構中的任何項目上按一下滑鼠右鍵,然後按一下 [檢視導向語法圖]。
視覺化檢視會顯示子樹狀結構的圖形表示法,其根目錄位在選取的項目。 針對在 C# 範例中對應至 Main()方法的 ethodDeclaration 節點,嘗試這些步驟。 視覺化檢視會顯示看似如下的語法圖:

語法圖表檢視器有顯示圖例色彩配置的選項。 您也可以將滑鼠停留在語法圖中的個別項目,檢視對應至該項目的屬性。
您可以重複在樹狀結構中檢視不同項目的語法圖,圖形一律會顯示在 Visual Studio 內的同一個視窗。 您可以將這個視窗停駐在 Visual Studio 內方便的位置,如此便不需要切換索引標籤來檢視新的語法圖。 底端 (在程式碼編輯器視窗下) 通常很方便。
以下是要搭配視覺化檢視工具視窗與語法圖視窗使用的停駐配置:
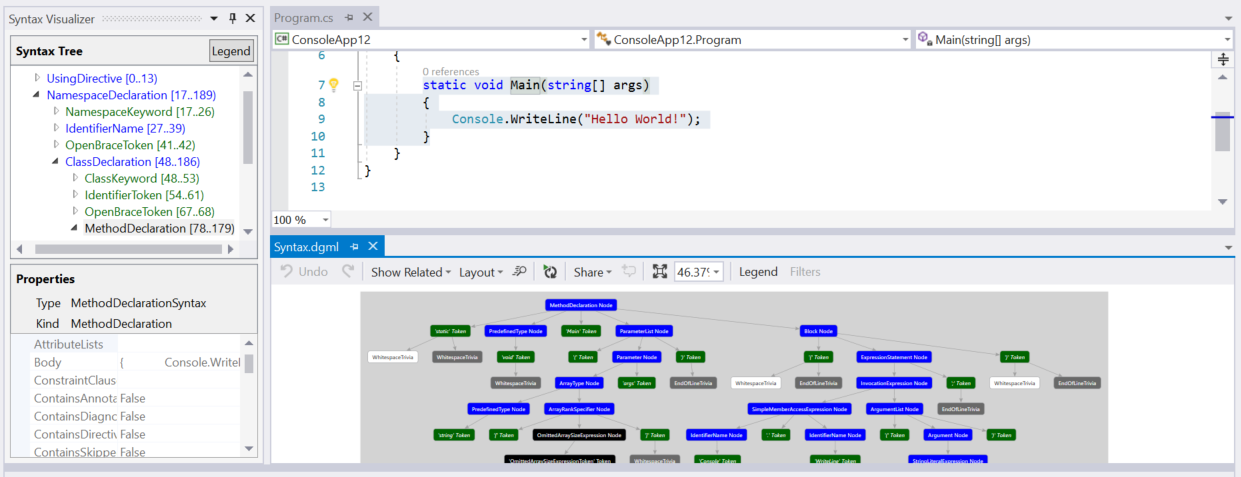
另一個選項是將語法圖視窗放在雙重監視器設定的第二個監視器。
檢查語意
語法視覺化檢視可以進行符號和語意資訊的基本檢查。 在 C# 範例中的 Main() 內輸入 double x = 1 + 1;。 然後,在程式碼編輯器視窗中選取運算式 1 + 1。 視覺化檢視會在視覺化檢視中反白顯示 AddExpression 節點。 以滑鼠右鍵按一下此 AddExpression,然後按一下 [檢視符號 (如果有的話)]。 請注意,大部分的功能表項目都有「如果有的話」這個限定詞。 語法視覺化檢視會檢查節點的屬性,包括可能不針對所有節點都存在的屬性。
視覺化檢視中的屬性方格會如下圖所示地更新:運算式的符號是 SynthesizedIntrinsicOperatorSymbol,且 Kind = Method。
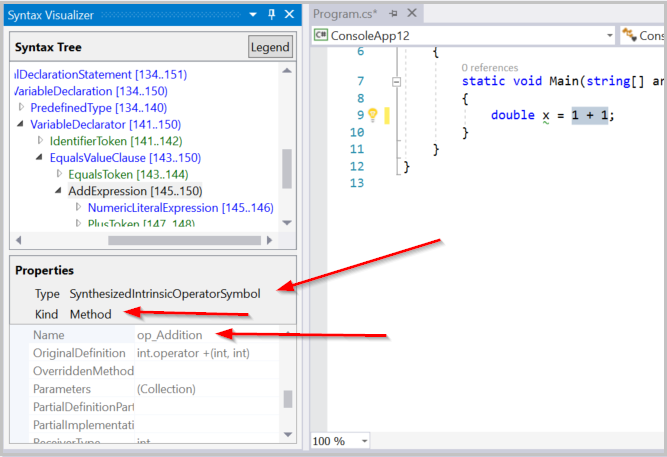
對相同的 AddExpression 節點嘗試 [檢視 TypeSymbol (如果有的話)]。 視覺化檢視中的屬性方格會如下圖所示地更新,指出所選取之運算式的型別是 Int32。
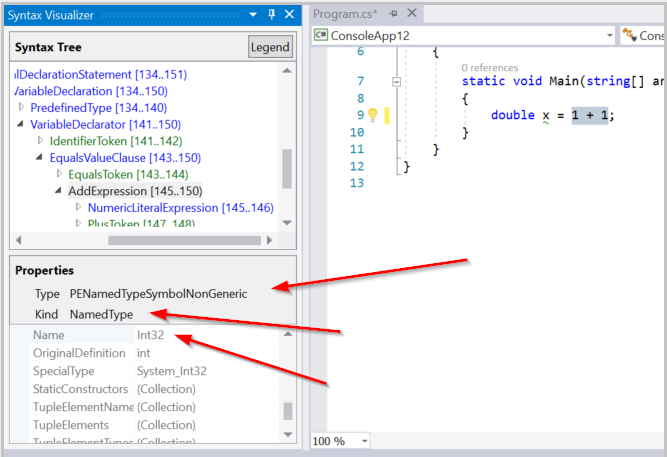
對相同的 AddExpression 節點嘗試 [檢視已轉換 TypeSymbol (如果有的話)]。 屬性方格會更新,指出雖然運算式的型別是 Int32,但運算式的轉換後型別是 Double,如下圖所示。 這個節點包含已轉換的型別符號資訊,因為 Int32 運算式發生的內容中,它必須轉換成 Double。 這項轉換滿足了為指派運算子左側的變數 x 指定的 Double 型別。
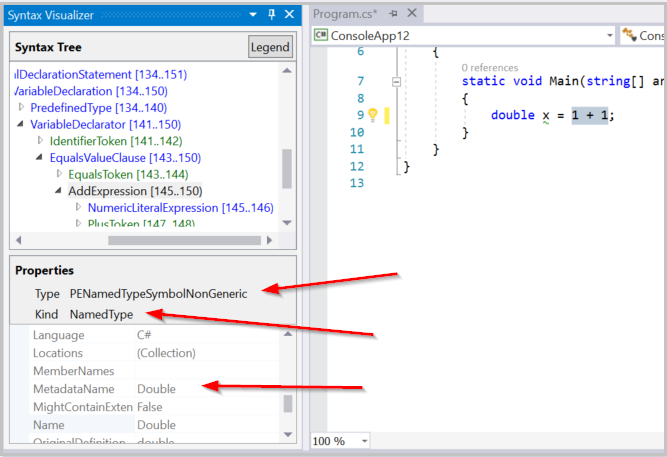
最後,對相同的 AddExpression 節點嘗試 [檢視常數值 (如果有的話)]。 屬性方格顯示運算式的值是一個值為 2 的編譯時間常數。
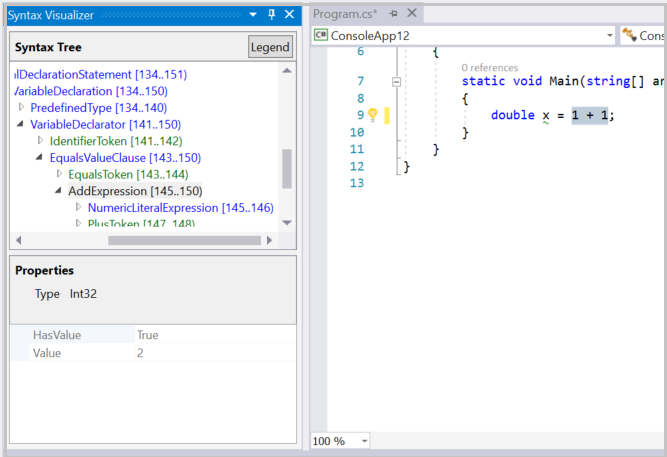
上述範例也可以用 Visual Basic 複寫。 在 Visual Basic 檔案中輸入 Dim x As Double = 1 + 1。 在程式碼編輯器視窗中選取運算式 1 + 1。 視覺化檢視會在視覺化檢視中反白顯示對應的 AddExpression 節點。 對這個 AddExpression 重複上述步驟,您應該會看到相同的結果。
在 Visual Basic 中檢查更多程式碼。 用下列程式碼更新主要 Visual Basic 檔案:
Imports C = System.Console
Module Program
Sub Main(args As String())
C.WriteLine()
End Sub
End Module
此程式碼導入了名為 C 的別名,它對應至檔案頂端的型別 System.Console,並在 Main() 使用此別名。 在 Main() 方法內選取使用此別名,C.WriteLine() 中的 C。 視覺化檢視會選取視覺化檢視對應的 IdentifierName 節點。 在此節點上按一下滑鼠右鍵,然後按一下 [檢視符號 (如果有的話)]。 屬性方格指出,此識別碼已繫結至型別 System.Console,如下圖所示:
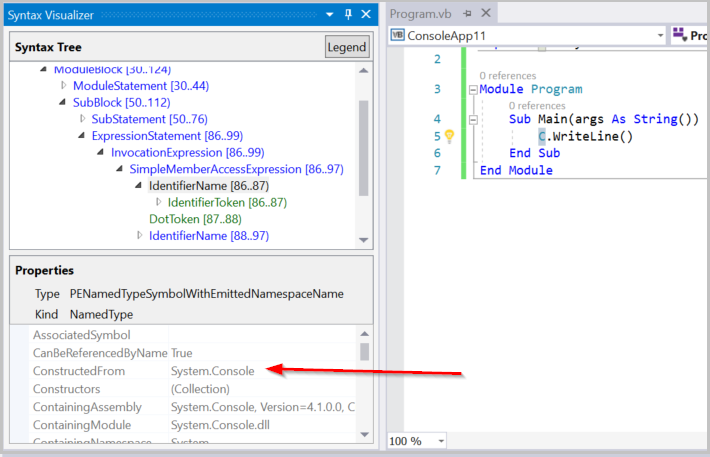
對相同的 IdentifierName 節點嘗試 [檢視 AliasSymbol (如果有的話)]。 屬性方格指出,識別碼是名為 C 的別名,且已繫結至 System.Console 目標。 換句話說,屬性方格提供關於 對應至識別碼 C 的 AliasSymbol 的資訊。
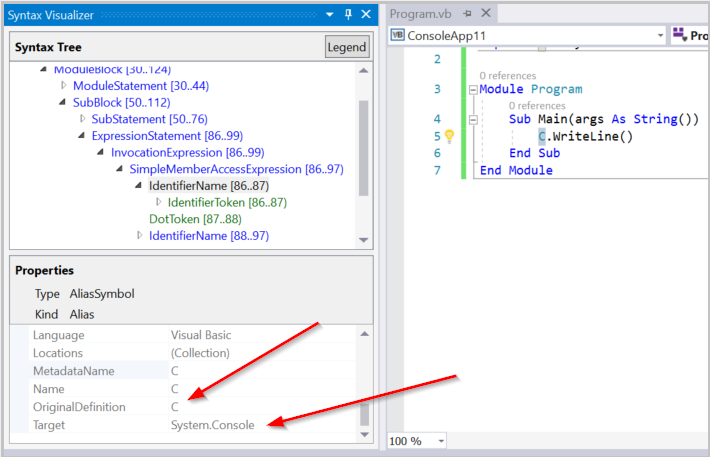
檢查對應至任何宣告之型別、方法、屬性的符號。 在視覺化檢視中選取對應的節點,然後按一下 [檢視符號 (如果有的話)]。 選取方法 Sub Main(),包括方法的主體。 在視覺化檢視中,針對對應的 SubBlock 節點按一下 [檢視符號 (如果有的話)]。 屬性方格顯示此 SubBlock 的 MethodSymbol 具有名稱 Main,以及傳回型別 Void。
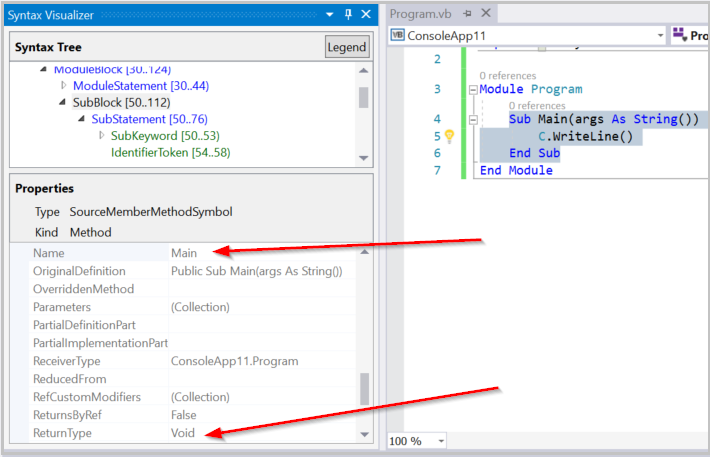
上述 Visual Basic 範例可以輕鬆地用 C# 複寫。 輸入 using C = System.Console; 取代 Imports C = System.Console作為別名。 C# 的上述步驟會在視覺化檢視視窗中產生相同的結果。
只能在節點上使用語意檢查作業。 它們不適用於語彙基元或邏輯。 並非所有節點都有有趣的語意資訊可以檢查。 當節點沒有有趣的語意資訊時,按一下 [檢視 * 符號 (如果有的話)] 會顯示空白的屬性方格。
您可以在使用語意概觀文件閱讀更多執行語意分析的 API 內容。
關閉語法視覺化檢視
當您不使用視覺化檢視視窗來檢查原始碼時,可以將它關閉。 當您瀏覽程式碼,編輯並變更來源化時,語法視覺化檢視會更新其顯示畫面。 您不使用它時,它可能會令人分心。
意見反應
即將登場:在 2024 年,我們將逐步淘汰 GitHub 問題作為內容的意見反應機制,並將它取代為新的意見反應系統。 如需詳細資訊,請參閱:https://aka.ms/ContentUserFeedback。
提交並檢視相關的意見反應