逐步解說:使用邊框間距、邊界和 AutoSize 屬性配置控制項
對許多應用程式而言,控制項在表單上的精確位置是高優先順序。 Visual Studio 中的 Windows Forms 設計 工具提供許多版面組態工具來達成此目的。 最重要的三個是 Margin 、 Padding 和 AutoSize 屬性,這些屬性存在於所有 Windows Forms 控制項上。
Margin 屬性可定義控制項周圍的空間,使其他控制項與該控制項的邊框保持指定的距離。
Padding 屬性可定義控制項的內部空間,使控制項的內容 (例如,其 Text 屬性值) 與控制項的邊框保持指定的距離。
下圖顯示控制項上的 Padding 和 Margin 屬性。
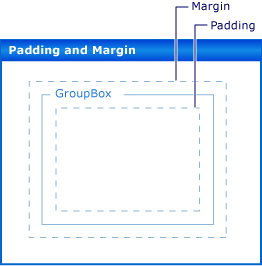
屬性 AutoSize 會告知控制項自動調整其內容的大小。 它不會將本身的大小調整為小於其原始 Size 屬性的值,而且會考慮其 Padding 屬性的值。
必要條件
您將需要 Visual Studio 才能完成本逐步解說。
建立專案
在 Visual Studio 中,建立名為
LayoutExample的 Windows 應用程式 專案。選取 Windows Forms 設計 工具中的 表單。
設定控制項的邊界
您可以使用 屬性來設定控制項 Margin 之間的預設距離。 當您將控制項靠近另一個控制項時,您會看到顯示兩個控制項邊界的貼齊線。 您移動的控制項也會貼齊邊界所定義的距離。
使用 Margin 屬性排列表單上的控制項
將兩個 Button 控制項從 [工具箱] 拖曳到表單上。
選取其中 Button 一個控制項,並將它移到另一個控制項附近,直到它們幾乎觸碰為止。
觀察它們之間出現的對齊線。 此距離是兩個控制項 Margin 值的總和。 您要移動的控制項會貼齊到這個距離。 如需詳細資訊,請參閱 逐步解說:使用貼齊線 排列 Windows Forms 上的控制項。
Margin藉由展開 Margin [屬性 ] 視窗中的專案 ,並將 屬性設定 All 為 20 ,以變更其中一個控制項的 屬性。
選取其中 Button 一個控制項,並將它移到另一個控制項附近。
定義邊界值總和的貼齊線較長,而且控制項會從另一個控制項貼齊更大的距離。
Margin藉由展開 Margin [屬性 ] 視窗中的專案 ,並將 屬性設定 Top 為 5 ,以變更選取控制項的 屬性。
將選取的控制項移到其他控制項下方,並觀察對齊線較短。 將選取的控制項移至另一個控制項的左邊,並觀察對齊線會保留步驟 4 中所觀察到的值。
您可以將屬性、 Left 、、 Top 、 BottomRight 的各個層面 Margin 設定為不同的值,或者您可以使用 屬性將它們全部設定為相同的值 All 。
設定控制項的邊框間距
若要達到應用程式所需的精確版面配置,您的控制項通常會包含子控制項。 當您想要指定子控制項框線與父控制項框線的鄰近性時,請使用父 Padding 控制項的 屬性搭配子控制項的 Margin 屬性。 屬性 Padding 也可用來控制控制項內容(例如 Button 控制項 Text 的 屬性)與其框線的鄰近性。
使用邊框間距排列表單上的控制項
從 [工具箱] Button將 控制項拖曳至表單。
Padding藉由展開 Padding [屬性 ] 視窗中的專案 ,並將 屬性設定 All 為 5 ,以變更屬性。
控制項會展開以提供空間給新的邊框間距。
從 [工具箱] GroupBox將 控制項拖曳至表單。 將控制項從 [工具箱] Button 拖曳至 GroupBox 控制項。 Button放置控制項,使其與控制項右下角 GroupBox 排清。
觀察控制項接近控制項下框線和右框線 GroupBox 時出現的 Button 對齊線。 這些對齊線會對應至 Margin 的 Button 屬性。
GroupBox藉由展開 Padding [屬性 ] 視窗中的專案 ,並將 屬性設定 All 為 20 ,以變更控制項 Padding 的 屬性。
Button選取控制項內的 GroupBox 控制項,並將它移至 的中心 GroupBox 。
對齊線會顯示在與控制項框線 GroupBox 較遠的距離。 這個距離是控制項 Margin 屬性和控制項 Padding 屬性的總 Button 和 GroupBox 。
自動調整控制項大小
在某些應用程式中,控制項的大小在執行時間不會與設計階段相同。 例如,控制項的 Button 文字可能取自資料庫,而且其長度在事先未知。
AutoSize當 屬性設定為 true 時,控制項會將本身的大小調整為其內容。 如需詳細資訊,請參閱 AutoSize 屬性概觀 。
使用 AutoSize 屬性排列表單上的控制項
從 [工具箱] Button將 控制項拖曳至表單。
將 Button 控制項的 Text 屬性變更為 [這個] 按鈕具有其 Text 屬性 的長字串。
當您認可變更時,控制項會 Button 自行調整大小以符合新的文字。
將另一個控制項從 [工具箱 ] Button 拖曳到您的表單上。
將 Button 控制項的 Text 屬性變更為「 此按鈕具有其 Text 屬性的長字串」。
當您認可變更時, Button 控制項不會自行調整大小,而且文字會由控制項的右邊緣裁剪。
Padding藉由展開 Padding [屬性 ] 視窗中的專案 ,並將 屬性設定 All 為 5 ,以變更屬性。
控制項內部的文字會剪下四側。
將 Button 控制項的 AutoSize 屬性變更為 true 。
控制項會 Button 調整本身的大小,以包含整個字串。 此外,文字周圍已新增邊框間距,導致 Button 控制項以所有四個方向展開。
從 [工具箱] Button將 控制項拖曳至表單。 將它放置在表單右下角附近。
當您認可變更時,控制項會 Button 向左調整大小。 一般而言,自動調整大小會以與其 Anchor 屬性設定相反的方向增加控制項的大小。
AutoSize 和 AutoSizeMode 屬性
某些控制項支援 AutoSizeMode 屬性,讓您更精細地控制控制項的自動調整大小行為。
使用 AutoSizeMode 屬性
從 [工具箱] Panel將 控制項拖曳至表單。
將 Panel 控制項
AutoSizeMode的 屬性值設定為 GrowAndShrink 。
下一步
在 Windows Forms 應用程式中排列控制項時,還有其他許多配置功能。 以下是您可能會嘗試的一些組合:
使用 控制項建置 TableLayoutPanel 表單。 如需詳細資訊,請參閱 逐步解說:使用 TableLayoutPanel 排列 Windows Forms 上的控制項。 請嘗試變更 TableLayoutPanel 控制項 Padding 的 屬性值,以及 Margin 其子控制項上的 屬性。
使用 FlowLayoutPanel 控制項嘗試相同的實驗。 如需詳細資訊,請參閱 逐步解說:使用 FlowLayoutPanel 排列 Windows Forms 上的控制項。
實驗 控制項中的 Panel 停駐子控制項。 屬性 Padding 是屬性的更一般實現 DockPadding ,而您可以藉由將子控制項放在 控制項中 Panel 並將子控制項的 Dock 屬性設定為 Fill ,來滿足自己。 將 Panel 控制項的 Padding 屬性設定為各種值,並記下效果。
另請參閱
意見反應
即將登場:在 2024 年,我們將逐步淘汰 GitHub 問題作為內容的意見反應機制,並將它取代為新的意見反應系統。 如需詳細資訊,請參閱:https://aka.ms/ContentUserFeedback。
提交並檢視相關的意見反應
