設定電子郵件通知設定檔
本文介紹如何在中建立電子郵件通知設定檔 Microsoft Dynamics 365 Commerce。
建立頻道時,您可以設定電子郵件通知設定檔。 電子郵件通知設定檔定義您將向客戶發送通知的銷售交易事件(例如訂單建立、訂單包裝和訂單開立發票事件)。
有關其他電子郵件設定訊息,請參閱 設定和傳送電子郵件。
建立電子郵件範本
在啟用電子郵件通知類型之前,您必須在 Commerce 總部為您想要支援的每種通知類型建立組織電子郵件範本。 此範本定義每種支援語言的電子郵件主題、寄件者、預設語言和電子郵件正文。
若要建立電子郵件模板,請依照下列步驟操作。
- 在導覽窗格中,前往 模組 > 零售和商業 > 總部設定 > 參數 > 組織電子郵件範本。
- 在操作窗格中,選擇 新建。
- 在 電子郵件 ID 欄位中,輸入 ID 以協助識別此範本。
- 在 發送者姓名 欄位中,輸入寄件者姓名。
- 在 電子郵件說明中,輸入有意義的說明。
- 在 寄件者電子郵件中,輸入寄件者電子郵件地址。
- 在 常規 部分中,選擇電子郵件範本的預設語言。 當指定語言不存在本地化模板時,將使用預設語言。
- 展開 電子郵件內容 部分並選擇 新建 以建立範本內容。 對於每個內容項,選擇語言並提供電子郵件主旨。 如果電子郵件有正文,請確保選取 有正文 複選框。
- 在操作窗格中,選擇 電子郵件 以提供電子郵件正文範本。
下圖顯示了一些電子郵件範本設定範例。
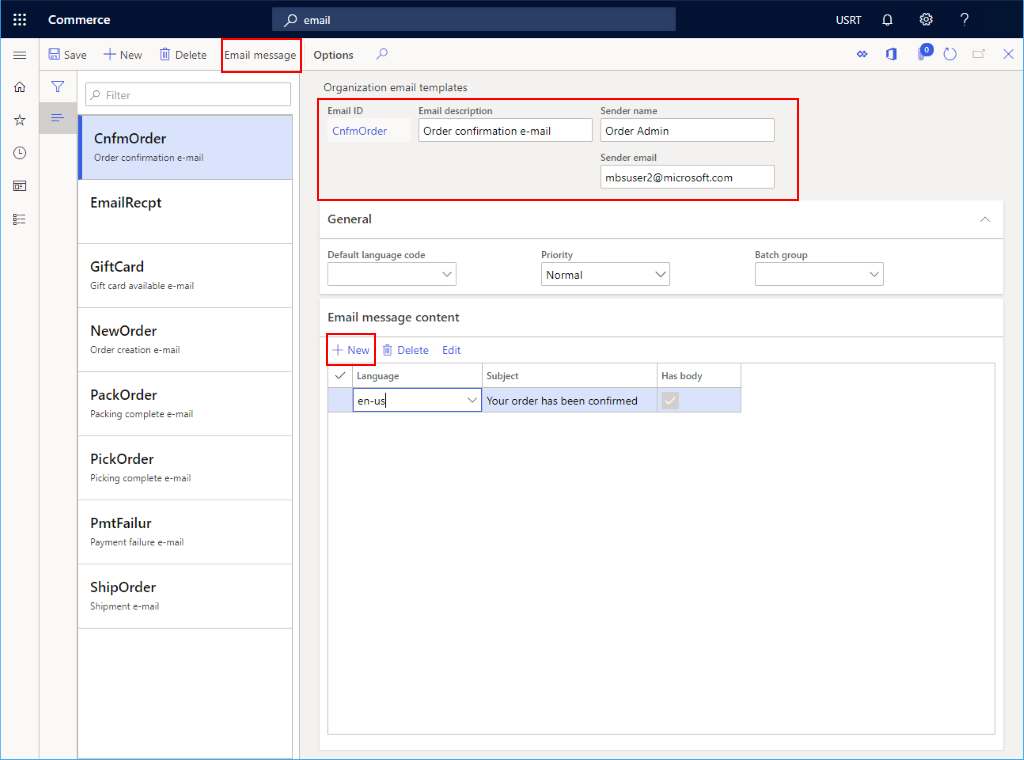
有關建立電子郵件範本的詳細信息,請參閱 為交易事件建立電子郵件範本。
建立電子郵件通知設定文件
若要在總部建立電子郵件通知設定文件,請按照下列步驟操作。
- 在導覽窗格中,前往 模組 > 零售和商務 > 總部設定 > 商務電子郵件通知設定檔.
- 在操作窗格中,選擇 新建。
- 在 電子郵件通知設定檔 欄位中,輸入用於識別設定檔的名稱。
- 在 說明 欄位中,輸入相關說明。
- 將 活動 開關設定為 是。
新增通知類型
若要建立電子郵件事件,請依照下列步驟操作。
- 在導覽窗格中,前往 模組 > 零售和商務 > 總部設定 > 商務電子郵件通知設定檔.
- 在 零售電子郵件通知設定下,選擇 新建。
- 從下拉清單中選擇適當的 電子郵件通知類型 。 下拉清單中的選項由
RetailEventNotificationType枚舉定義。 如果您想要向下拉列表新增選項,則必須 擴充枚舉。 - 從 電子郵件 ID 下拉清單中選擇您在上面建立的電子郵件範本。
- 選取 活動 複選框。
- 在操作窗格中,選擇 儲存。
下圖顯示了一些事件通知設定範例。
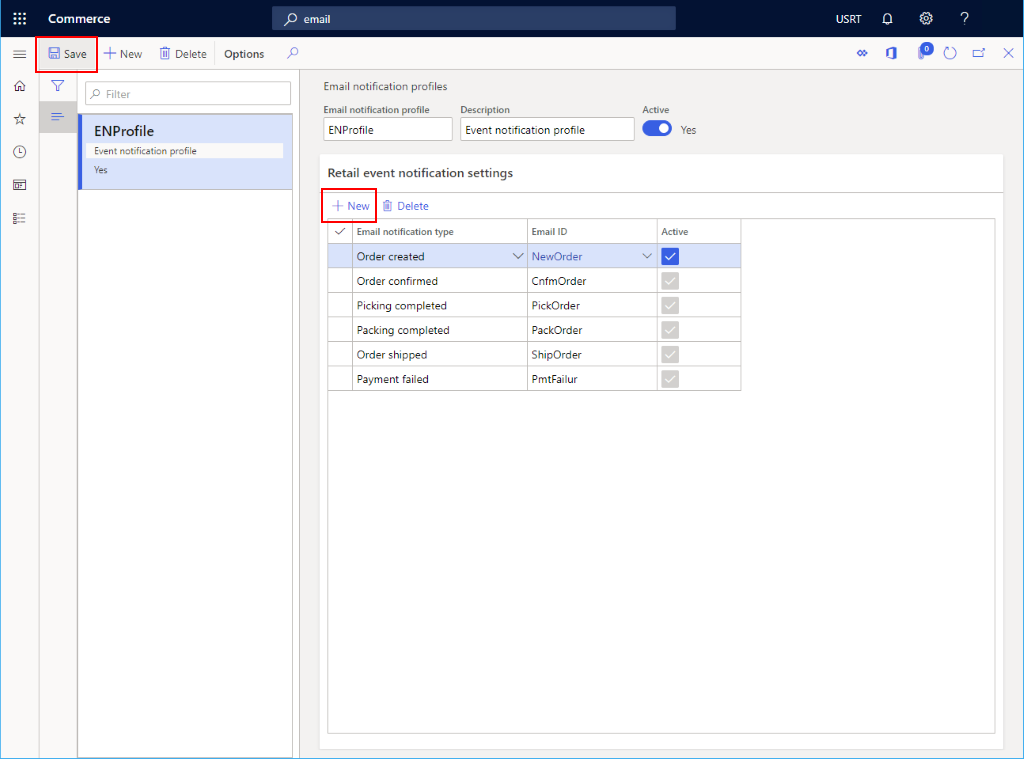
啟用優化的訂單通知處理功能
啟用 優化訂單通知處理 功能時,電子郵件通知處理作業會並行執行,並且一次可以處理更多電子郵件。
若要在總部啟用優化的訂單通知處理功能,請依照下列步驟操作。
- 前往系統管理 > 工作區 > 功能管理。
- 在 未啟用 標籤上的 功能名稱 清單中,找到並選擇 優化訂單通知處理 功能。
- 在右下角,選擇 立即啟用。 此功能開啟後,將出現在 全部 選項卡的清單中,狀態為 已啟用。
安排定期電子郵件通知處理作業
若要傳送電子郵件通知,您必須執行 處理零售訂單電子郵件通知 作業。
若要在總部設定批次作業以傳送交易電子郵件,請依照下列步驟操作。
- 前往 零售和商業 > 零售和商業 IT > 電子郵件和通知 > 發送電子郵件通知。
- 在 處理零售訂單電子郵件通知 對話方塊中,選擇 重複。
- 在 定義重複週期 對話方塊中,選擇 無結束日期。
- 在 重複模式下,選擇 分鐘,然後設定 計數 字段為 1。 這些設定將確保盡快處理電子郵件通知。
- 選擇 確定 回傳 處理零售訂單電子郵件通知 對話方塊。
- 選擇 確定 完成作業設定。
啟用優化的電子郵件通知處理
最佳化訂單通知處理 功能可以最佳化電子郵件訂單通知的處理。 啟用此功能後,訂單通知電子郵件將由多個並行運行的任務發送,從而提高作業吞吐量。
若要啟用最佳化的電子郵件通知處理,請前往 工作區 > 功能管理 並啟用 最佳化的訂單通知處理 功能。
附註
如果您的 Commerce 總部版本早於 10.0.31,您必須透過前往 系統取消目前正在運行的 處理零售電子郵件訂單通知 批次作業管理 > 查詢 > 批次作業 並將其刪除。 然後依照 安排定期電子郵件通知處理作業 中的說明重新建立批次作業。
安排電子郵件通知日誌的清理批次作業
若要在總部設定清理批次作業以清理電子郵件通知日誌,請依照下列步驟操作。
- 前往 零售和商業 > 零售和商業 IT > 電子郵件和通知 > 清理電子郵件通知日誌.
- 在 清理電子郵件通知日誌 對話方塊中,設定下列參數:
- 同時刪除未傳送的電子郵件 - 當此參數設定為 是時,未成功傳送的電子郵件將被清除批次刪除工作。
- 保留天數 - 此參數指定電子郵件應保留的天數。 清理批次作業只能刪除早於指定天數的電子郵件。
- 若要設定定期作業來檢查並清理早於指定保留天數的電子郵件通知日誌,請選擇 重複。
- 在 定義重複 對話方塊中,配置重複模式。
- 例如,要定義 3 個月的重複頻率,請在 重複模式下選擇 月份,然後選擇 計數 輸入數字「3」。 此配置每 3 個月進行一次大量作業檢查和清理日誌。
- 若要使清理批次作業無限期運行,請選擇 無結束日期。
- 選擇 確定 回傳 清理電子郵件通知日誌 對話方塊。
- 選擇 確定 完成作業設定。
批次作業啟動後,將根據參數繼續建立刪除電子郵件通知日誌的子任務,直到沒有日誌可供刪除。 每個子任務最多可以刪除 2000 個日誌。 若要變更可刪除的最大日誌數,請在總部轉至 零售和商業 > 總部設定 > 參數 > Commerce 共享參數 > 配置參數,然後為 NotificationLog_NumOfRowsToBeCleaned 參數輸入新的最大數量。
後續步驟
在發送電子郵件之前,您必須設定外寄郵件服務。 有關詳細信息,請參閱 配置和發送電子郵件。
疑難排解
檢查電子郵件通知日誌
若要檢查電子郵件通知日誌,請依照下列步驟操作。
- 去
https://<environment-URL>/?mi=RetailEventNotificationLog。 - 如果在日誌中未找到電子郵件,則不會處理電子郵件通知。 驗證 電子郵件通知設定檔 是否已正確建立。
- 前往 模組 > 零售與商務 > 總部設定 > 商務電子郵件通知設定檔。
- 在 零售活動通知設定 部分中,驗證電子郵件通知類型是否處於活動狀態。
- 點選 電子郵件 ID,在電子郵件範本中,驗證寄件者電子郵件、預設語言程式碼和電子郵件內容是否配置正確。
- 驗證 處理零售訂單電子郵件通知 作業是否已排程。
- 前往 零售和商業 > 查詢和報告 > 批次作業。
- 找到 處理零售訂單電子郵件通知 批次作業。
- 驗證批次作業是否正在執行。
檢查郵件發送失敗
若要檢查電子郵件傳送失敗,請依照下列步驟操作。
- 前往 系統管理 > 設定 > 電子郵件 > 電子郵件歷史記錄。
- 對於電子郵件狀態值為 失敗的任何電子郵件,請查看 失敗詳細資訊 標籤上的錯誤訊息並確定是否應採取糾正措施。 有關詳細信息,請參閱 發送電子郵件的常見問題。