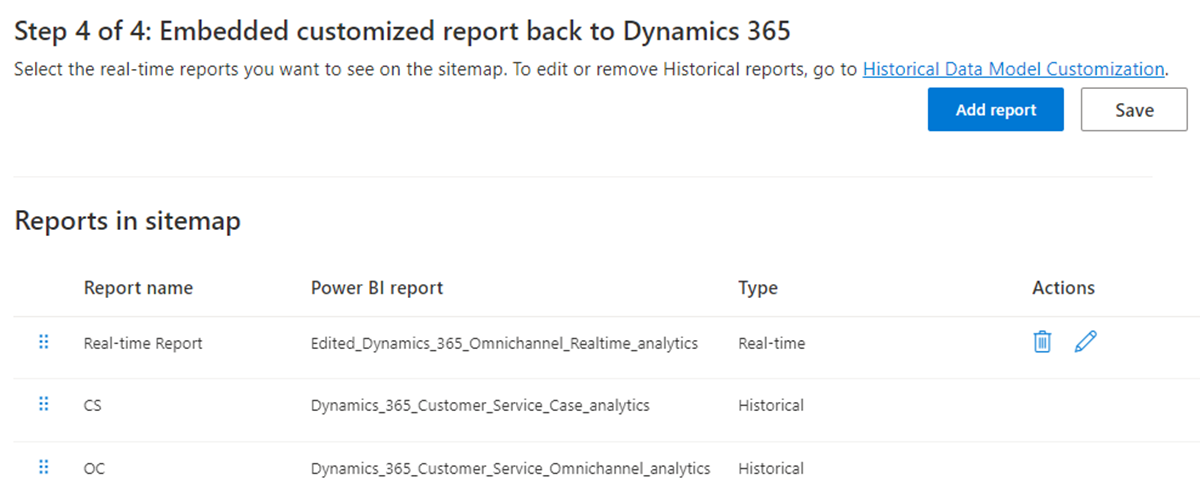自訂歷史及即時分析報表的資料模型
重要
Azure Active Directory 即將重新命名為 Microsoft Entra ID。 不需要您執行任何動作。 如需詳細資訊,請參閱 Azure Active Directory 的新名稱。
使用 Microsoft Power BI 中的擴充性功能指令碼 Customer Service 中分析報表的現成可用資料模型,並與其他資料集整合以建立新的自訂計量。 您可以自訂現成可用的標準報表,並新增自己的關鍵效能指標 (KPI) 來檢視與您組織相關的關鍵計量。 您還可以將自訂計量新增至詳細報表。
模型自訂的主要功能包括下列能力:
編輯現成可用資料模型並新增新的計量。
從 Dataverse或任何其他來源引入您自己的自訂實體,並擴充 Power BI 資料模型。
將自訂報表發佈至特定 Power BI 工作區。
自訂報表網站對應,並讓使用者可以存取 Customer Service workspace 的原生報表。
更新來源資料後立即自動重新整理報表。
在 Customer Service 系統管理中心啟用歷史及即時分析報表的資料模型自訂,然後完成下列工作:
- 選取 Power BI 工作區。
- 佈建資料模型和報表複本。
- 授與資料集和報表的權限。
- 將自訂報表內嵌回 Dynamics 365。
先決條件
開始之前,您必須先完成下列先決條件:
您的組織必須擁有所有監督員和系統管理員的 Power BI Professional 或 Power BI Premium 授權。 如果您要將 Power BI 報表內嵌在應用程式中,則必須擁有 Power BI Premium 授權。 否則,內嵌報表會顯示提示您升級的橫幅。
啟用 Customer Service 中的深入解析功能:
- 如果您要啟用歷史資料模型自訂,則至少必須啟用其中一個歷史報表,例如 Customer Service 歷史分析、全通路歷史分析或知識分析。 如需詳細資訊,請參閱設定分析與深入解析儀表板。
- 如果您要啟用即時資料模型自訂,則必須啟用全通路即時分析。 如需詳細資訊,請參閱設定分析與深入解析儀表板。
建立 Microsoft Entra 識別碼安全性群組:
Microsoft Entra 識別碼系統管理員必須使用您在 Microsoft Entra 識別碼中慣用的名稱建立安全性群組,並新增 Dynamics 365 分析服務帳戶做為此安全性群組的成員。 如需詳細資訊,請參閱使用 Microsoft Entra ID 建立基本群組並新增成員。
現成可用的服務主體 Dynamics 365 分析用於部署資料模型,並代表 Customer Service 對 Power BI 工作區進行變更。
Power BI 中的權限只能授與群組,而非個別服務主體,因此必須建立群組。
注意
在可能無法使用 Dynamics 365 分析服務帳戶的組織中,您必須使用 Dynamics CCA 資料分析服務帳戶。
從 Power BI 管理入口網站啟用 Power BI 服務功能。 Power BI 系統管理員必須為整個組織或先前建立的安全性群組啟用下列各項:
建立工作區 (新的工作區體驗):啟用此功能會建立兩個工作區 (受控工作區和客戶工作區) 以部署 Dynamics 資料模型和報表。
允許服務主體使用 Power BI API:此功能使用 Power BI API 來建立工作區,並部署報表和模型。
允許與 Power BI 資料集的 DirectQuery 連接:當報表作者建立新計量或引入其他資料來源時,他們會建立複合模型,因此必須啟用 DirectQuery。 在 Dynamics 365 中檢視以資料模型為基礎所建置之報表的使用者需要此權限。 請洽詢 Microsoft Entra 識別碼系統管理員,以找出具有所有必要 Dynamics 使用者的安全性群組。
允許 XMLA 端點,並使用內部部署資料集在 Excel 中進行分析:當報表作者建立新計量或提供其他資料來源時,他們會建立複合模型,因此必須啟用此功能。 在 Dynamics 365 中檢視以資料模型為基礎所建置之報表的使用者需要此權限。
將內容內嵌於應用程式 (選用):啟用此功能會在 Dynamics 365 中內嵌自訂報表 (步驟 4:將自訂報表內嵌回 Dynamics 365)。 在 Dynamics 365 Customer Service 中檢視自訂報表的使用者需要此權限。 請洽詢 Microsoft Entra 識別碼系統管理員,以找出具有所有必要 Dynamics 使用者的安全性群組。
如果您想要使用現有的 Power BI 工作區來代管現成可用報表的複本 (客戶工作區),請確定啟用模型自訂的 Dynamics 系統管理員 (使用者登入) 是該 Power BI 工作區的工作區系統管理員。
啟用 Power BI 資料模型自訂
- 在 Customer Service 系統管理中心網站地圖中,選取作業中的深入解析。
- 在報表設定區段的深入解析頁面上:
- 用於歷史分析時,選取內嵌 Power BI 擴充性 - 歷史資料模型自訂,然後選取管理。
- 若為即時分析,請選取內嵌 Power BI 擴充性 - 即時資料模型自訂,然後選取管理。
- 在選取的頁面上,將啟用內嵌 Power BI 資料模型自訂切換鈕切換為開啟。
步驟 1:選取 Power BI 工作區
指定用於佈建 Dynamics 資料模型和報表的 Power BI 工作區。
從深入解析頁面,移至要為其選取 Power BI 工作區的資料模型。
選取建立新工作區,若要使用現有的工作區,請從下拉式清單選取工作區。
選取儲存。 此動作會開始佈建報表。
指定的工作區僅適用於客戶的工作區。 設定後,Microsoft 會為每份歷史和即時報表建立新的受控工作區。 如需詳細資訊,請參閱資料模型自訂的運作方式。 您也可以為歷史和即時分析報表指定相同的工作區。
步驟 2:佈建資料模型
佈建最多可能需要 24 小時才能完成。 您可以離開設定頁面,過幾個小時後,再回來查看。 選取重新整理以檢查佈建狀態。
步驟 3:授與對資料集和報表的權限
佈建報表後,您必須為將會在 Power BI 中製作報表的使用者提供寫入權限,並為報表的監督員及其他消費者提供讀取權限。
您在 Power BI 的受控工作區和客戶工作區上都必須是工作區系統管理員 (在步驟 1 中進行設定)。 開始佈建的使用者 (步驟 2) 預設會新增必要的權限。
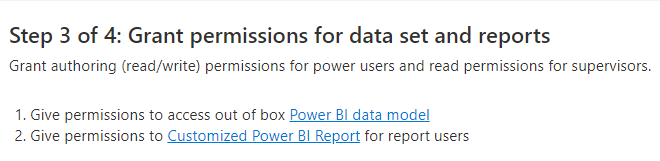
授與 Power BI 資料模型的存取權
報表作者會連接至指定的資料模型以建立自訂報表。 選取 Power BI 資料模型連結時,受控工作區會開啟,並顯示資料模型的詳細資料。 使用共用對話方塊,輸入使用者的電子郵件地址,為其提供存取權限。 如需詳細資訊,請參閱資料集的共用存取權。
您必須為報表作者和檢視人員提供允許收件者使用與此資料集相關聯的資料建構內容存取權。
將權限授與自訂的 Power BI 報表 (選用)
選取自訂 Power BI 報表連結時,提供範例報表的 Power BI 工作區會顯示在譜系檢視表中。 這些報表是現成可用報表的複本,您可以進行編輯和修改。 只有在您的組織計劃使用這些複本來開發報表時,才必須提供工作區的存取權。
選取存取,然後將參與者存取權提供給報表作者,以及將檢視人員存取權提供給要檢視此 Power BI 工作區中建構的這些報表或任何其他報表的使用者。 如果您計劃將報表重新內嵌至 Dynamics 365 Customer Service,則必須將成員存取權限提供監給督員,以便他們在 Customer Service workspace 中檢視內嵌報表。 如需資料權限的詳細資訊,請參閱管理資料集存取權限 (預覽版)。
步驟 4:將自訂報表內嵌回 Dynamics 365
報表作者建立並發佈自訂報表之後,您可以允許 Dynamics 使用者從 Customer Service workspace 存取這些報表。
- 選取資料模型報表。
- 選取新增報告。 新增報表對話方塊隨即出現。
- 在報表名稱文字方塊中輸入慣用名稱。
- 從選取 Power BI 報表下拉式清單中,選取工作區中的 Power BI 報表。
- 選取新增,然後選取儲存。
下拉式清單中會填入步驟 1 所設定之工作區中的報表。 Dynamics 使用者存取報表時,慣用報表名稱會出現在他們面前。 您最多可以新增 40 個報表。
Customer Service workspace 中的自訂報表網站地圖,會在歷史與即時資料模型自訂功能之間共用。 您可以在歷史和即時管理頁面中重新排序報表。 對於歷史和即時報表,您只能修改或刪除從相應的歷史和即時資料模型自訂頁面加入的報表。
指派、轉移、監視和強制關閉等監督員動作不適用於模型自訂報表。
啟用報表的自動頁面重新整理
自動頁面重新整理僅適用於即時報表。
您可以啟用按固定間隔自動重新整理報表頁面的功能,這樣就能隨時看到最新的資料。 如需詳細資訊,請參閱在 Power BI Desktop 中使用自動頁面重新整理功能製作報表。
身為有 Premium 容量的系統管理員,必須先從 Power BI 管理入口網站啟用自動頁面重新整理。 您必須使用固定間隔重新整理類型,間隔為 5 或 10 秒。
若要對特定報表啟用自動頁面重新整理:
- 從 Customer Service workspace 應用程式下載即時報表。
- 移至視覺效果>格式頁面。
- 將頁面重新整理切換鈕切換為開啟。
- 從重新整理類型下拉式清單選取自動頁面重新整理。
- 將重新整理週期設定為 5 或 10 秒。
- 選取發佈,將更新的報表發佈至自訂工作區。
如果您變更報表名稱,請執行步驟 4:將自訂報表重新內嵌至 Dynamics 365 中提供的步驟。
檢視自訂報表
如果您已自訂 Customer Service workspace 應用程式,則必須完成下列步驟才能檢視報表。
- 在 Customer Service workspace 應用程式圖標中,選取其他選項的省略符號,然後選取在應用程式設計師中開啟。
- 選取新增。
- 在新增頁面對話方塊上,選取 URL,然後選取下一步。
- 輸入下列資訊,然後選取新增。
- URL:[組織 URL]/main.aspx?pagetype=control&controlName=MscrmControls.Analytics.ModernReportingControl&data={"featureIds":"f2266eb4-226f-4cf1-b422-89c5f48b40cb,09c168be-efe2-4f08-a986-3aab7095c863"}
- 標題:自訂報表
- 從導覽中選取自訂報告。
- 在顯示選項中,輸入下列資訊。
- 標題:自訂報表
- 圖示:選取使用 Web 資源。
- 選取圖示:msdyn_/Analytics/imgs/CustomizedReportsIcon.svg
- 識別碼:CustomizedReportsSubArea
- 選取進階設定,然後選取下列核取方塊:
- SKU:全部、內部部署、 即時和 SPLA
- 用戶端:網頁
- Outlook 捷徑:傳遞參數和離線可用性
- 選取儲存,然後選取發行。
另請參閱
自訂分析報表的顯示
Customer Service Insights 簡介
設定 Customer Service Analytics 和 Insights
在 Power BI 中設定 Customer Service Analytics 儀表板
設定全通路歷史分析