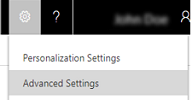建立使用者並指派資訊安全角色
您可以使用 Dynamics 365 Customer Engagement (on-premises),一次新增一個使用者至組織,也可以使用新增使用者精靈同時新增多個使用者。
新增使用者
移至設定>安全性。
選擇使用者。
在工具列上,選擇新增。
在新使用者頁面上的客戶資訊區段中,為使用者指定使用者名稱。
在使用者資訊區段中,為使用者指定全名。
在組織資訊區段中,確認使用者的業務單位。
依照您目前執行中的工作的步驟進行:
若要儲存新使用者的資訊,請選擇儲存。
若要儲存使用者的資訊並新增另一個使用者,請選擇儲存並新增。
若要新增其他使用者,而不儲存您為使用者輸入的資訊,請選擇新增,然後在來自網頁的訊息對話方塊中選擇選確定。
接下來,您將需要指派資訊安全角色給剛剛新增的使用者。 請參閱本主題後面的「指派資訊安全角色給使用者」。
新增多個使用者
您可以使用 [新增使用者] 精靈,一次為同一組資訊安全角色新增多個使用者記錄。 您新增的任何使用者都必須是在 Active Directory 目錄服務中。
移至設定>安全性。
選擇使用者。
選擇工具列上的新增多個使用者。
新增使用者 精靈隨即開啟。
在選取資訊安全角色頁面上選取一或多個資訊安全角色,然後選擇下一步。
在選取存取及授權類型頁面的存取類型底下,為這組使用者選取適當的存取類型。
在授權類型中,為這組使用者指定授權類型。
在將存取組態傳送電子郵件底下,指定這組使用者存取接收和寄出電子郵件的方式,然後選擇下一步。
在選取網域或群組頁面上,指定要從所有信任的網域和群組選取使用者,或從特定網域或群組選取群組或使用者,然後選擇下一步。
在選取使用者頁面上,輸入您要新增至 Microsoft Dynamics 365 之使用者的部分名稱。 在名稱之間使用分號。
選擇建立新使用者。
在摘要頁面上,檢閱有關新增使用者的資訊,然後依照您正在執行之工作的步驟進行:
若要關閉 [新增使用者] 精靈,請選擇關閉。
如果需要新增其他使用者 (例如,具有不同的一組資訊安全角色的使用者),請選擇新增更多使用者重新開始精靈。
Note
若要編輯特定使用者記錄,請關閉精靈,然後從清單中開啟使用者記錄。
指派資訊安全角色給使用者
在您建立使用者後,您必須指派資訊安全角色給它們,才能使用 Customer Engagement (on-premises)。 即使使用者是擁有本身安全性權限的團隊成員,但是當使用者嘗試使用系統時,也看不到某些資料,而且可能遇到其他問題。 其他資訊:資訊安全角色和權限
移至設定>安全性。
選擇使用者。
在清單中,選取您想要指派資訊安全角色的一個或多個使用者。
選擇更多命令 (...) >管理角色。
系統只會顯示該使用者之業務單位可用的資訊安全角色。
在管理使用者角色對話方塊中,選取一個或多個要指派給一個或多個使用者的資訊安全角色,然後選擇確定。
啟用使用者
移至設定>安全性。
選取使用者。
選取啟用的使用者旁的向下箭號,然後選擇停用的使用者。
選取要啟用的使用者旁的核取記號,並在動作工具列上選取啟用。
在確認使用者啟用訊息中選取啟用。
停用使用者
Note
您可以指派記錄給已停用的使用者,也可以與他們共用報表和帳戶。 將內部部署版本移轉至線上時,這會很有用。 如果您需要將資訊安全角色指派給具有已停用狀態的使用者,可以啟用 allowRoleAssignmentOnDisabledUsers OrgDBOrgSettings 來執行此動作。
移至設定>安全性。
選擇使用者。
在啟用的使用者檢視表,選取要停用的使用者旁的核取記號。
選取動作工具列上的停用。
在確認使用者記錄停用訊息中選取停用。
更新使用者記錄以反映 Active Directory 中的變更
當您在 Customer Engagement (on-premises) 建立新使用者或更新現有的使用者時,Customer Engagement (on-premises) 使用者記錄中的某些欄位 (如名稱或電話號碼) 皆為取自 Active Directory 網域服務 (AD DS) 的資訊。 在 Customer Engagement (on-premises) 中建立使用者記錄之後,Active Directory 使用者帳戶與 Customer Engagement (on-premises) 使用者記錄之間沒有進一步的同步處理。 如果您對 Active Directory 使用者帳戶進行變更,就必須手動編輯 Customer Engagement (on-premises) 使用者記錄才能反映變更。
移至設定>安全性。
選擇使用者。
在清單中選取您要更新的使用者,然後選擇編輯。
下表顯示的是從 Active Directory 使用者帳戶填入 Customer Engagement (on-premises) 使用者表單欄位 (使用者記錄) 的欄位。
Dynamics 365 使用者表單 |
Active Directory 使用者 |
Active Directory 物件索引標籤 |
|---|---|---|
使用者名稱 |
使用者登入名稱 |
Account |
名字 |
名字 |
一般 |
姓氏 |
姓氏 |
一般 |
主要電話 |
電話號碼 |
一般 |
主要電子郵件 |
電子郵件 |
一般 |
*地址 |
市/鎮 |
地址 |
*地址 |
縣/市/省 |
地址 |
住家電話 |
首頁 |
電話 |
- Dynamics 365 地址欄位包含 Active Directory 的市/縣/省或系統欄位的值。
 )。
)。