Resource Scheduling Optimization 快速入門
Resource Scheduling Optimization 會自動將工單、案例、商機甚至自訂實體排定給最有空閒且最符合資格的資源。 許多在其客戶地點到場執行工單的現場服務組織可從自動排程中獲得好處,因為此功能會最佳化現場技師在不同工單地點之間行進時的路線和差旅時間。
在此快速入門中,我們將設定 Resource Scheduling Optimization,為預先定義的資源清單 (現場技師) 排程和最佳化一個工單群組。 我們的作法是設定一天執行一次的範圍、目標及排程,提前最快 48 小時將華盛頓州服務領域中的工單排定給該領域中的資源,以將差旅時間縮短至最低限度。
如需引導式逐步解說,請觀看下列影片。
注意
如需其他 Field Service 影片,請參閱這份完整播放清單。
先決條件
本快速入門中的圖像和定義反映 Field Service v8.7 和 Resource Scheduling Optimization v3.0。
此快速入門假設您已將 Resource Scheduling Optimization 部署到您的 Field Service 環境。 為此,您可以先購買 Field Service 授權,然後再購買 Microsoft 365「購買服務」一節中的 Resource Scheduling Optimization 授權。 如需詳細資訊,請瀏覽有關 Resource Scheduling Optimization解決方案部署的文章。
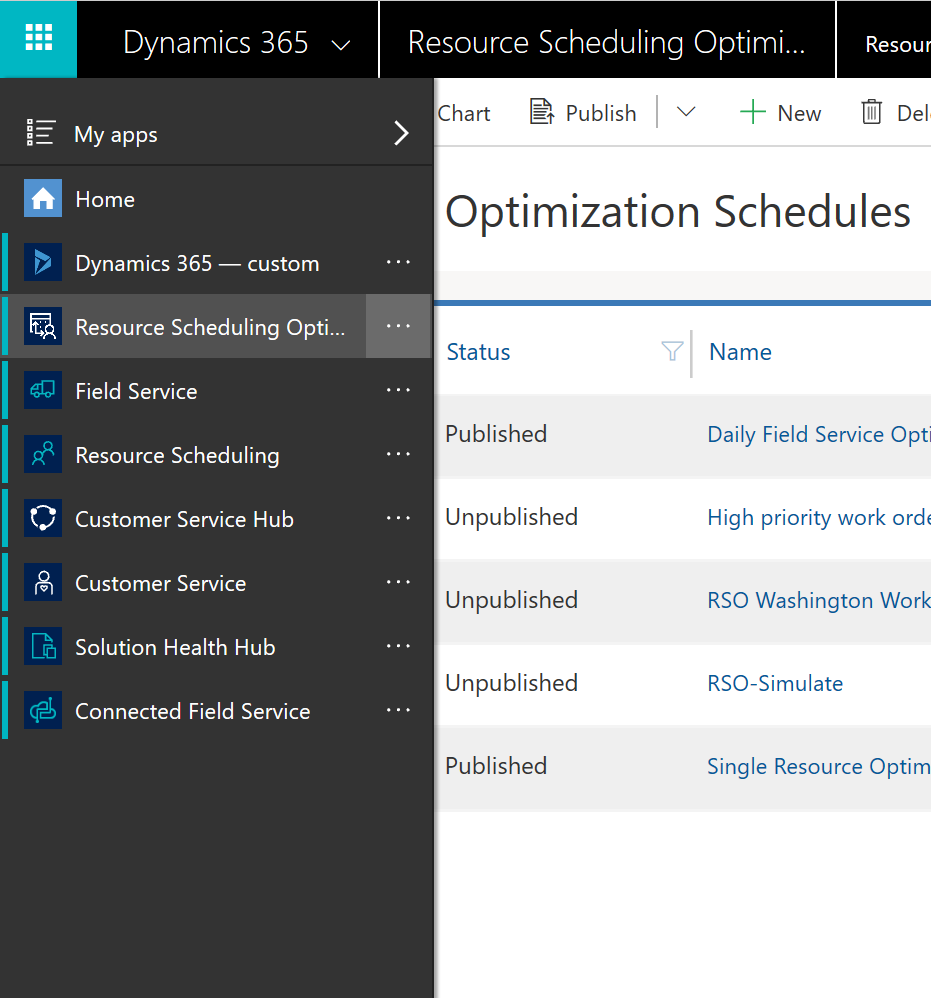
請確定設定 Resource Scheduling Optimization 的人員具有 Field Service 系統管理員和 Resource Scheduling Optimization 資訊安全角色,以及 Field Service 系統管理員和 Resource Scheduling Optimization 系統管理員欄位安全性設定檔。 如需詳細資訊,請參閱:Resource Scheduling Optimization 設定。
Resource Scheduling Optimization 使用通用資源排程來排定現場服務工單。 熟悉通用資源排程運作方式的工作知識將有助於使用此快速入門。 如需詳細資訊,請檢視有關 Field Service 的通用資源排程的文章。
步驟 1:開啟 Resource Scheduling Optimization
將 Resource Scheduling Optimization 部署至您的環境之後,您必須啟用它。
移至資源排程>設定>管理>排程參數>Resource Scheduling Optimization 索引標籤
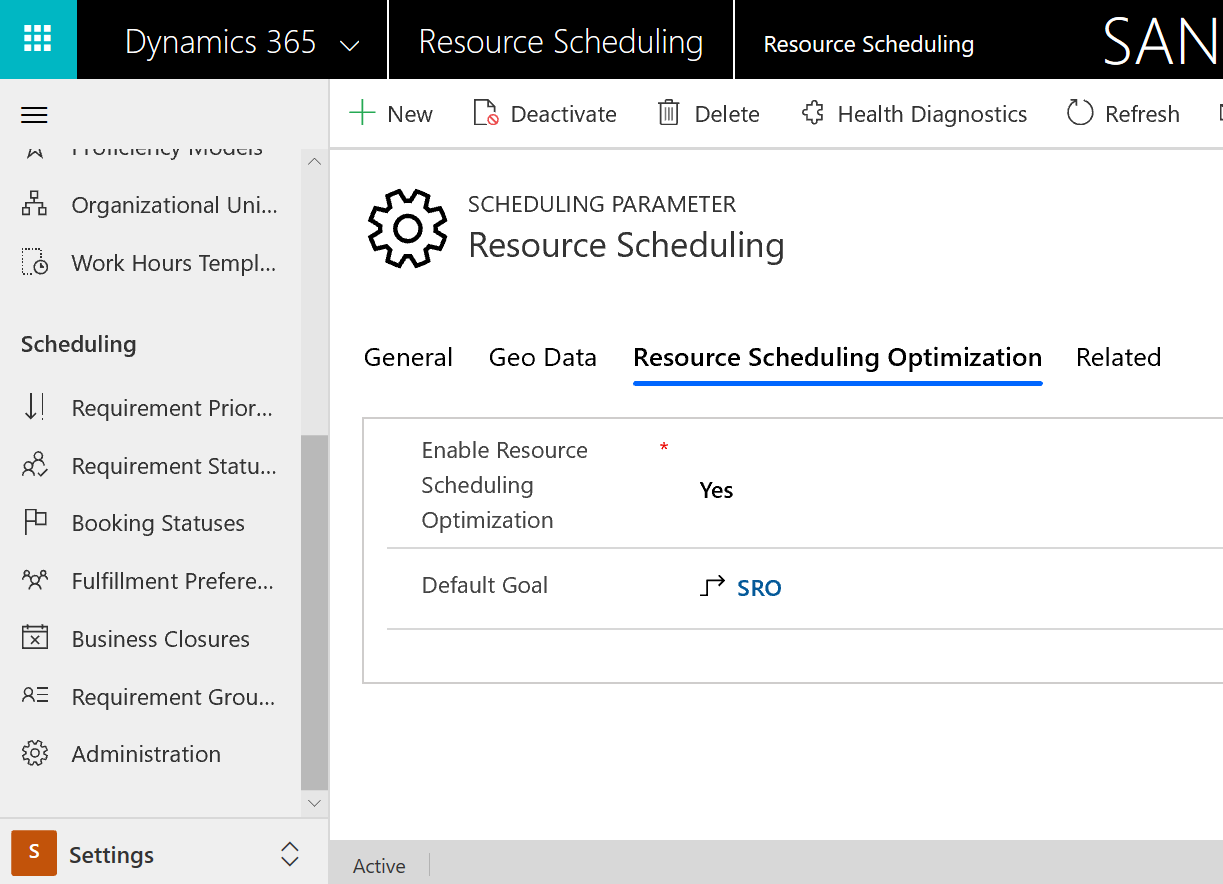
將啟用 Resource Scheduling Optimization 設定為是。
選取預設目標。 除了其他用途,預設目標還會指示 Resource Scheduling Optimization 依預設要優先處理的事項 (例如最大化工作時數),且使用單一資源最佳化很重要。 如果未提供預設目標,請選取 + 新增並建立一個目標。 如需一些建議設定,請參閱下列螢幕擷取畫面。
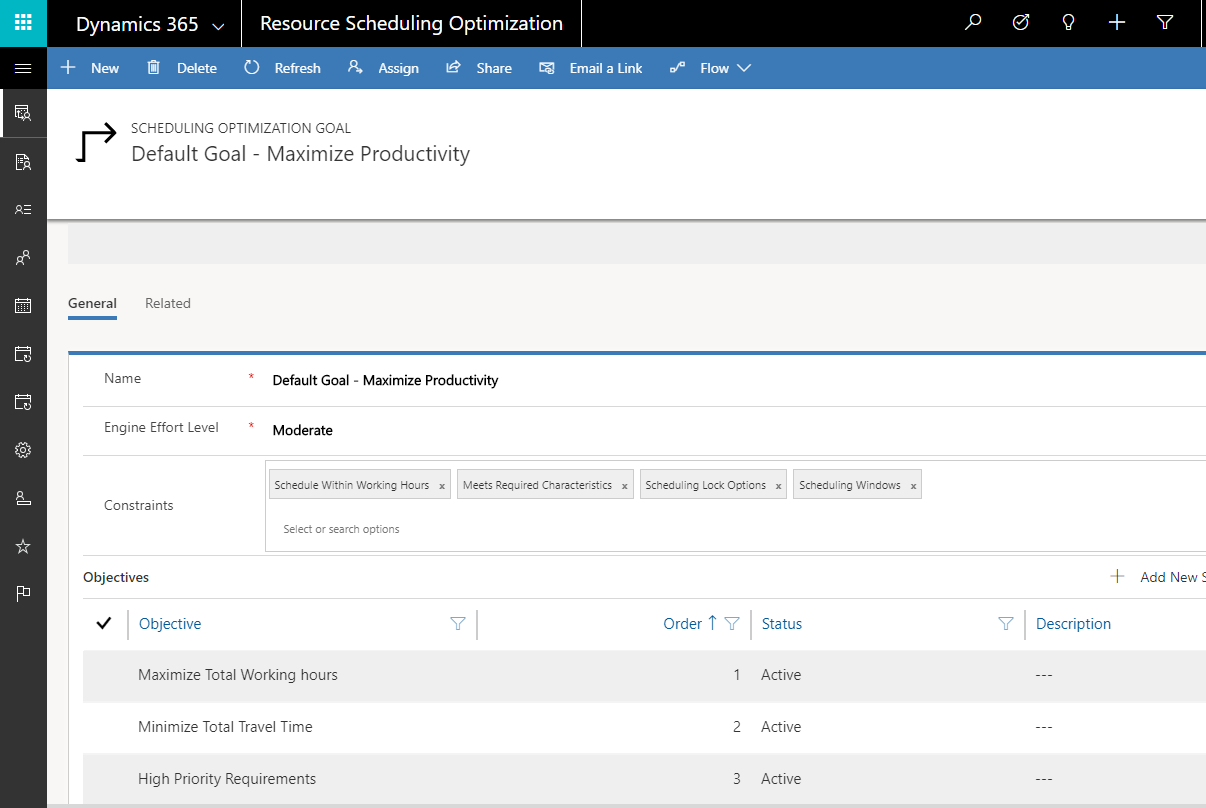
步驟 2:驗證預約狀態
安裝 Field Service 將會匯入預約狀態,而安裝 Resource Scheduling Optimization 則會將忽略、不要移動或最佳化排程方法新增至這些預約狀態。 確定反白顯示的預約狀態符合您的系統。
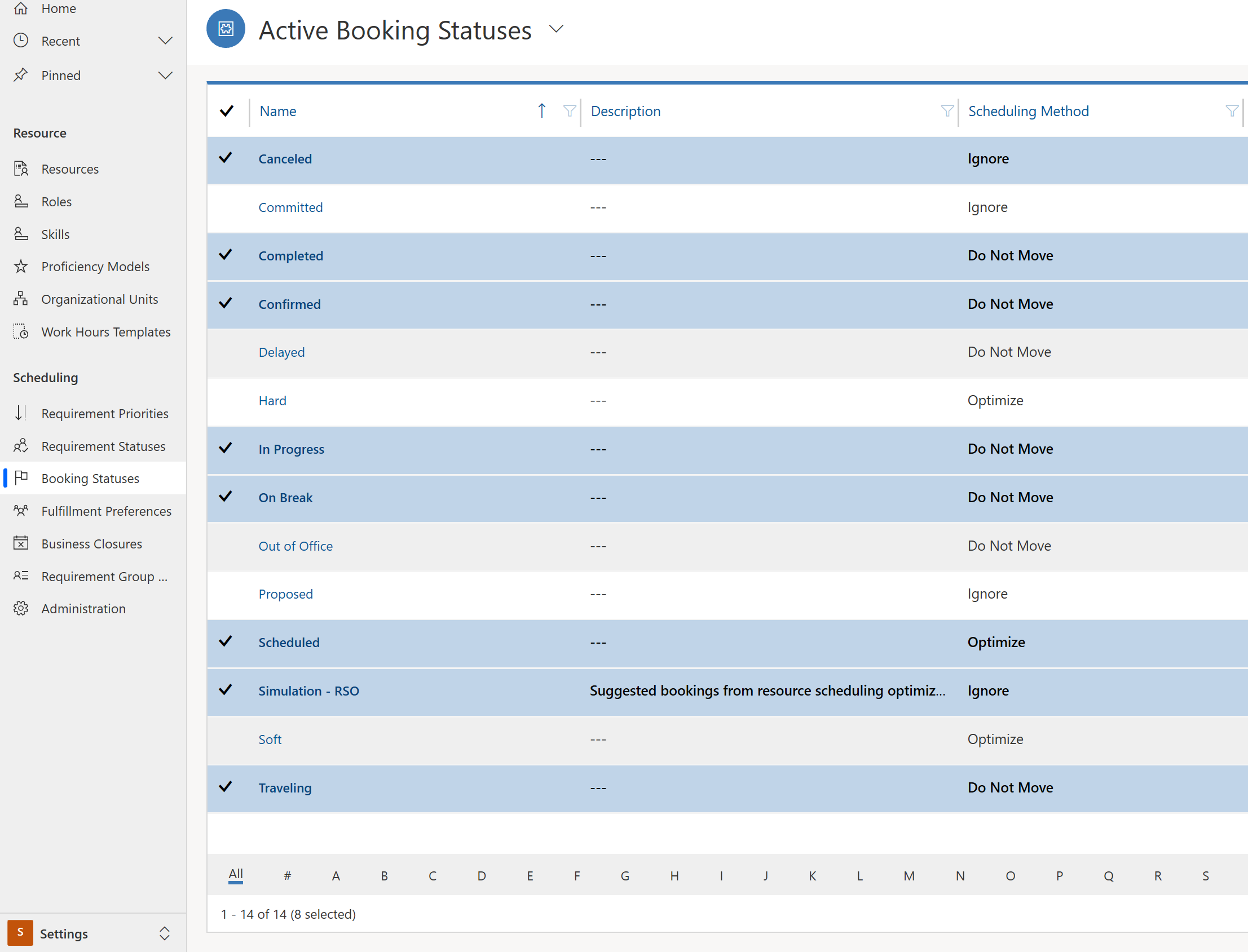
如果不相符,請確定 Resource Scheduling Optimization 已安裝完成。 如果已完成,請移至 Resource Scheduling Optimization> 最佳化排程>,然後選取頂端功能區中的重設以嘗試重設 Resource Scheduling Optimization。
步驟 3:設定要最佳化的工單
接下來,建立系統檢視表,篩選出您要最佳化的資源需求。
在設定>自訂中建立新的檢視表
在快速入門案例中,針對與華盛頓州 (WA) 服務領域中工單相關的需求,建立資源需求 實體的新檢視表。
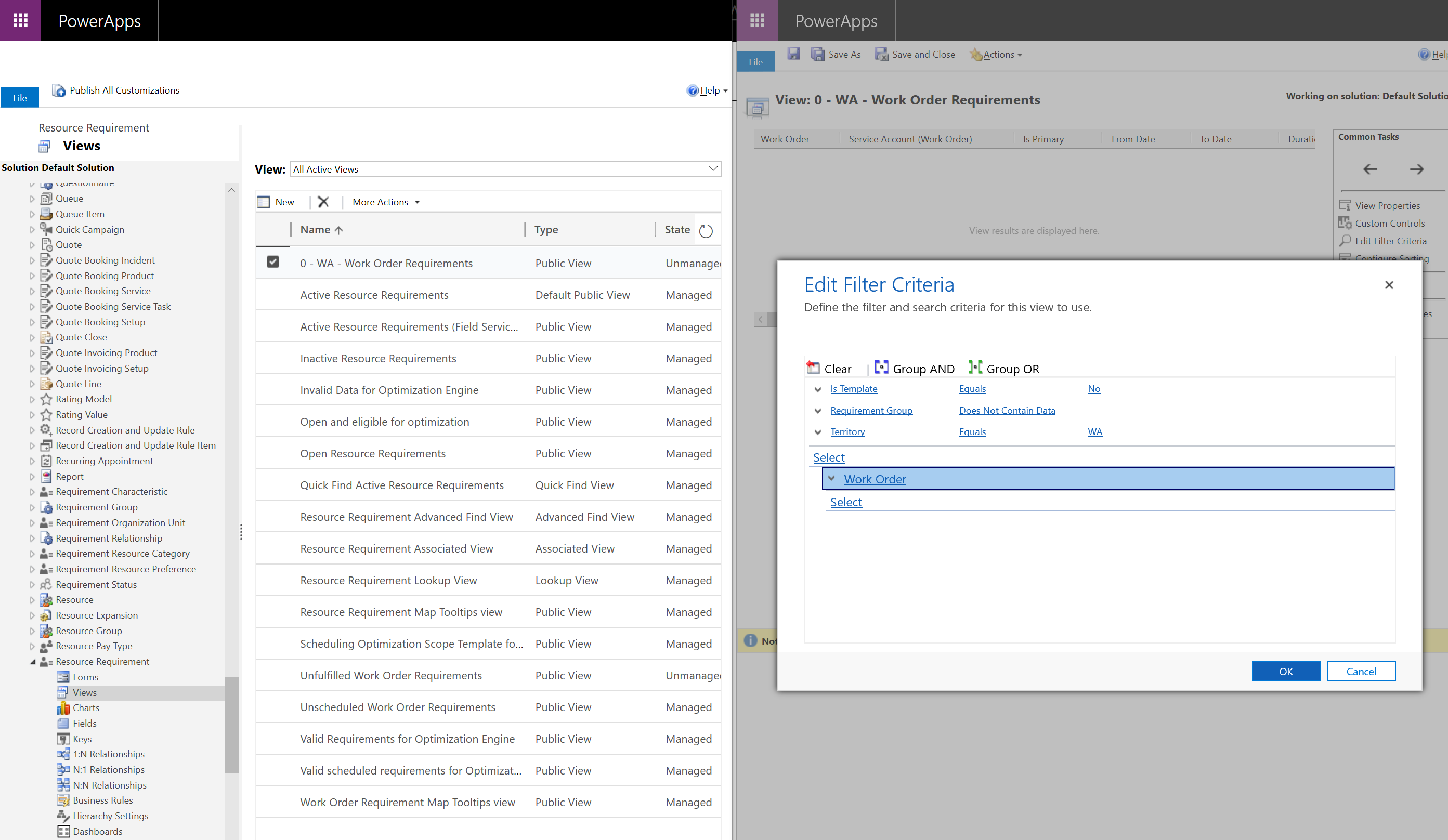
接下來,確定該檢視表中的需求有資格進行最佳化。
移至資源排程>資源需求,並選取剛才建立的檢視表。反白顯示並編輯這些記錄。
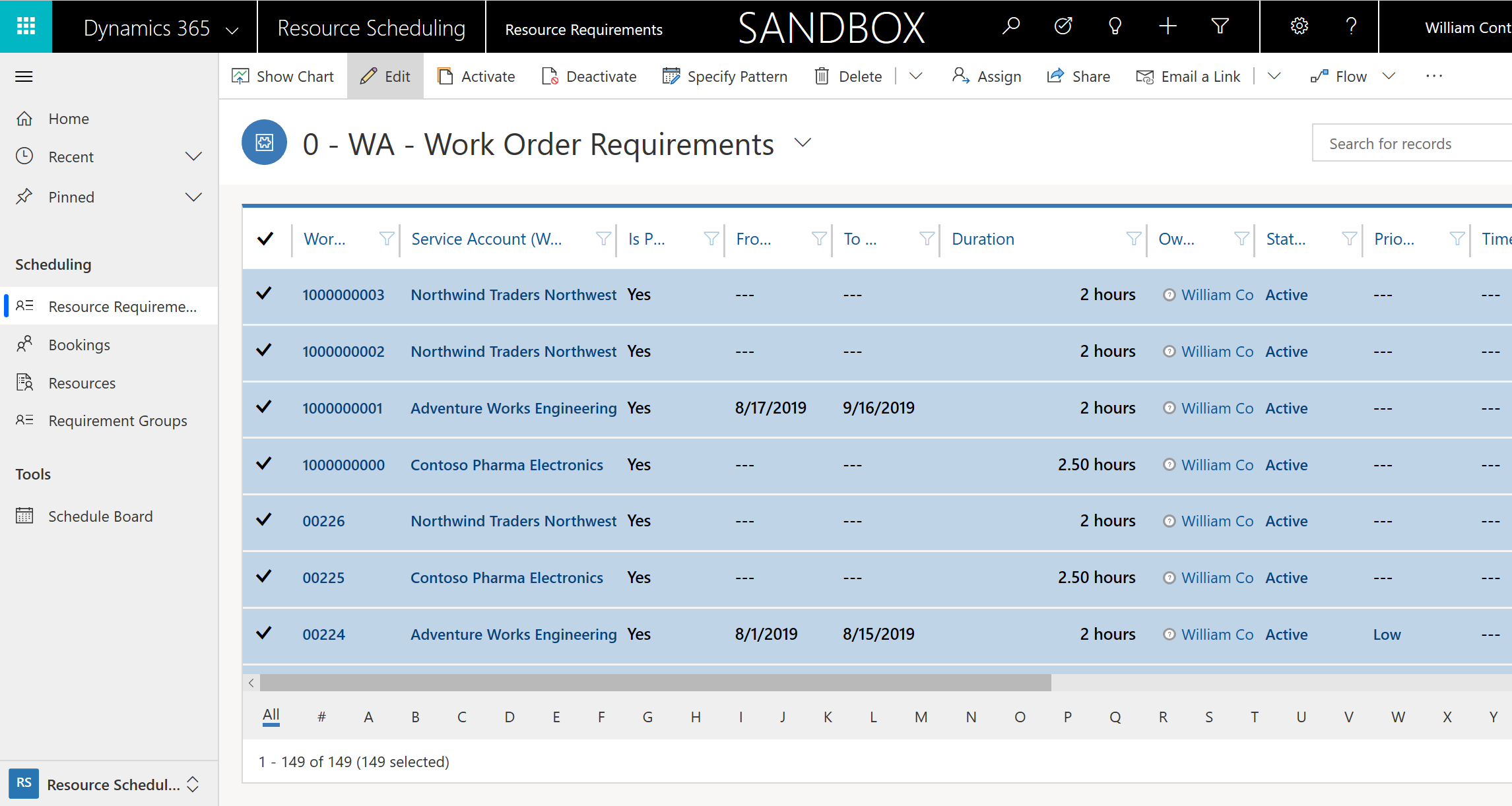
將排程方法設定為最佳化。 這表示如果 Resource Scheduling Optimization 執行並以此需求為目標,則可以自動排程。 此欄位也允許您新增可將需求自動排程到的工作流程和商務程序。
![設定為 [最佳化] 的排程方法螢幕擷取畫面。](media/rso-quickstart-requirement-view-bulk-edit.png)
您也可以針對每個需求記錄個別進行此作業。
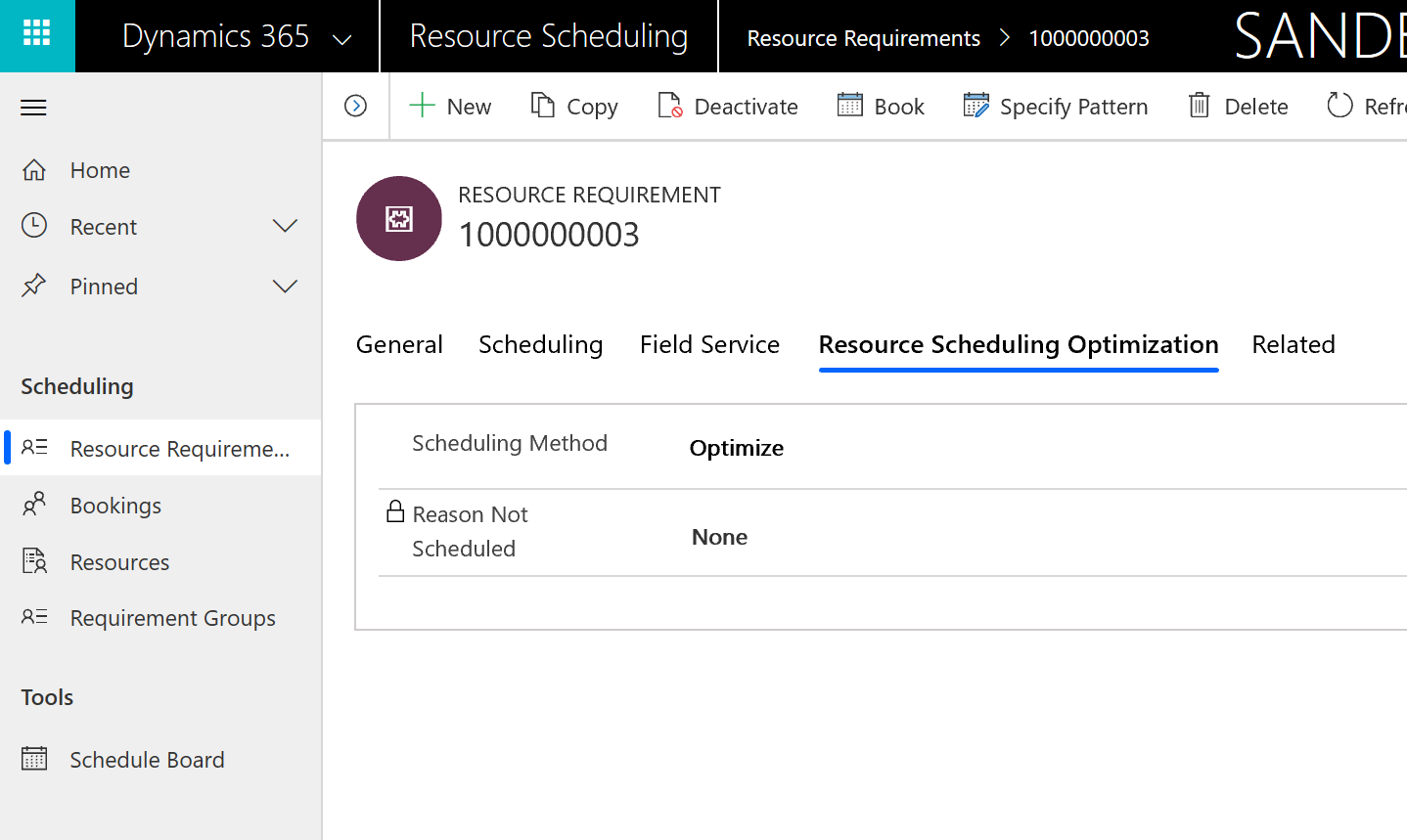
此外,您還可以讓系統自動將工單需求設定為預設會在使用預約設定中繼資料建立工單需求時時進行最佳化。
移至資源排程>設定>管理>啟用實體的資源排程
然後按兩下工單,並將預設排程方法設定為最佳化。
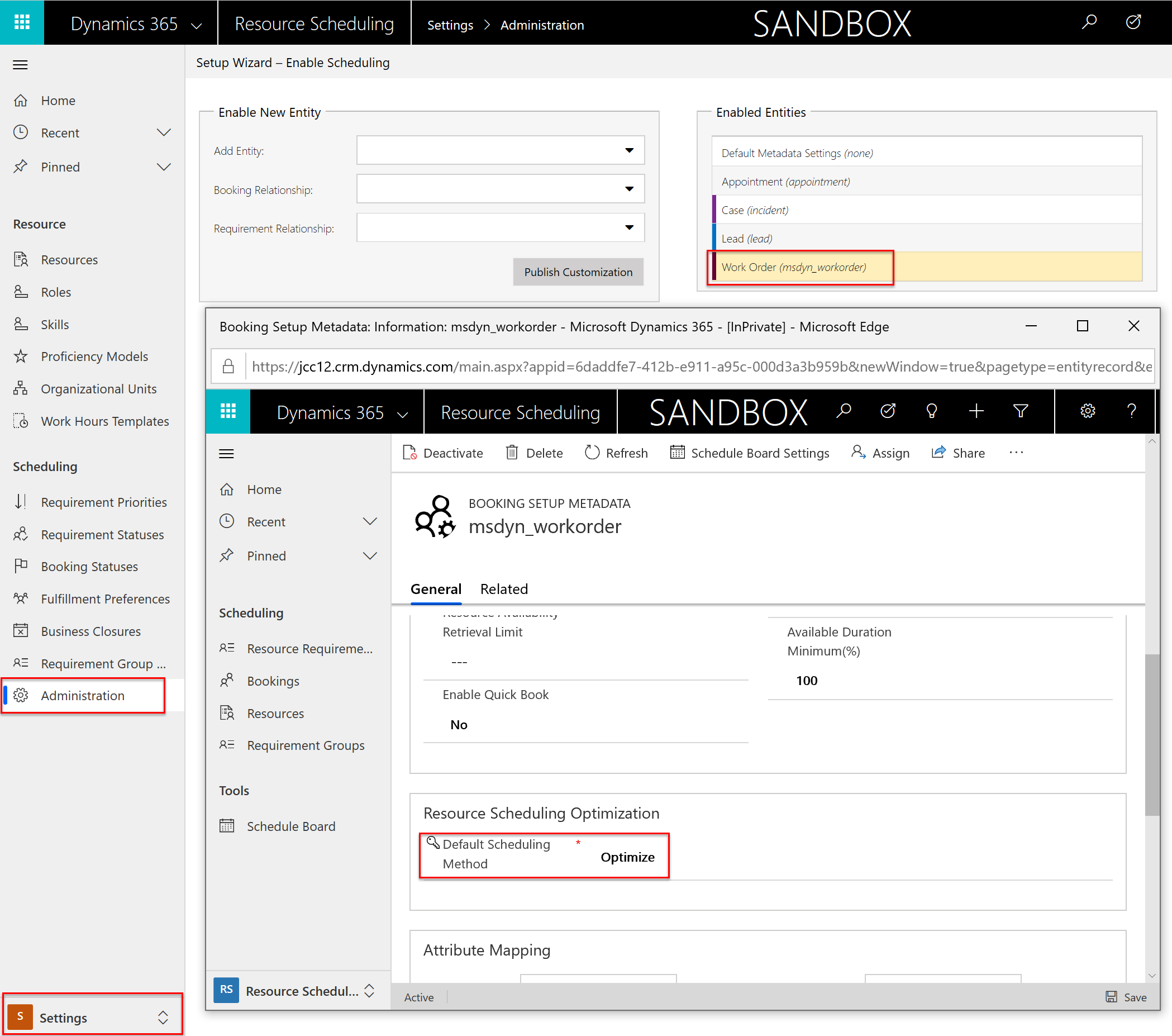
步驟 4:將資源設定為符合最佳化資格
因此,您目前在華盛頓州領域中有一組需要以最佳方式排程的工單。 但是可以將誰排定至這些工單?或者應該為他們安排這樣的排程嗎?
讓我們定義符合最佳化資格的資源。
為了實現這個案例,我們想要建立可預約資源的檢視表,這些資源是華盛頓州 (WA) 服務領域的一部分。
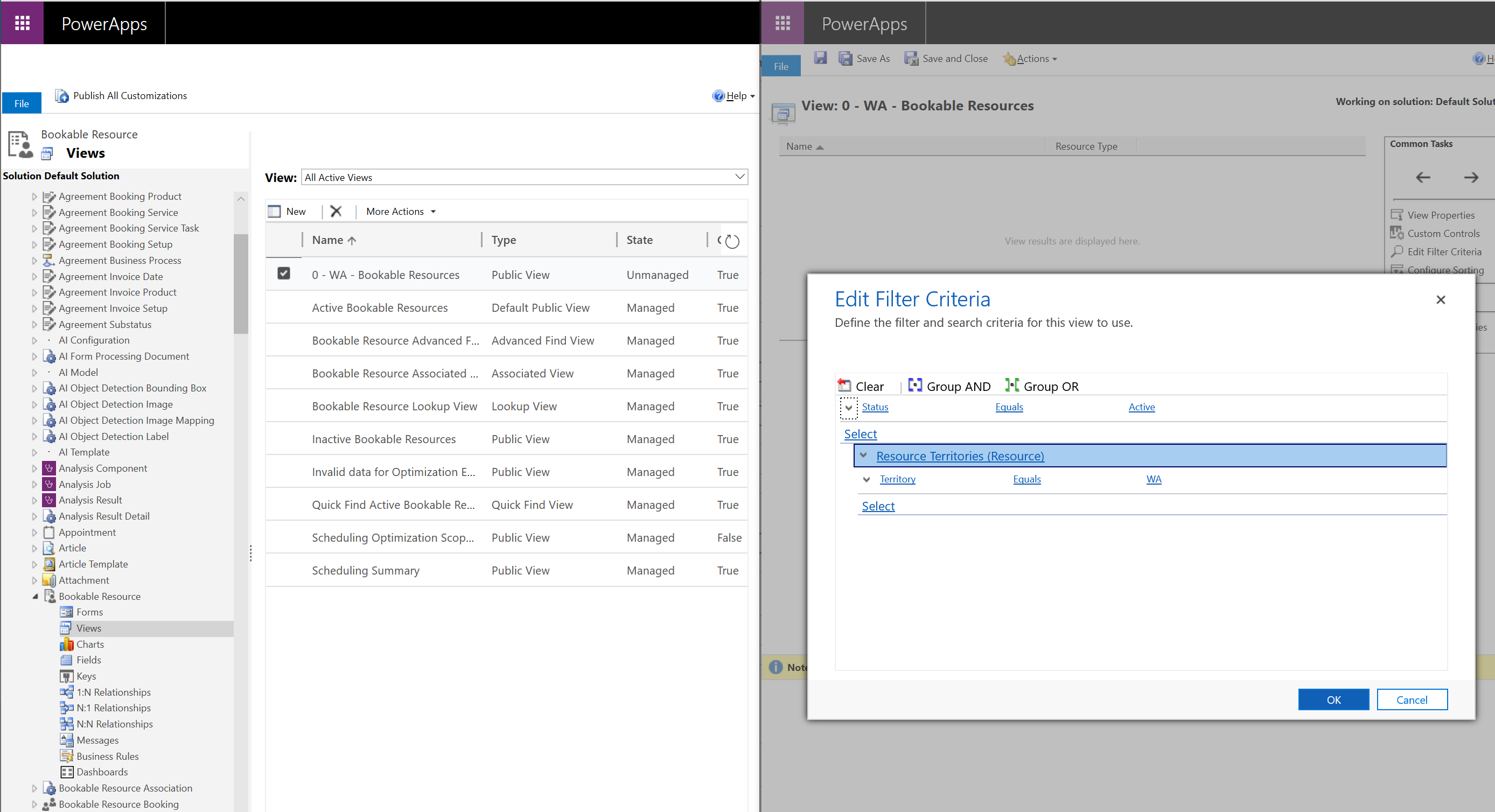
建立檢視表以分割稍後要送入 Resource Scheduling Optimization 的可預約資源之後,請確定這些資源已標記為有資格進行最佳化。
針對檢視表中每個資源,將最佳化排程欄位設定為是。
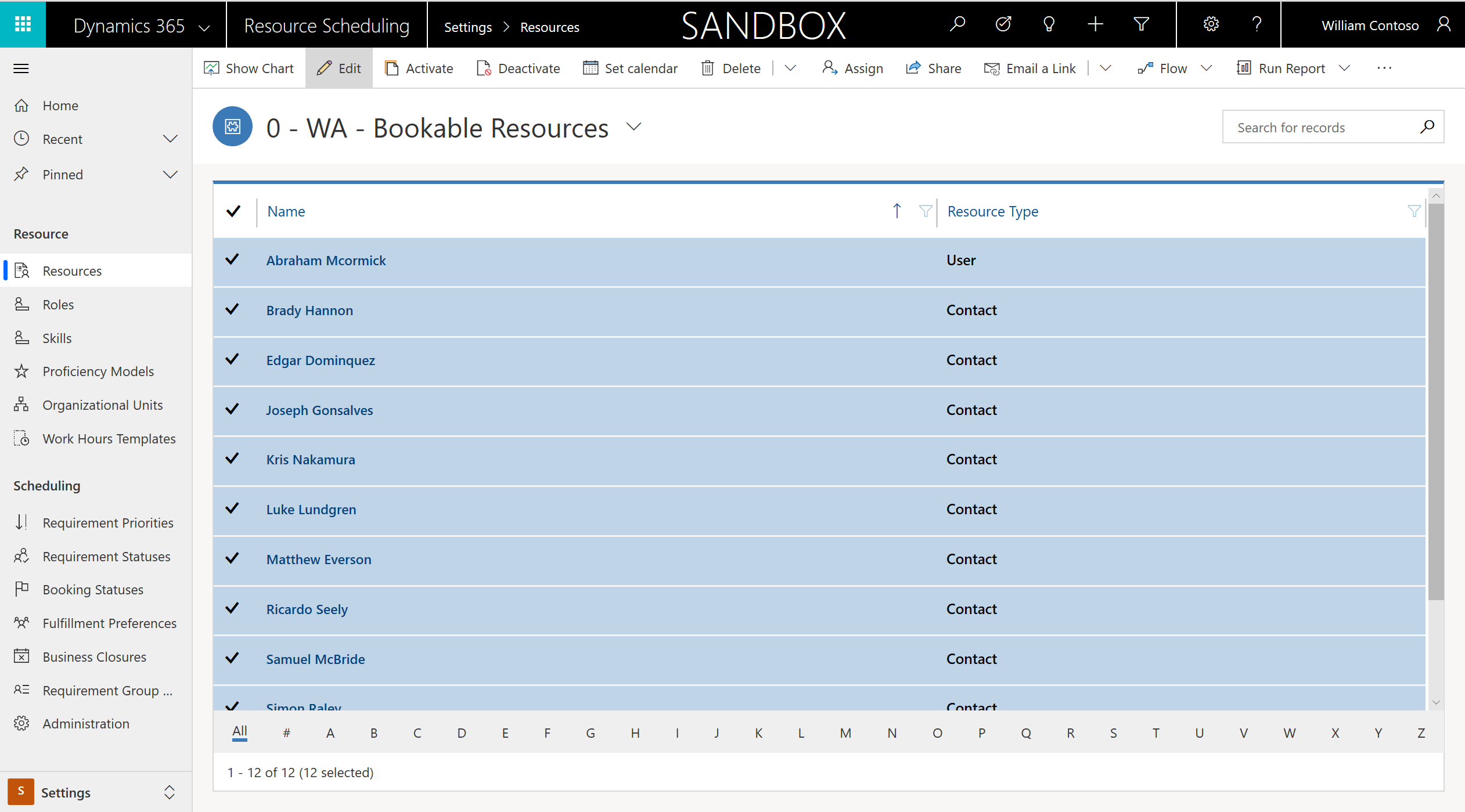
與需求類似,這可以個別完成或使用大量編輯。
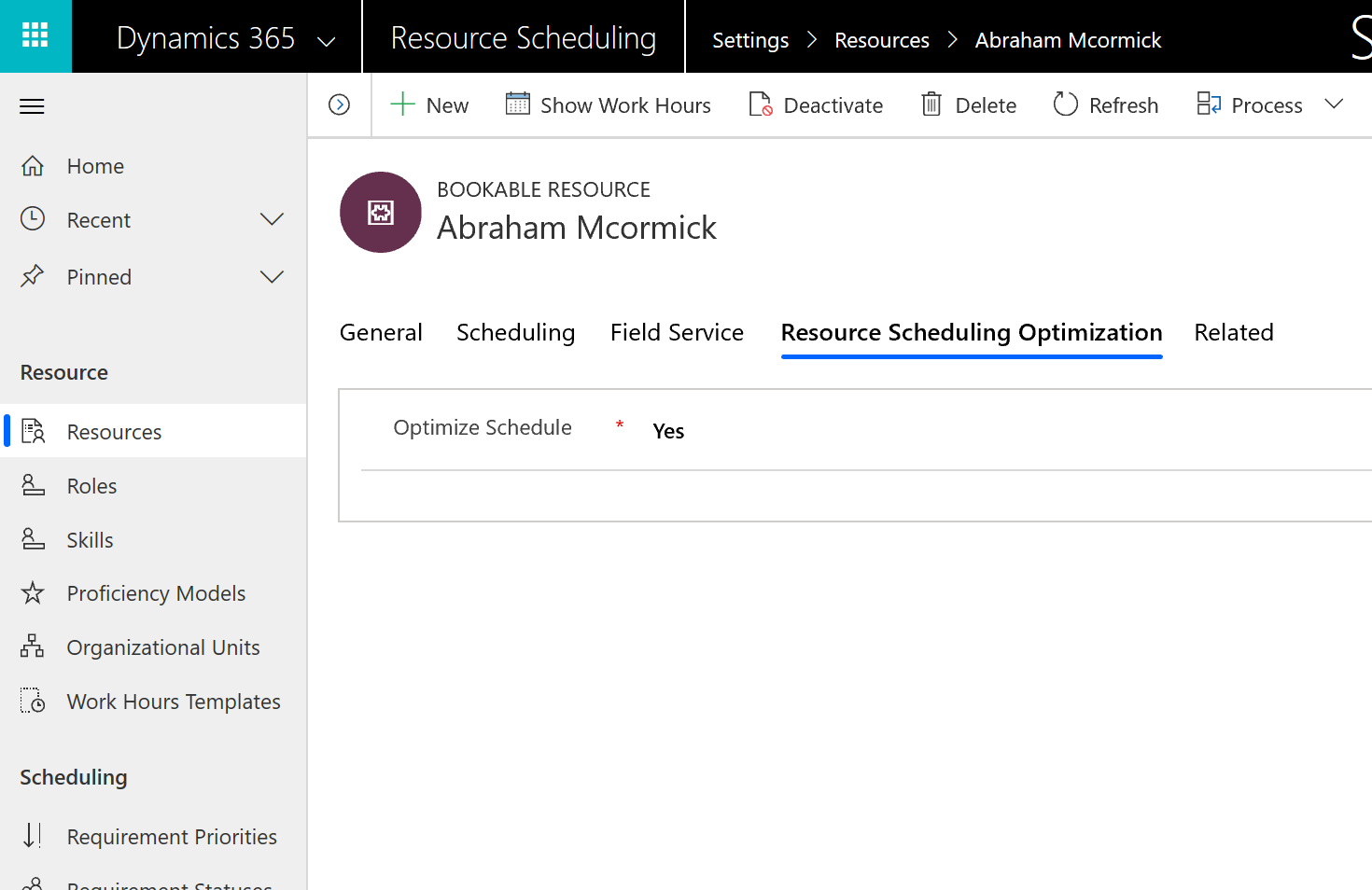
步驟 5:建立範圍
現在我們已啟用 Resource Scheduling Optimization,並擁有:
- 我們想要最佳化的需求 (工單) 清單
- 應將需求排定到的資源清單
您現在必須設定一個 Resource Scheduling Optimization 執行,並輸入上述清單。
移至 Resource Scheduling Optimization 應用程式,這是與 Field Service 及通用資源排程應用程式不同的另一個應用程式。
選擇左窗格中的最佳化範圍,然後按一下 +新增。
輸入描述您要最佳化之需求和資源的名稱。
在此最佳化的資源及未排程需求區段中,選取先前步驟中建立的資源檢視表和需求檢視表。
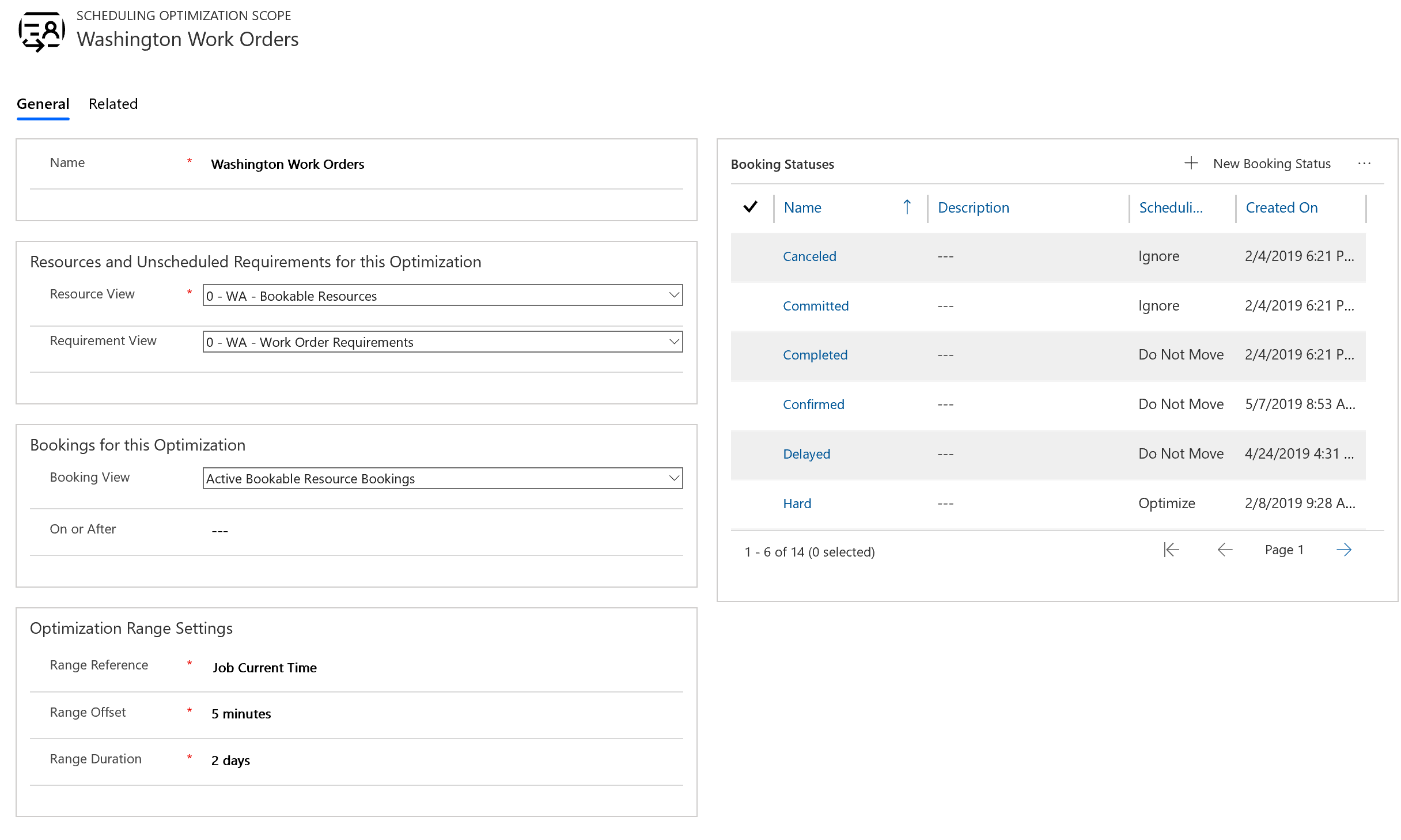
在此最佳化的預約區段中,選取使用中的可預約資源預約或類似的預約檢視表。
注意
進入未排程需求和預約的檢視表,我們要設定 Resource Scheduling Optimization 以同時最佳化未排程的工作和已排程的工作。 如果您只選取預約檢視表,則 Resource Scheduling Optimization 只會最佳化現有的預約,您必須手動或使用排程小幫手來排定未排程的工作。 僅選取未排程的需求檢視表,Resource Scheduling Optimization 就不會移動現有的預約,而只是嘗試將未排程的工作排定至可用的時段。
針對最佳化範圍設定,輸入下列值:
範圍參照:工作目前時間
範圍時區差距:5 分鐘。 這表示 Resource Scheduling Optimization 可排程的第一個預約會是執行 Resource Scheduling Optimization 之後的五分鐘。 某些組織想要 Resource Scheduling Optimization 將工作排定在明天開始,在這種情況下,範圍時區差距應設定為 1 天。
範圍期間:2 天。 這表示 Resource Scheduling Optimization 將排程需求為最多填滿兩天。
然後選取存檔。
步驟 6:建立目標
我們現在需要建立 Resource Scheduling Optimization 執行的目的或目標。
選擇左窗格中的最佳化目標,然後選取 +新增。
輸入描述目標的名稱。
至於引擎投入程度,請選取非常低,表示 Resource Scheduling Optimization 將很快執行,但是可能找不到最佳的解決方案。
如需設定限制,請選取下列各項:
- 在工作時數內排程
- 符合必要特性 (如果需求和資源皆有特性)
- 比對領域 (如果需求和資源皆屬於相同的服務領域 - 在範例中為華盛頓州 (WA))
注意
一開始使用較少的限制式,然後在 Resource Scheduling Optimization 執行成功時新增更多限制式。 如果 Resource Scheduling Optimization 產生非預期結果 (或完全無結果),這會讓疑難排解變得更輕鬆。
如果是目標式,請選取下列順序:
- 將總工作時數最大化
- 將總行進時間最小化
- 最適配的技能等級
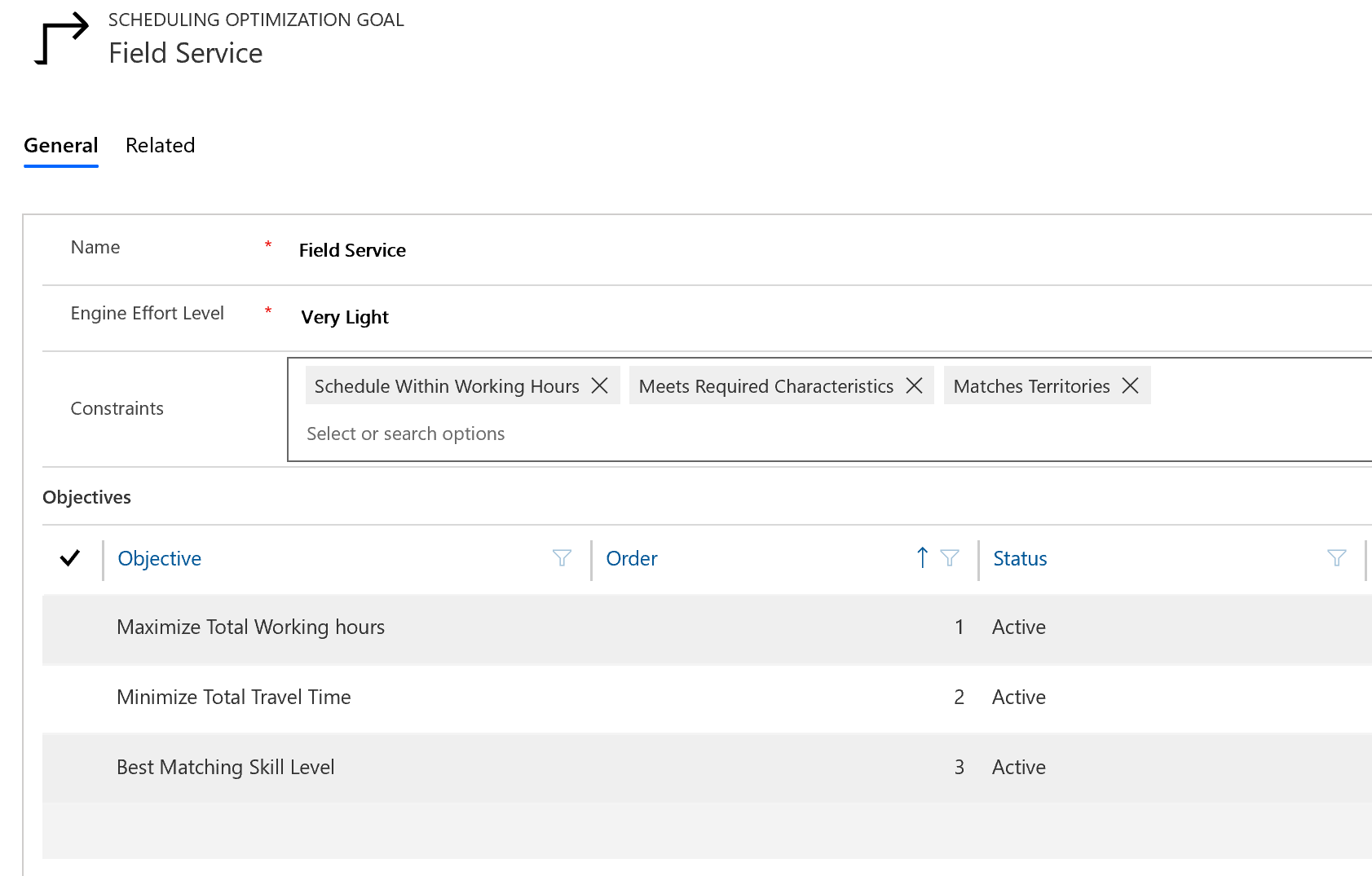
注意
將總行進時間最小化不可以是第一個目標式
與往常一樣,別忘了儲存!
步驟 7:建立排程
最後一個設定步驟是將您的範圍與目標合併成排程。
移至左窗格中的最佳化排程,然後選取 +新增。
輸入定義排程的名稱,例如「隔夜排程」。
選取您所建立的範圍和目標的查詢。
將計時器設定為 1 小時。 這代表 Resource Scheduling Optimization 根據此排程發佈的時間,檢查是否應該執行的頻率。
輸入有效期自和有效期到日期。
如果您打算手動執行Resource Scheduling Optimization,請輸入過去的日期。
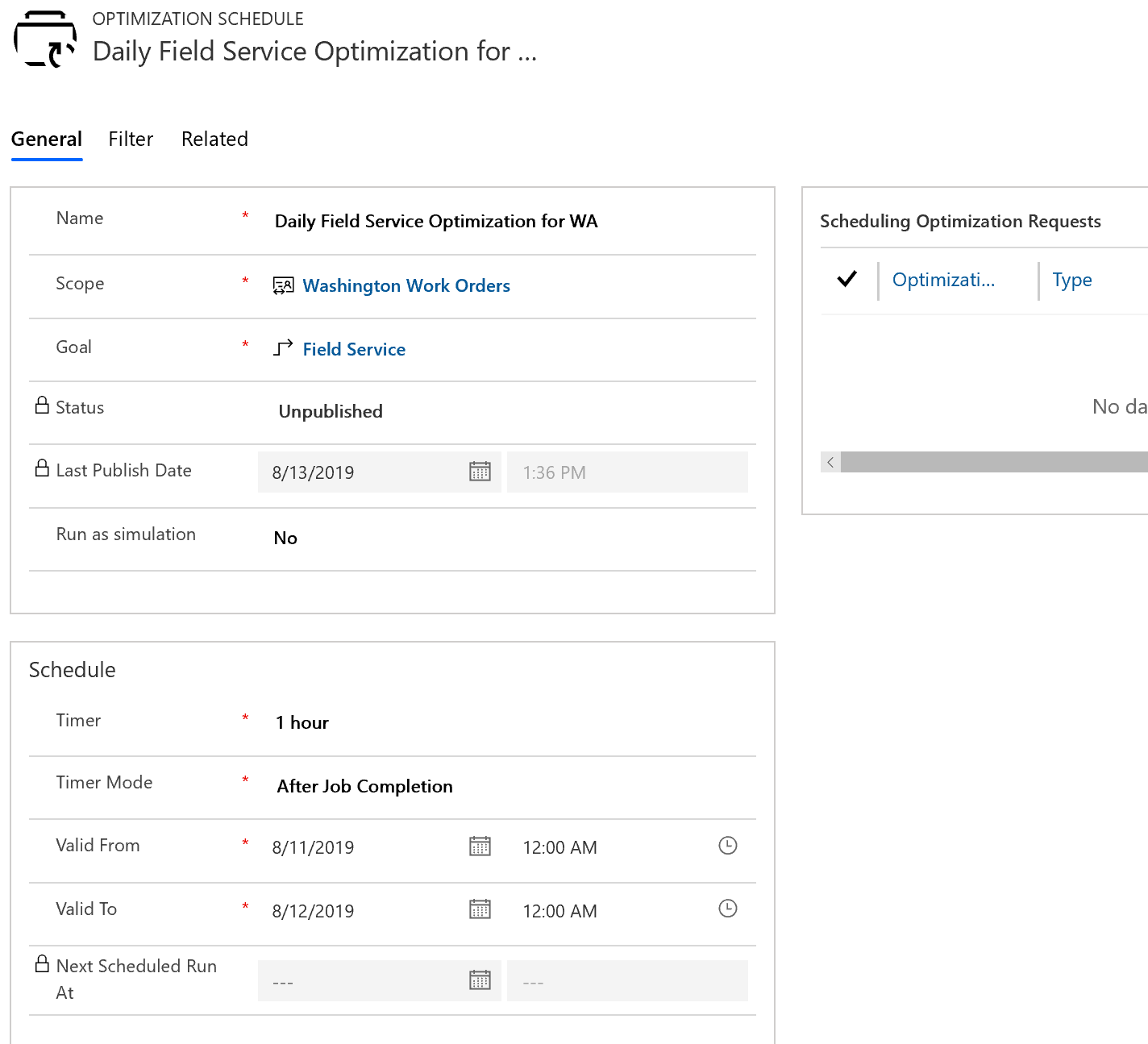
接下來,篩選區段。 如果您想要 Resource Scheduling Optimization 每天晚上執行,請輸入您要在夜間執行的日期範圍。 另外,還要輸入晚上要執行的時間 (並指定時區)。
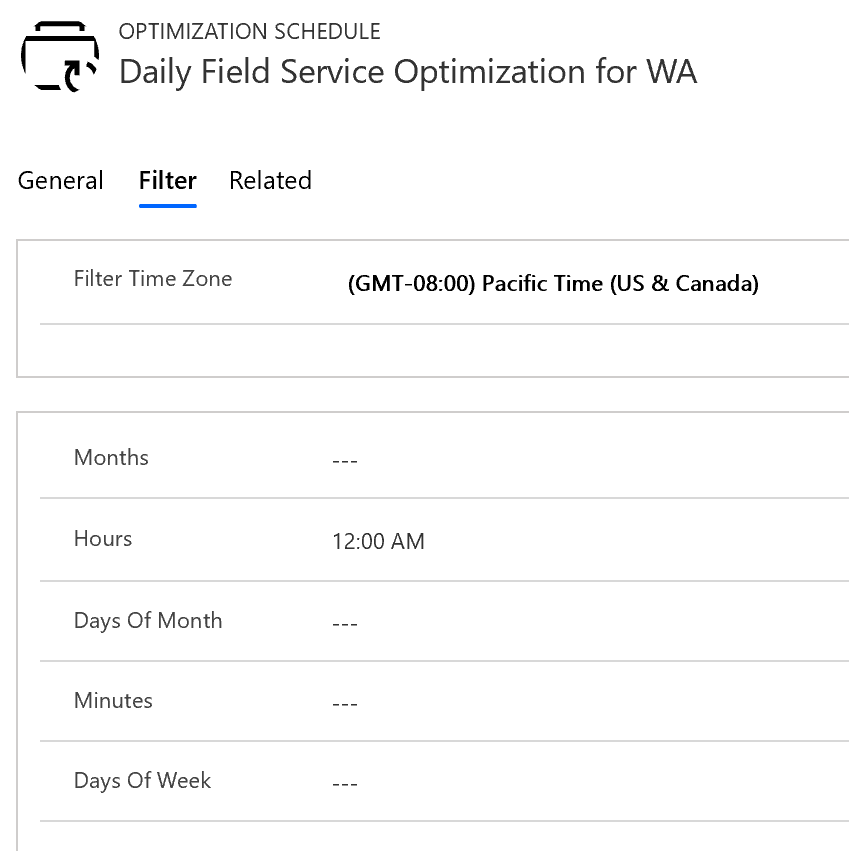
每小時 (根據先前設定的計時器值),Resource Scheduling Optimization 會檢查篩選條件值,以了解其是否應該執行。 在此範例中,Resource Scheduling Optimization 每個小時都會檢查是否應該執行,但是實際只在上午 (AM) 第 12 個小時才會執行。
設定 Resource Scheduling Optimization 排程時,請務必考慮計時器和篩選條件值。
最後,儲存並發行。
步驟 8:執行 Resource Scheduling Optimization
最後,在排程發佈之後,選取功能區中的立即執行來測試 Resource Scheduling Optimization。
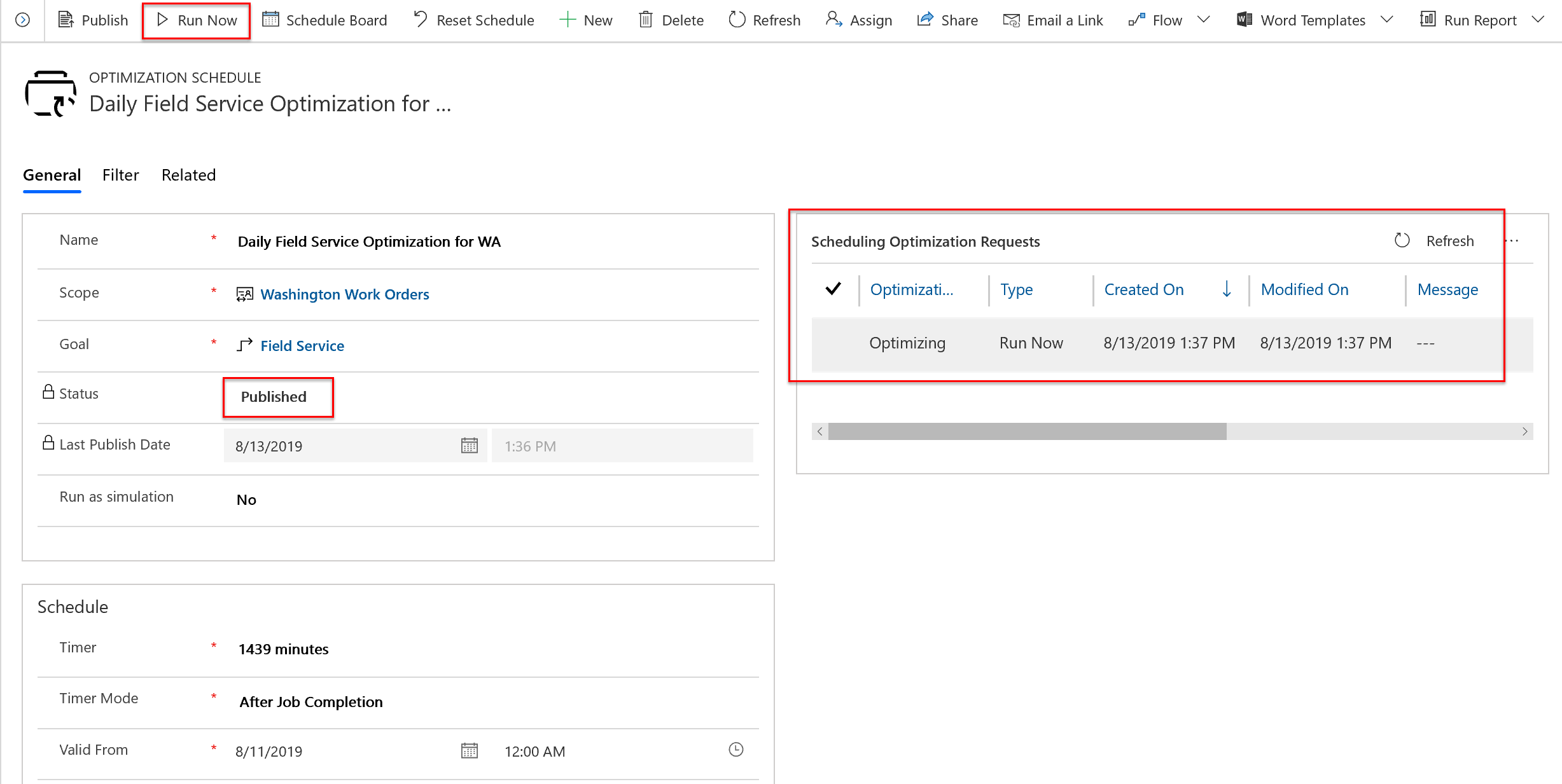
每次Resource Scheduling Optimization 執行時,不論是否成功,都會建立最佳化要求記錄。
步驟 9:分析結果
最佳化要求狀態變成已完成後,即移至排程面板以查看最佳化的面板。
會出現以您的範圍命名的新排程面板索引標籤,而黃色列指出最佳化的開始和結束時間範圍,在我們的案例中,是從執行 Resource Scheduling Optimization 的時間起 2 天。
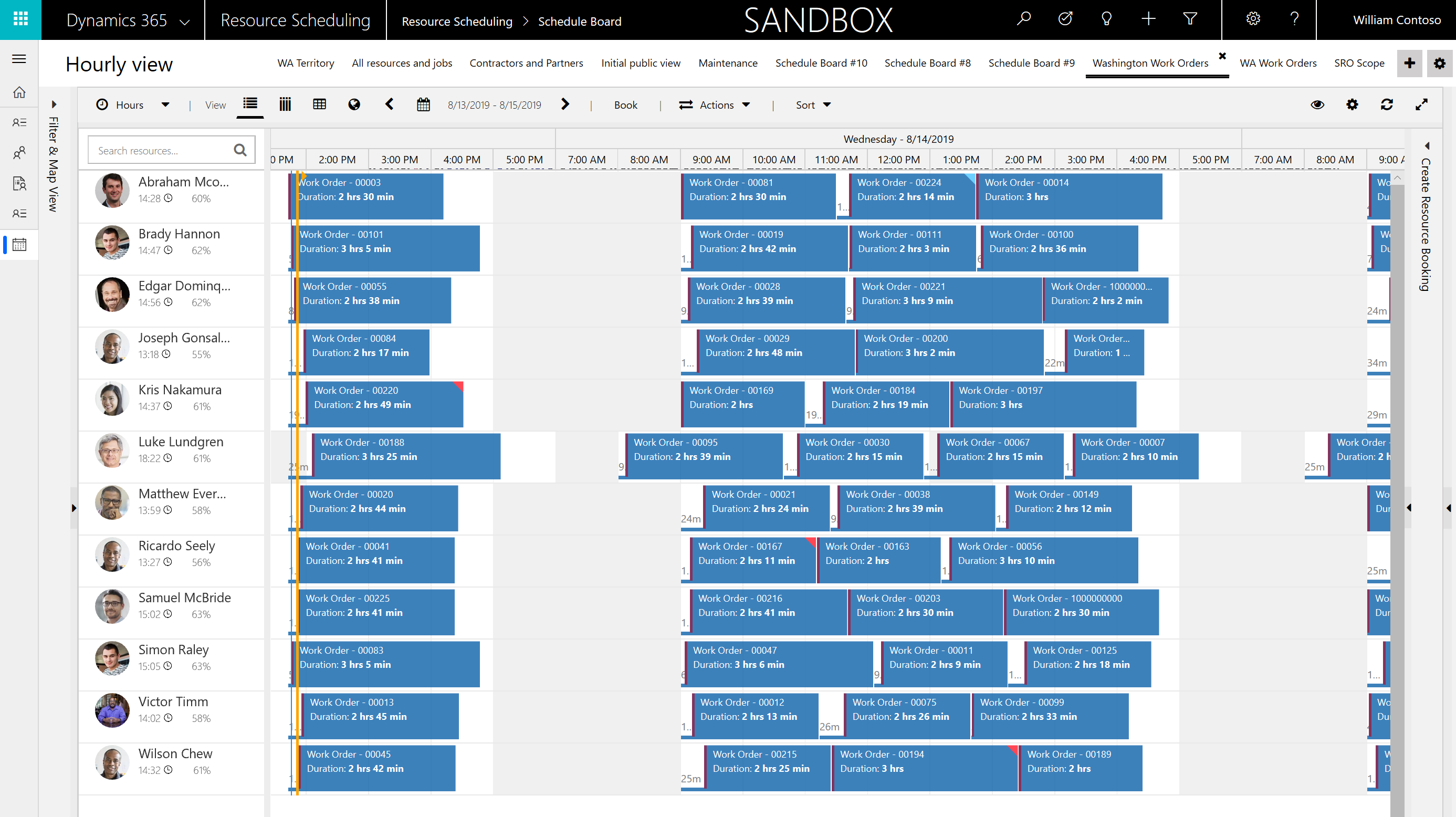
Resource Scheduling Optimization 最佳化移動時間的簡單範例是在兩個預約之間沒有移動時間。 這表示同一位置有兩個使用相同服務帳戶的工單,而且 Resource Scheduling Optimization 會緊接排定兩者。
回到預約索引標籤中已完成的排程最佳化要求,您將會看到已建立或已刪除的預約清單,以及最佳化預約的總行進時間及工作時間圖表。
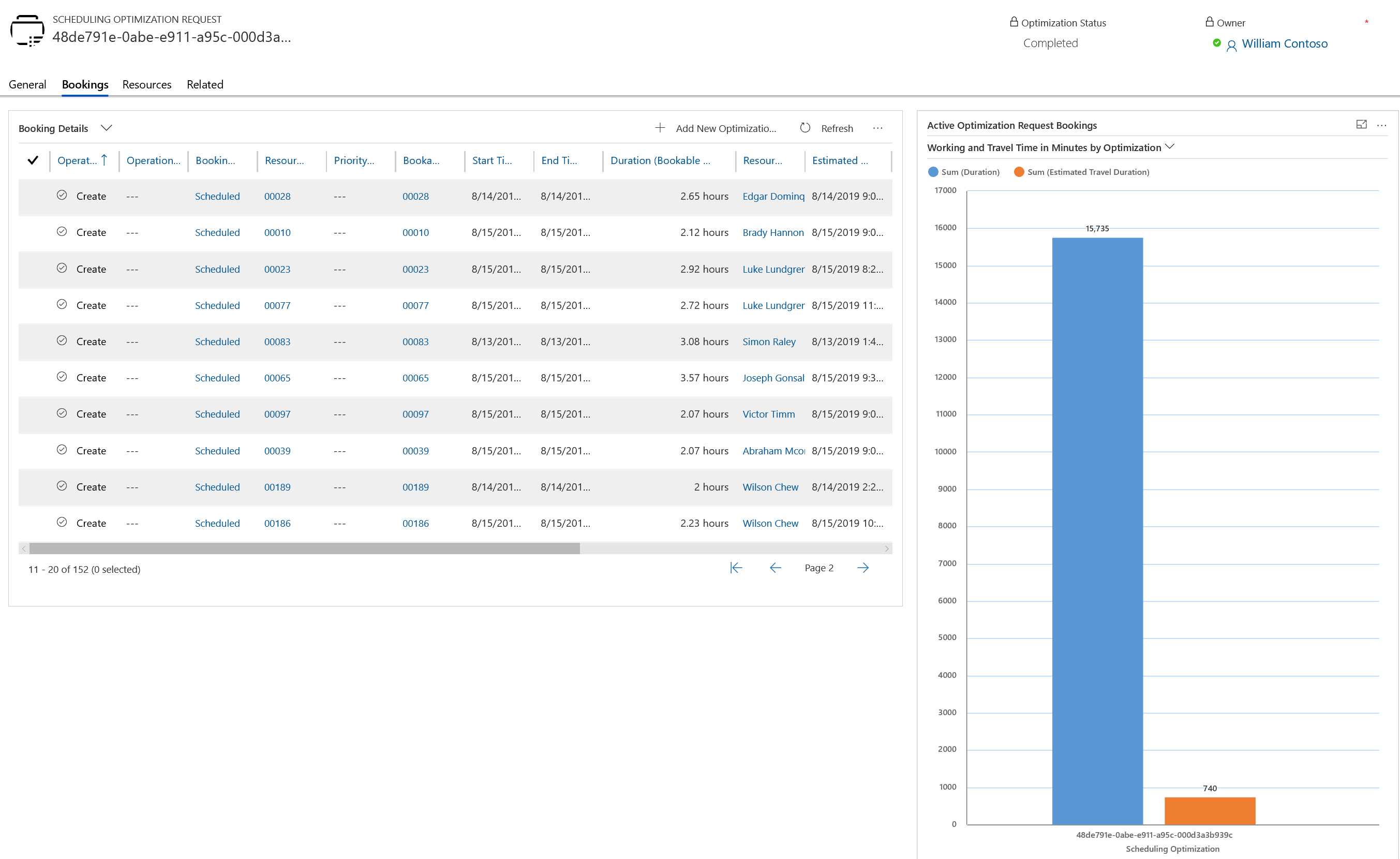
恭喜! 您已成功執行 Resource Scheduling Optimization!