行動電話與平板電腦用 Dynamics 365 中的基本導覽
使用行動電話與平板電腦用 Dynamics 365,在您的行動裝置上執行 Customer Engagement 應用程式,例如 Dynamics 365 Sales、Dynamics 365 Customer Service 和 Dynamics 365 Marketing。 若要安裝應用程式,請移至安裝行動電話與平板電腦用 Dynamics 365。
您可以在 Dynamics 365 行動應用程式上執行銷售中心應用程式、客戶服務中心應用程式和 Dynamics 365 Customer Engagement (on-premises) 應用程式。 如需詳細資訊,請移至下列文章:
Note
如需下列行動應用程式的詳細資訊,請移至下列文章:
- Power Apps 中的畫布應用程式和模型導向應用程式:Power Apps Mobile
- Dynamics 365 Field Service:Field Service 行動應用程式
- Finance and Operations 應用程式:Finance and Operations 行動應用程式
首頁畫面
行動電話與平板電腦用 Dynamics 365 很容易操作。 下圖顯示主畫面上的主要導覽元素。
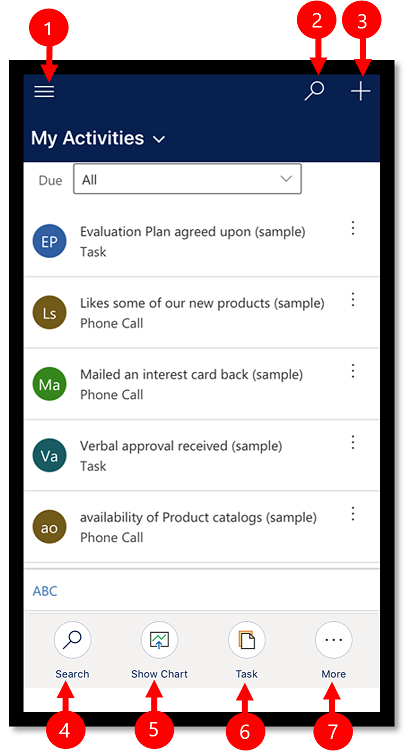
圖例:
- 網站地圖:開啟網站地圖,以在應用程式之間移動、取得常用和最近使用的記錄、存取設定等。
- 搜尋:搜尋應用程式中的所有記錄。
- 新增:建立新記錄,並快速地在系統中輸入幾乎任何類型的資訊。
- 搜尋:搜尋目前檢視表中的記錄。
- 顯示圖表:在圖表檢視中顯示記錄清單。
- 工作:建立新的工作記錄。
- 更多:存取其他命令,例如新增活動、開始工作流程、使用小幫手等。
搶先體驗功能
如果您已啟用搶先體驗,將會有不同的導覽體驗。 本節說明表單頁面上改善的體驗,包括表單索引標籤和子格。
系統管理員必須選擇讓您的環境加入搶先體驗更新,然後安裝這些更新,才能取得此功能。 其他資訊:選擇加入搶先體驗更新
包含索引標籤的表單頁面
在包含索引標籤的表單頁面上時,您可以橫跨畫面水平捲動和展開。 選取索引標籤時,頁首會調整到讓您可以輕鬆檢視接下來的幾個索引標籤。
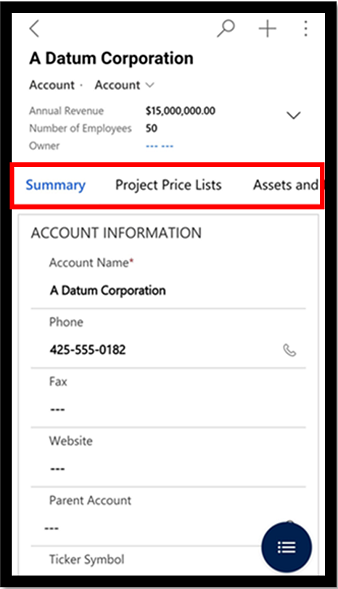
在子格上加入新記錄
在沒有記錄的子格上,您現在可以快速加入新的記錄。
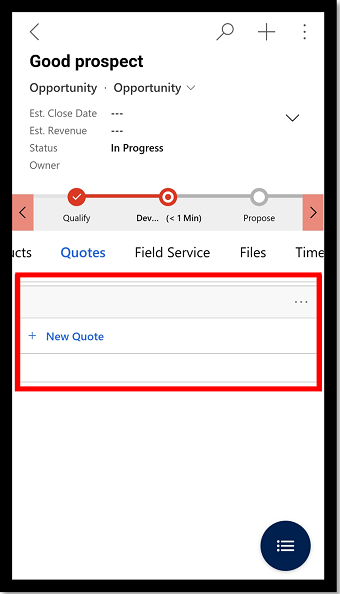
較多命令
您很容易就可以在畫面下方出現的子格上看到命令。
![子格上的其他命令 子格上的 [更多命令]。](media/more-command-drawer.png)
搜尋此檢視表
在某個檢視表上時,使用搜尋此檢視表選項來搜尋目前的檢視表。
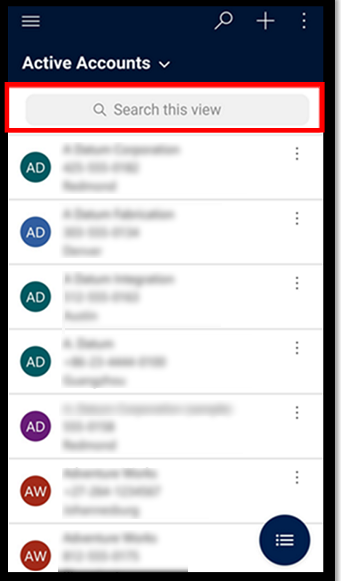
網站地圖
從主畫面中,選取網站地圖 ![]() 來存取實體、常用或最常使用的記錄、其他應用程式和設定。
來存取實體、常用或最常使用的記錄、其他應用程式和設定。
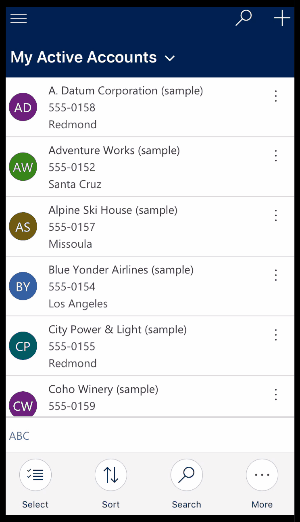
下圖顯示網站地圖上的主要導覽元素。
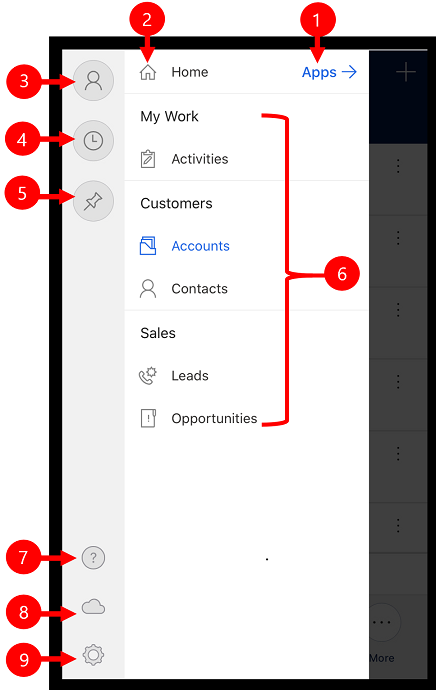
圖例
- 應用程式選取器:開啟此功能表以關閉應用程式,並切換至另一個應用程式。
- 主畫面:選取此功能表以返回主畫面。
- 設定檔:移至設定檔畫面以登出或重新設定應用程式。
- 最近的記錄:檢視最近使用的記錄清單。
- 釘選的記錄:檢視並開啟常用的 (已釘選) 記錄。
- 實體導覽器:此區域列出應用程式中可用的應用程式。
- 說明:存取說明內容,以取得有關如何使用應用程式的詳細資訊。
- 離線狀態:即使無法存取網際網路,也能在離線模式下處理您的資料。 其他資訊:預覽功能:在行動裝置上離線工作
- 設定:存取設定。
釘選我的最愛記錄
已釘選和最近清單可讓您快速存取最近使用或釘選到我的最愛的記錄。 使用最近清單以釘選我的最愛記錄。
在網站地圖
 上,選取最近使用
上,選取最近使用 。
。在最近使用記錄畫面上,選取記錄旁的圖釘
 ,即可將記錄新增至我的最愛 (已釘選的記錄)。
,即可將記錄新增至我的最愛 (已釘選的記錄)。若要檢視新釘選的記錄,請選取關閉
 ,然後選取已釘選
,然後選取已釘選 。
。
取消釘選記錄
在網站地圖
 上,選取已釘選
上,選取已釘選 。
。選取記錄旁的移除
 ,將其從我的最愛 (已釘選的記錄) 中移除。
,將其從我的最愛 (已釘選的記錄) 中移除。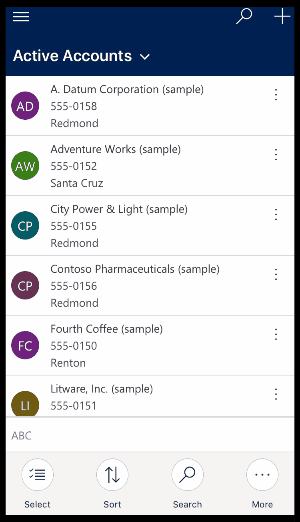
變更檢視
在主畫面上,選取目前檢視表旁的向下箭號
 ,然後選取新的檢視表。
,然後選取新的檢視表。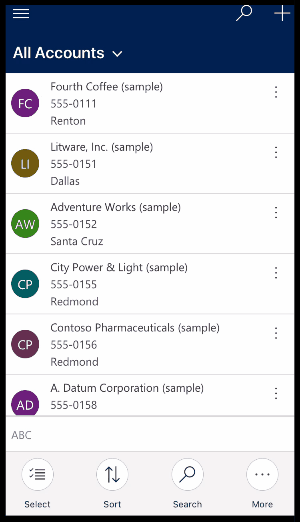
快速新增記錄
在首頁畫面上,選取新增
 。
。填入欄位,然後選取儲存。 建立記錄之後,即可檢視新的記錄。

若要儲存並開啟您建立的記錄,請選取其他
 ,然後選取儲存並開啟。
,然後選取儲存並開啟。若要儲存並建立另一筆記錄,請選取其他
 ,然後選取儲存並建立新項目。
,然後選取儲存並建立新項目。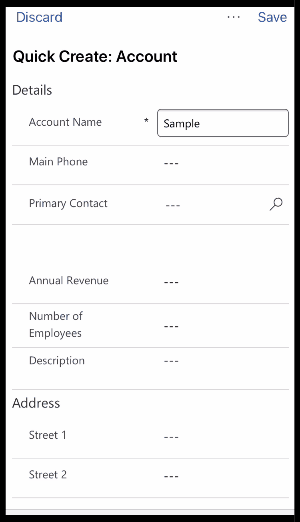
檢視記錄的命令
在主畫面上,開啟記錄。
在開啟的記錄中,選取其他以存取更多命令。
![此影像示範如何存取記錄上的更多命令 此影像示範如何存取記錄上的 [更多命令]。](media/open_record_more_options.gif)
編輯記錄
在主畫面上,開啟您要編輯的記錄。
編輯記錄,然後選取儲存。 若要取消變更,請選取捨棄。

返回主畫面
若要在您位於記錄時返回主畫面,請選取返回
 。
。您隨時都可以選取並按住返回
 以返回主畫面。
以返回主畫面。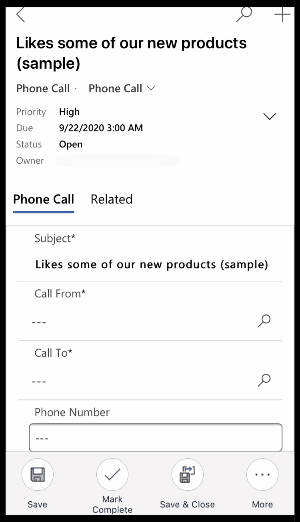
登出
在網站地圖 ![]() 上,選取設定檔
上,選取設定檔![]() ,然後選取登出。
,然後選取登出。
重新設定並清除快取
如果您暫時使用行動電話或平板電腦上的行動應用程式,想要在將裝置交給其他人之前移除所有您快取的資料時,您必須重新設定應用程式。
重新設定會從快取中刪除目前組織的資料及中繼資料;不過,請勿以此做為安全措施。
登出前,請先確定您使用的是重新設定選項。如果您登入其他組織,但您希望刪除曾登入的前一個組織的資料,則必須重新登入該組織,並使用重新設定選項從快取中刪除該組織的所有資料及中繼資料。
若要重新設定應用程式,請選取網站地圖 ![]() 、選取設定檔
、選取設定檔![]() ,然後選取重新設定。
,然後選取重新設定。