啟用 Dynamics 365 記錄與 Microsoft Teams 管道的連結
Dynamics 365 中的 Customer Engagement 應用程式預設會停用 Dynamics 365 記錄與 Teams 管道的連結。
- Dynamics 365 Sales
- Dynamics 365 Customer Service
- Dynamics 365 Field Service
- Dynamics 365 Marketing
- Dynamics 365 Project Service Automation
Note
- 啟用此功能時,共同作業功能僅針對選取的一組系統實體啟用。 如果您想要為其他實體或自訂實體啟用 Microsoft Teams 整合,您只能以程式設計方式,使用 msdyn_SetTeamsDocumentStatus Web API 動作。 其他資訊:使用程式碼啟用或停用 Microsoft Teams 整合。
- 如果進行設定時中遇到任何問題,請參閱疑難排解 Teams 整合的設定問題。
授權和角色需求
| 需求類型 | 您必須有 |
|---|---|
| 授權 |
其他資訊: |
| 資訊安全角色 | 系統管理員 其他資訊:預先定義 Sales 的資訊安全角色 |
先決條件
Microsoft Teams 整合會在後端使用 SharePoint 整合。 務必符合下列先決條件:
如果 SharePoint 整合未設定,也必須停用 OneDrive 整合。 如果不符合此需求,當您嘗試讓 Teams 與 Dynamics 365 中的 Customer Engagement 應用程式整合時,將會收到錯誤碼 800503ca。
如果沒有設定 SharePoint 整合,您的組織就不應該有任何使用中 SharePoint 網站存在。 (停用的 SharePoint 網站不會造成問題)。如果不符合此需求,當您嘗試讓 Teams 與 Dynamics 365 中的 Customer Engagement 應用程式整合時,將會收到錯誤碼 800503ca。
如果沒有設定 SharePoint 整合,您的組織就不應該有任何使用絕對 URL 所建立的 SharePoint 文件位置存在。 務必刪除有絕對 URL 的位置。 如果不符合此需求,當您嘗試讓 Teams 與 Dynamics 365 中 Customer Engagement 應用程式整合時,將會收到錯誤碼 800503ca。
如果目前已設定為使用 SharePoint 內部部署進行文件管理,您必須設定 Customer Engagement 應用程式的文件管理,才能使用 SharePoint Online。 如需詳細資訊,請參閱設定 Dynamics 365 中的應用程式以使用 SharePoint Online。
如果 SharePoint 線上系統管理員已從非管理裝置(條件性存取策略)啟用控制存取,以允許/封鎖 SharePoint 網站進入非管理裝置,則相同的限制將適用 Microsoft Teams 整合因為 Microsoft Teams 使用 SharePoint 網站進行文件管理。 當使用者嘗試在客戶參與應用程式頁面上存取連接的團隊管道檔案庫時,這些限制可能會封鎖使用者。 如需詳細資訊,請參閱控制未受管理的裝置存取。
為您要在 Teams 中釘選的 Dynamics 365 實體啟用 SharePoint 文件管理。 如需詳細資訊,請參閱啟用特定實體的 SharePoint 文件管理。
如果從 Dynamics 365 設定 Microsoft Teams 整合時收到錯誤,可能是因為沒有符合上述其中一個或多個先決條件。 如需詳細資訊,請參閱 Microsoft Teams 整合疑難排解。
在銷售中心啟用記錄連結
在銷售中心應用程式的左下角,選取變更區域>應用程式設定。
![螢幕擷取畫面描繪 [變更區域] 中的 [應用程式設定] 選項](media/app-settings-menu.png)
在一般設定底下,選取聊天與共同作業。
Microsoft Teams 共同作業及聊天頁面會開啟。
若要啟用基本共同作業體驗 ,請選取開啟 Dynamics 365 記錄與 Microsoft Teams 管道的連結。 啟用基本 Microsoft Teams 整合時,共同作業按鈕會出現在 Customer Engagement 應用程式的記錄上,因此您可以查看連接的團隊管道,或設定 Microsoft Teams 中的新連接。 此外,在記錄頁面的文件索引標籤中,還會顯示連接的團隊管道檔案庫。
若要啟用增強型共同作業體驗,請選取開啟增強型 Microsoft Teams 整合。 若要開啟此選項,您需要 Microsoft 365 租用戶系統管理員權限。 啟用增強型 Microsoft Teams 整合時,共同作業按鈕會出現在客戶參與應用程式的記錄和檢視表頁面上。 您可以在應用程式中設定與任何 Microsoft Teams 共同作業管道的連接。
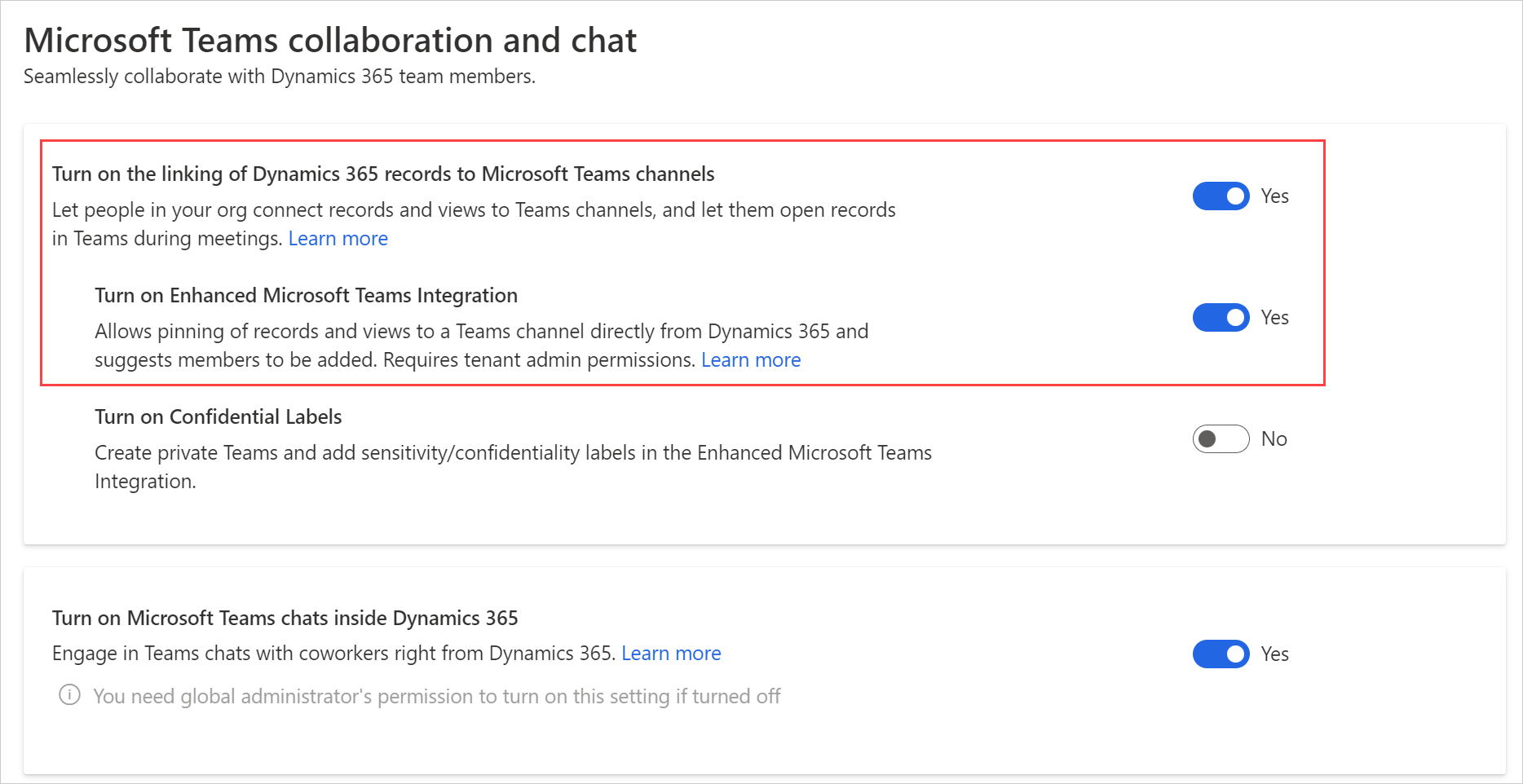
在 [同意] 對話方塊中,選取接受。
重要
當您代表組織表示同意時,應用程式會取得使用者有權存取的所有 Teams 群組及相關內容的完整存取權。 雖然應用程式有完整存取權,但不會讀取或寫入該資料的任何內容。 應用程式只是讀取團隊/管道清單,或是建立團隊/管道,以便對 Dynamics 365 資料進行共同作業。
Note
如果您沒有選取接受,當使用者嘗試將實體記錄或檢視表釘選至 Microsoft Teams,並與其他使用者共用索引標籤時,他們將會收到下列錯誤訊息:「系統管理員尚未同意使用使用者同步處理功能,您可以手動新增這些使用者」。如果收到此錯誤訊息,請參閱將記錄或檢視表釘選至 Teams 管道時發生錯誤。
儲存變更。
您現在應該可以在開啟記錄時看到共同作業按鈕。
在自訂應用程式中啟用記錄連結
登入 Power Apps。
選取右上角的設定圖示,然後選取進階設定。
移至設定>管理系統>設定>一般索引標籤。
在 Microsoft Teams 整合底下,選取聊天 + 共同作業設定。
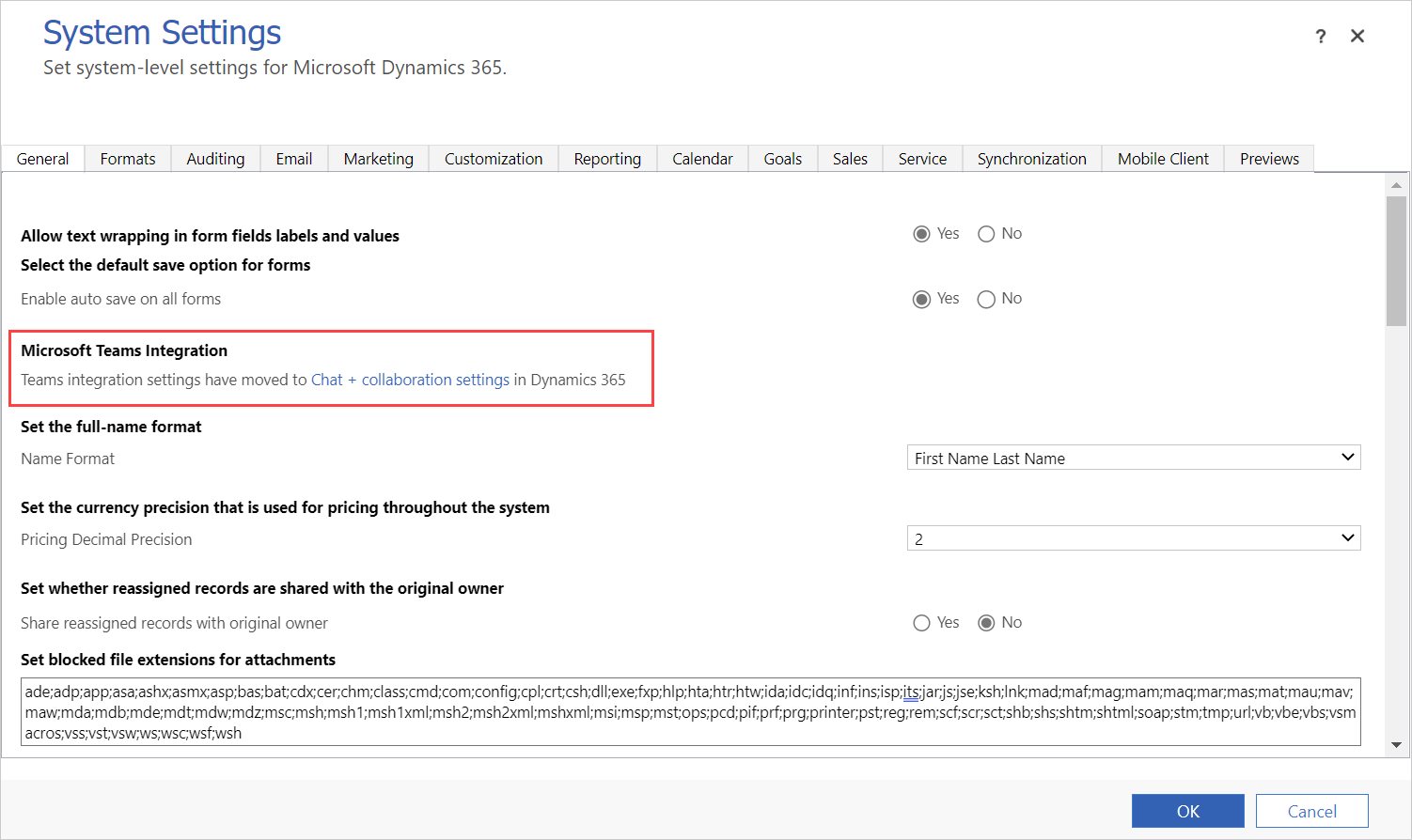
Microsoft Teams 共同作業及聊天頁面會開啟。
若要啟用基本共同作業體驗 ,請選取開啟 Dynamics 365 記錄與 Microsoft Teams 管道的連結。 啟用基本 Microsoft Teams 整合時,共同作業按鈕會出現在 Customer Engagement 應用程式的記錄上,因此您可以查看連接的團隊管道,或設定 Microsoft Teams 中的新連接。 此外,在記錄頁面的文件索引標籤中,還會顯示連接的團隊管道檔案庫。
若要啟用增強型共同作業體驗,請選取開啟增強型 Microsoft Teams 整合。 若要開啟此選項,您需要 Microsoft 365 租用戶系統管理員權限。 啟用增強型 Microsoft Teams 整合時,共同作業按鈕會出現在客戶參與應用程式的記錄和檢視表頁面上。 您可以在應用程式中設定與任何 Microsoft Teams 共同作業管道的連接。
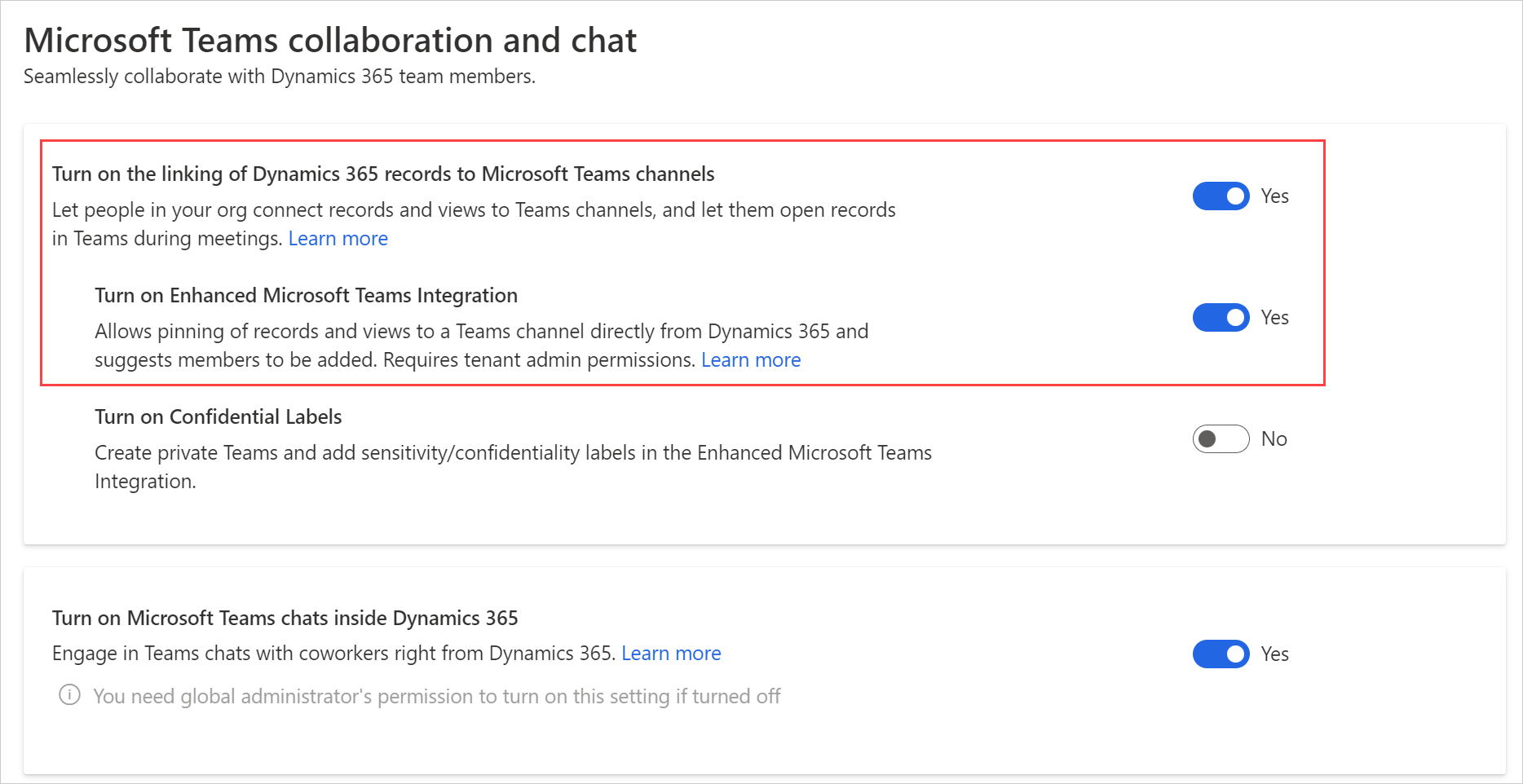
在 [同意] 對話方塊中,選取接受。
重要
當您代表組織表示同意時,應用程式會取得使用者有權存取的所有 Teams 群組及相關內容的完整存取權。 雖然應用程式有完整存取權,但不會讀取或寫入該資料的任何內容。 應用程式只是讀取團隊/管道清單,或是建立團隊/管道,以便對 Dynamics 365 資料進行共同作業。
Note
如果您沒有選取接受,當使用者嘗試將實體記錄或檢視表釘選至 Microsoft Teams,並與其他使用者共用索引標籤時,他們將會收到下列錯誤訊息:「系統管理員尚未同意使用使用者同步處理功能,您可以手動新增這些使用者」。如果收到此錯誤訊息,請參閱將記錄或檢視表釘選至 Teams 管道時發生錯誤。
儲存變更。
您現在應該可以在開啟記錄時看到共同作業按鈕。