在 Windows 中進行測試和評估
許多學校會使用在線測試來進行窗體化和摘要評估。 學生務必使用安全的瀏覽器,以防止在測驗期間使用其他電腦或網際網路資源。 為了協助學校進行測試,Windows 提供名為 「進行測驗」的應用程式。 應用程式是安全的瀏覽器,提供不同的功能來協助測試,而且可以設定為只允許存取特定 URL 或 URL 清單。 使用進行測驗時,學生無法:
- 列印、使用螢幕擷取或文字建議 (,除非由教師或系統管理員啟用)
- 存取其他應用程式
- 變更系統設定,例如顯示延伸模組、通知、更新
- 存取 Cortana
- 存取複製到剪貼簿的內容
如何使用「進行測驗」
視使用案例而定,使用「進行測驗」的方式不同:
- 針對較低等級的評定,例如班級中的快速測驗,教師可以產生 安全的評定 URL ,並與學生共用。 然後,學生可以開啟 URL,以透過進行測驗來存取評定。 若要深入瞭解,請參閱下一節: 建立安全評定連結
- 如需更高的利害關係評估,您可以將 Windows 裝置設定為使用專用帳戶進行測試,並在鎖定模式中執行「進行測驗」,稱為 kiosk 模式。 使用專用帳戶登入後,Windows 將會在鎖定模式中執行「進行測驗」,以防止執行「進行測驗」以外的任何應用程式。 如需詳細資訊, 請參閱在 kiosk 模式中設定進行測試
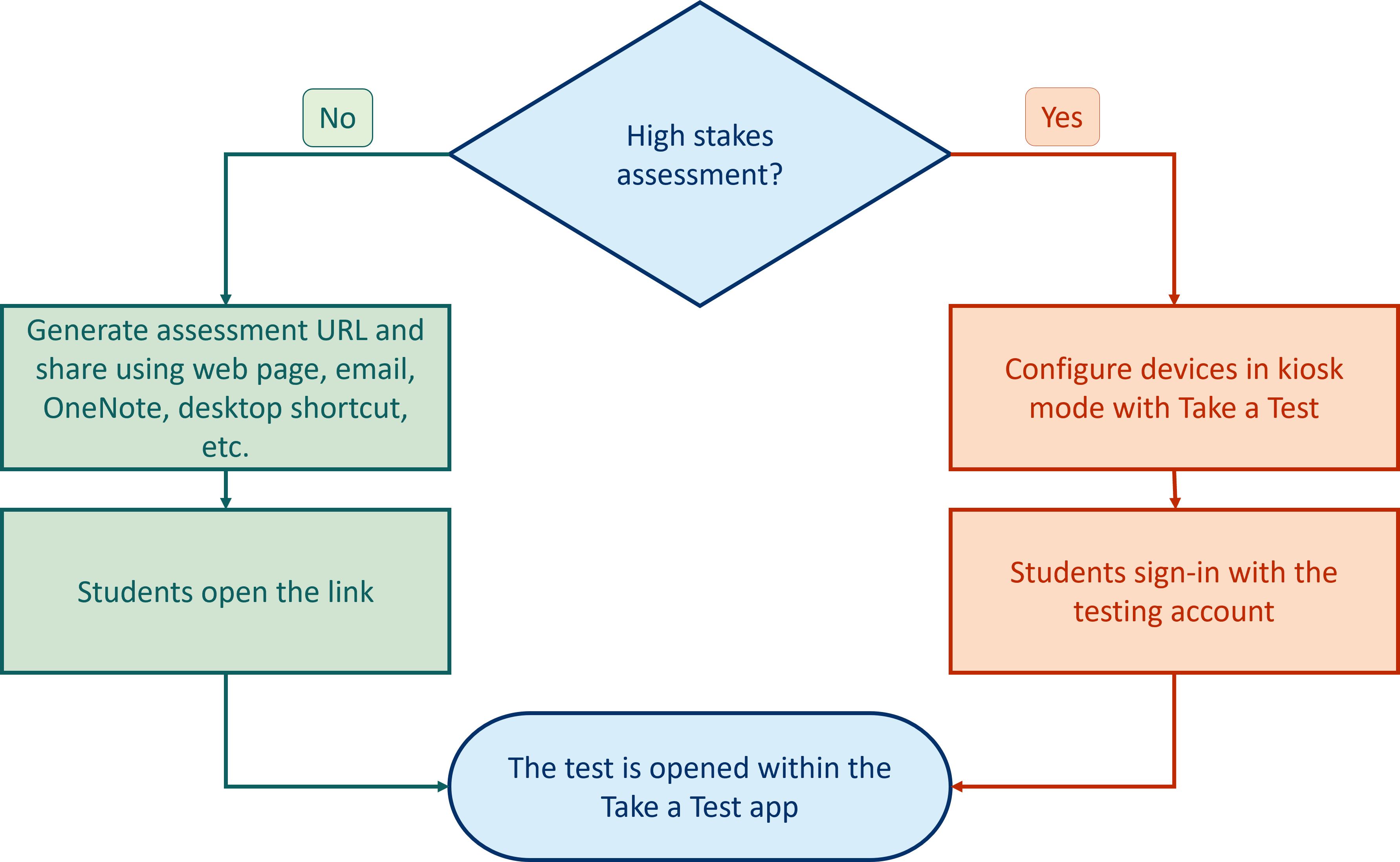
建立安全評定連結
裝載在 Web 上的任何專案都可以使用「進行測驗」應用程式以鎖定的方式呈現,而不只是評定。 若要鎖定在線內容,必須內嵌具有特定前置詞的 URL,而且當使用者開啟連結時,裝置將會被鎖定。
若要建立測試的安全評定連結,有兩個選項:
- 使用 Web 應用程式建立連結
- 使用結構描述啟用建立連結
使用 Web 應用程式建立連結
針對此選項,複製評定 URL 並開啟 Web 應用程式 自定義您的評定 URL,您可以在其中:
- 貼上評定 URL 的連結
- 選取您想要在測試期間允許的選項
- 選取 [建立連結] 按鈕來產生連結
例如,對於想要建立特定評量連結並與使用 OneNote 的學生共用的教師而言,這是理想的選項。
使用結構描述啟用建立連結
針對此選項,您會內嵌具有特定前置詞的 URL,並根據您想要在測試期間允許的內容來指定參數。 URL 必須是下列格式:
ms-edu-secureassessment:<URL>#enforceLockdown
若要啟用列印、螢幕擷取,或兩者都啟用,請使用上方連結並附加下列參數之一:
&enableTextSuggestions- 啟用文字建議&requirePrinting- 啟用列印&enableScreenCapture- 啟用螢幕擷取&requirePrinting&enableScreenCapture- 啟用列印和螢幕擷取;如果您想要啟用多個功能,可以使用、&requirePrinting和&enableScreenCapture的&enableTextSuggestions組合。
如果未包含這些參數,預設行為是停用功能。
針對使用 Windows 鎖定 API 的測試,該 API 會在鎖定之前檢查執行中的行程,請移除 enforceLockdown。 移除 enforceLockdown 會導致應用程式無法立即鎖定,這可讓您關閉不允許在鎖定期間執行的應用程式。 進行測驗會在應用程式關閉后鎖定裝置。
若要啟用寬鬆模式,請勿包含 enforceLockdown 在架構參數中。 如需詳細資訊, 請參閱寬鬆模式。
散發安全評定連結
建立連結之後,即可透過 Web、電子郵件、OneNote 或您選擇的任何其他方法來散發連結。
例如,您可以建立評估 URL 的快捷方式,並將其複製到學生的桌面。
若要進行測驗,請讓學生開啟連結。
注意
如果您已啟用印表功能,則必須先為帳戶預先設定印表機,學生才能進行測試。
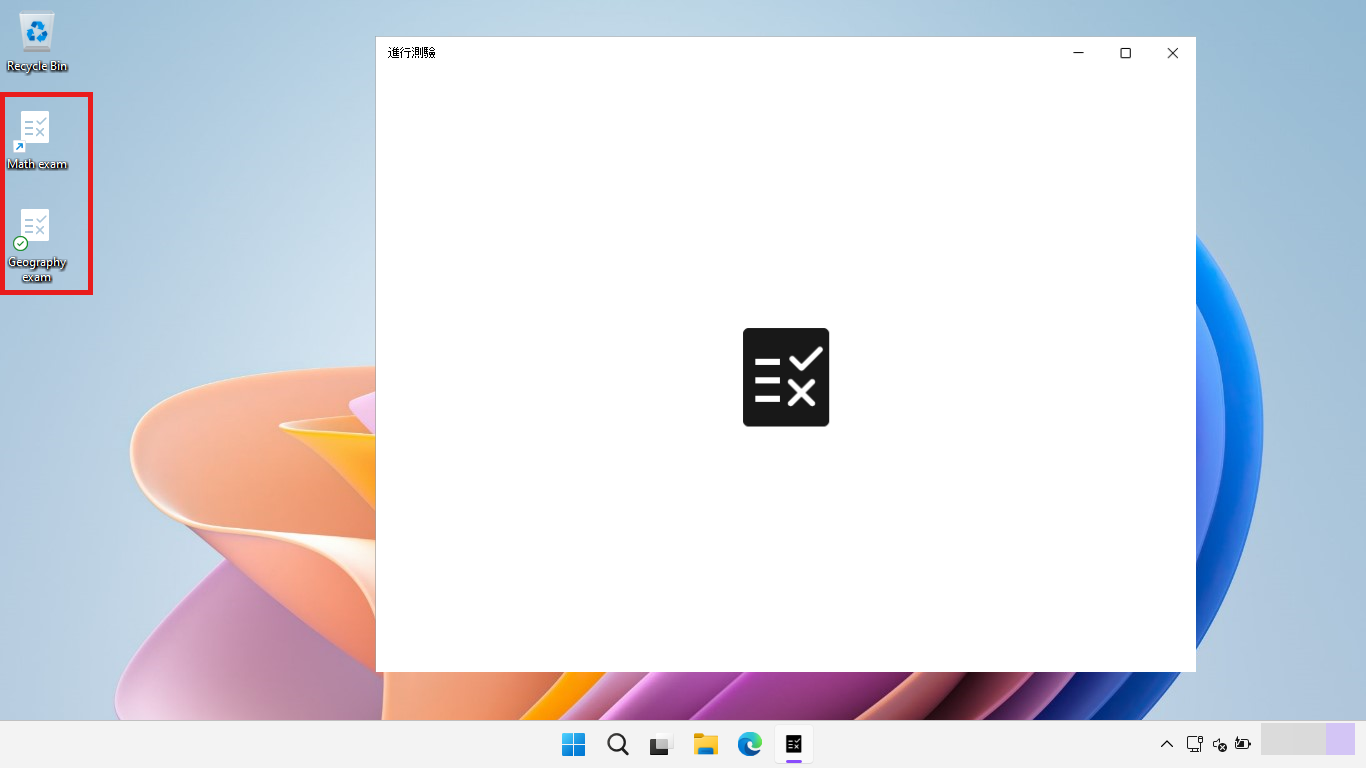
注意
如果使用 enforceLockdown,若要隨時結束「進行測驗」應用程式,請按 Ctrl+Alt+Delete。 系統會提示學生輸入密碼以返回其桌面。
其他資訊
教師可以使用 Microsoft Forms 來建立測試。 如需詳細資訊,請參閱使用 Microsoft Forms 建立測試。
若要深入了解「進行測驗」應用程式設定的原則和設定,請參閱「進行測驗」應用程式技術參考。
意見反應
即將登場:在 2024 年,我們將逐步淘汰 GitHub 問題作為內容的意見反應機制,並將它取代為新的意見反應系統。 如需詳細資訊,請參閱:https://aka.ms/ContentUserFeedback。
提交並檢視相關的意見反應