如何設定多功能裝置或應用程式,以使用 Microsoft 365 或 Office 365 傳送電子郵件
本文說明當所有信箱都位於 Microsoft 365 或 Office 365 時,如何從裝置和商務應用程式傳送電子郵件。 例如:
- 您有一台掃描器,而且您想要用電子郵件將掃描起來的文件傳送給自己或其他人。
- 您有用來管理約會的企業營運 (LOB) 應用程式,而且您想要用電子郵件傳送約會時間提醒給客戶。
選項 1:使用 Microsoft 365 或 Office 365 信箱直接驗證您的裝置或應用程式,並使用 SMTP 驗證用戶端提交傳送郵件
注意事項
此選項與 Microsoft Entra ID 中的安全性預設值不相容。 我們建議在與我們的服務連接時使用新式驗證。 如需 OAuth 的詳細資訊,請 參閱使用 OAuth 驗證 IMAP、POP 或 SMTP 連線。
您也必須確認已針對要使用的信箱啟用 SMTP 驗證。 對於 2020 年 1 月之後建立的組織,系統停用 SMTP AUTH,但可以為每個信箱啟用。 如需詳細資訊,請參閱在 Exchange Online 中啟用或停用已驗證用戶端的 SMTP 提交 (SMTP 驗證)。
雖然 SMTP 驗證現已推出,但我們宣佈 Exchange Online 會在 2025 年 9 月永久移除用戶端提交 (SMTP 驗證) 的基本身份驗證支援。 我們強烈建議客戶儘快不使用 SMTP 驗證的基本身份驗證。 如需替代選項的詳細資訊,請參閱這裡的公告- https://techcommunity.microsoft.com/t5/exchange-team-blog/exchange-online-to-retire-basic-auth-for-client-submission-smtp/ba-p/4114750
此選項支援大部分的使用案例,而且最容易設定。 針對以下情境,請選擇使用此選項:
- 您想要從第三方裝載的應用程式、服務或裝置傳送電子郵件。
- 您想要傳送電子郵件給組織內外的人員。
透過 SMTP 驗證用戶端提交端點 smtp.office365.com 直接連線到 Microsoft 365 或 Office 365,以設定您的裝置或應用程式。
每個裝置或應用程式都必須能夠以 Microsoft 365 或 Office 365 進行驗證。 以 Microsoft 365 或 Office 365 進行驗證的帳戶電子郵件地址會在裝置或應用程式中顯示為訊息寄件者。
SMTP 驗證用戶端提交的設定方式
Enter the following settings directly on your device or in the application as their guide instructs (it might use different terminology than this article). 只要您的案例符合 SMTP 驗證用戶端提交的需求,下列設定可讓您從裝置或應用程式傳送電子郵件:
| 裝置或應用程式設定 | 值 |
|---|---|
| 伺服器/智慧主機 | smtp.office365.com |
| 連接埠 | 連接埠 587 (建議選項) 或連接埠 25 |
| TLS/StartTLS | Enabled |
| 使用者名稱/電子郵件地址和密碼 | 輸入使用的託管信箱之登入認證 |
傳輸層安全性 (TLS) 和其他加密選項
檢查裝置指南或廠商,以判斷您的裝置 (TLS) 支援哪個版本的傳輸層安全性。 如果您的裝置或應用程式不支援 TLS 1.2 或更新版本,您有下列替代方案:
- 根據您的需求,使用直接傳送 (選項 2) 或使用 SMTP 驗證加入舊版 TLS 用戶端的 Exchange Online 端點
- 如果您的裝置無法符合連線至 Microsoft 365 或 Office 365 的先前要求,請使用內部部署的電子郵件伺服器 (Exchange Server 或任何其他 SMTP 伺服器) 轉送郵件。 事實上,您可以更輕鬆地設定和管理內部部署 SMTP 伺服器,以轉送來自裝置和應用程式的訊息,特別是如果您有許多裝置和應用程式會傳送電子郵件。
如需設定您自己的電子郵件伺服器以將郵件傳送至 Microsoft 365 或 Office 365 的詳細資訊,請參閱設定連接器以在 Microsoft 365 或 Office 365 與您自己的電子郵件伺服器之間路由傳送郵件。
注意事項
如果您的裝置建議使用或預設使用連接埠 465,則不支援 SMTP 驗證用戶端提交。
SMTP 驗證用戶端提交的功能
- SMTP 驗證用戶端提交可讓您將電子郵件傳送給組織內外的人員。
- 此方法會略過傳送給組織中人員之電子郵件的大部分垃圾郵件檢查。 此略過可協助保護公司IP位址不受垃圾郵件清單封鎖。
- 使用此方法,您可以從任何位置或IP位址傳送電子郵件,包括您 (內部部署) 組織的網路,或 Microsoft Azure 等第三方雲端裝載服務。
SMTP 驗證用戶端提交的需求
- 驗證:如果可能的話,建議您使用 OAuth 形式的新式驗證。 否則,您必須使用基本身份驗證 (這隻是使用者名稱和密碼) ,才能從裝置或應用程式傳送電子郵件。 如需 OAuth 的詳細資訊,請 參閱使用 OAuth 驗證 IMAP、POP 或 SMTP 連線。 如果組織或使用中的信箱刻意停用 SMTP 驗證,您必須使用下列的選項 2 或 3。
- 信箱:您必須擁有授權的 Microsoft 365 或 Office 365 信箱,才能從中傳送電子郵件。
- 傳輸層安全性 (TLS):您的裝置必須能夠使用 TLS 版本 1.2 或更新版本。
- 連接埠:必須使用連接埠 587 (建議使用) 或連接埠 25,而且在您的網路上必須是解除鎖定的狀態。 某些網路防火牆或 ISP 會封鎖埠,特別是埠 25,因為這是電子郵件伺服器用來傳送電子郵件的埠。
- DNS:使用 DNS 名稱 smtp.office365.com。 請勿使用 Microsoft 365 或 Office 365 伺服器的 IP 位址,因為不支援 IP 位址。
注意事項
如需 TLS 的相關信息,請參閱 Exchange Online 如何使用 TLS 來保護電子郵件連線,如需 Exchange Online 如何使用 TLS 搭配加密套件排序的詳細技術資訊,請參閱 Office 365 支援的 TLS 加密套件。
SMTP 驗證用戶端提交的限制
如果印表機或應用程式想要從不同的帳戶傳送電子郵件,登入帳戶應該具有該帳戶的 「傳送身 分」許可權。 否則,結果會是類似下列的錯誤:
5.7.60 SMTP; Client does not have permissions to send as this sender.
Microsoft 365 或 Office 365 會施加傳送限制。 如需詳細資訊,請參閱 Exchange Online 限制 - 接收及傳送限制。
選項 2:直接從印表機或應用程式傳送郵件到 Microsoft 365 或 Office 365 (直接傳送)
針對以下情境,請選擇使用此選項:
- 您的環境已停用 SMTP 驗證。
- SMTP AUTH 用戶端提交 (選項 1) 與您的商務需求或裝置不相容。
- 您只需要將郵件傳送給您組織中擁有 Microsoft 365 或 Office 365 信箱的收件者;您不需要傳送電子郵件給組織外部的人員。
以下是最適合使用直接傳送的其他情境:
您想要讓裝置或應用程式從每個使用者的電子郵件位址傳送,而不要讓每個使用者的信箱認證設定為使用SMTP用戶端提交。 直接傳送可讓組織中的每個使用者使用自己的位址傳送電子郵件。
請避免使用具有所有用戶 傳送身 分許可權的單一信箱。 由於複雜性和潛在問題,因此不支援此方法。
您想要傳送大量電子郵件或電子報。 Microsoft 365 或 Office 365 不允許您透過 SMTP 驗證用戶端提交傳送大量訊息。 直接傳送則可讓您傳送更大量的郵件。
您的電子郵件可能會被 Microsoft 365 或 Office 365標示為垃圾郵件。 您可以找大量電子郵件提供者來提供您這方面的協助。 例如,它們可協助您遵守最佳做法,並可協助確保您的網域和IP位址不會被因特網上的其他人封鎖。
直接傳送的設定
直接在裝置或應用程式中輸入下列設定:
| 裝置或應用程式設定 | 值 |
|---|---|
| 伺服器/智慧主機 | 您的 MX 端點,例如 contoso-com.mail.protection.outlook.com |
| 連接埠 | 連接埠 25 |
| TLS/StartTLS | 選用 |
| 電子郵件地址 | 其中一個 Microsoft 365 或 Office 365 接受網域的任何電子郵件地址。 此電子郵件位址不需要有信箱。 |
建議您新增傳送者原則架構 (SPF) 記錄,以避免將郵件標示為垃圾郵件。 如果您要從靜態 IP 位址傳送,請將它新增至網域註冊機構 DNS 設定中的 SPF 記錄,如下所示:
| DNS 項目 | 值 |
|---|---|
| SPF | v=spf1 ip4:<Static IP Address> include:spf.protection.outlook.com ~all |
直接傳送的逐步指示
如果您的裝置或應用程式可以從靜態公用 IP 位址進行傳送,請取得此 IP 位址,並且記下它。 您可以與其他裝置和使用者共用您的靜態 IP 位址,但不能與公司之外的任何人共用該 IP 位址。 您的裝置或應用程式可以從動態或共用 IP 位址進行傳送,但郵件會更容易遭受反垃圾郵件篩選。
移至 [設定>網域],選取您的網域 (例如,contoso.com) ,然後尋找 MX 記錄。
MX 記錄中會有看起來類似
contoso-com.mail.protection.outlook.com的 [指向位址或值] 的資料。記下 MX 記錄的 [指向位址或值] 資料,我們稱之為 MX 端點。
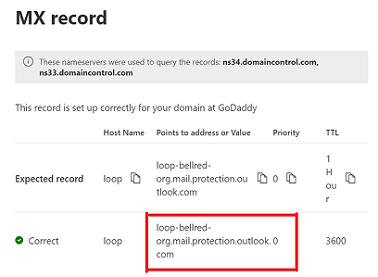
返回 到裝置,然後在通常稱為伺服器或智慧主機的設定中,輸入 MX 記錄 [要尋址的點數] 或您在步驟 4 記下的值。
注意事項
請勿針對 Microsoft 365 或 Office 365 伺服器連線使用 IP 位址,因為不支援 IP 位址。
您現已完成裝置的設定,請移至您網域註冊機構的網站更新您的 DNS 記錄。 編輯 SPF 記錄。 在項目中,包含您在步驟 1 記下的 IP 位址。 完成的字串看起來類似下列範例:
v=spf1 ip4:10.5.3.2 include:spf.protection.outlook.com ~all其中 10.5.3.2 是公用 IP 位址。
注意事項
略過此步驟可能會導致電子郵件傳送給收件者垃圾 Email資料夾。
注意
此 IP 位址將獲授權代表您的網域傳送。 任何具有存取權的人員都可以傳送電子郵件給任何外部收件者,而且會通過SPF檢查。 您應該仔細考慮可使用此 IP 位址的人員。
若要測試此設定,請從裝置或應用程式傳送測試電子郵件,並確認收件者有收到這封郵件。
直接傳送的運作方式
您組織網路中的應用程式或裝置會使用直接傳送和 Microsoft 365 或 Office 365 郵件交換 (MX) 端點,將電子郵件傳送給組織中的收件者。 如需查詢,您可以輕易在 Microsoft 365 或 Office 365 中找到您的 MX 端點。
您可以設定裝置直接將電子郵件傳送至 Microsoft 365 或 Office 365。 使用直接傳送方法,透過 Microsoft 365 或組織中 Office 365 信箱將電子郵件傳送給收件者。 如果您的裝置使用直接傳送來回覆電子郵件給沒有 Microsoft 365 或 Office 365 信箱的收件者,該電子郵件將會被拒絕傳送。
注意事項
如果您的裝置或應用程式能夠作為電子郵件伺服器,將郵件傳遞至 Microsoft 365 或 Office 365 和其他電子郵件提供者,則此案例不需要 Microsoft 365 或 Office 365 設定。 如需詳細資訊,請參閱您的裝置或應用程式指示。
直接傳送的功能
- 使用 Microsoft 365 或 Office 365 傳送電子郵件,但不需要專用的 Microsoft 365 或 Office 365 信箱。
- 您的裝置或應用程式不需要有靜態 IP 位址。 不過,建議您的裝置或應用程式盡可能擁有靜態 IP 位址。
- 無法搭配連接器使用;請勿將裝置設定成搭配直接傳送使用連接器,因為這類設定可能會造成問題。
- 裝置不需要支援 TLS。
直接傳送的傳送限制高於 SMTP 用戶端提交。 寄件者未受限於選項 1 中所述的限制。
直接傳送的需求
- 連接埠:必須有連接埠 25,且不得遭到您的網路封鎖。
- 建議使用靜態 IP 位址:建議使用靜態 IP 位址,這樣就能為您的網域建立 SPF 記錄。 SPF 紀錄有助於避免您的郵件被標示為垃圾郵件。
- 不需要具有授權的 Microsoft 365 或 Office 365 信箱。
直接傳送的限制
- 直接傳送無法用來將電子郵件傳遞給外部收件者,例如,具有 Yahoo 或 Gmail 位址的收件者。
- 您的郵件將會接受反垃圾郵件檢查。
- 如果您的 IP 位址遭到垃圾郵件清單封鎖,可能會中斷已傳送的郵件。
- Microsoft 365 和 Office 365 採用節流原則,以保護服務的效能。
選項 3:設定連接器以使用 Microsoft 365 或 Office 365 (SMTP 轉送) 傳送電子郵件
相較於其他選項,此選項較難以實作。 只有在下列狀況下,才選擇此選項:
- 您的環境已停用 SMTP 驗證。
- SMTP 用戶端提交 (選項 1) 與您的商務需求或裝置不相容
- 您無法使用直接傳送 (選項 2) ,因為您必須傳送電子郵件給外部收件者。
SMTP 轉送可讓 Microsoft 365 或 Office 365 代表您轉送電子郵件,方法是使用以 TLS 憑證設定的連接器, (建議) 或您的公用 IP 位址。 設定連接器可讓此選項更複雜。
只有在您已滿足下列任一條件時,才設定您的安裝程式:
- 寄件者網域:確定發件者網域屬於您的組織 (也就是說,您已在 Microsoft 365) 註冊您的網域。 如需詳細資訊,請 參閱將網域新增至 Microsoft 365。
- 憑證式連接器設定:確定您的內部部署電子郵件伺服器已設定為使用憑證將電子郵件傳送至 Microsoft 365,而憑證中 Common-Name (CN) 或主體替代名稱 (SAN) 包含您已在 Microsoft 365 中註冊的功能變數名稱,而且您已在 Microsoft 365 中建立具有該網域的憑證型連接器。
如果上述兩個條件都未滿足,Microsoft 365 就無法判斷從裝置或應用程式傳送的訊息是否屬於您的組織。 因此,您應該確定您符合上述任一條件。
設定 TLS 憑證式連接器,以透過 Microsoft 365 或 Office 365 轉送電子郵件
首先,輸入下表所述的設定來設定您的裝置或應用程式:
| 裝置或應用程式設定 | 值 |
|---|---|
| 伺服器/智慧主機 | 您的 MX 端點,例如 yourdomain- com.mail.protection.outlook.com |
| 連接埠 | 連接埠 25 |
| TLS/StartTLS | 必須啟用且僅支援 TLS 1.2 |
| TLS 憑證 CN (通用名稱) 或 SAN (主體別名) | 具有 CN 或 SAN 的憑證,其中包含您已向 Office 365 組織註冊的功能變數名稱。 |
| 電子郵件地址 | 這可以是任何電子郵件位址。 |
如果您已將連接器設定為將郵件從內部部署組織傳遞到 Microsoft 365 或Office 365 (例如,混合環境),可能就不需要為 Microsoft 365 或 Office 365 SMTP 轉送建立專用連接器。 若要建立或變更憑證式連接器,請執行下列步驟:
登入 Exchange 系統管理中心。 如需詳細資訊,請參閱 Exchange Admin Center in Exchange Online。
在左側瀏覽窗格中,選取 [郵件流程],選取 [ 連接器],然後執行下列動作:
在 [選取您的郵件流程案例] 頁面上,選取 [聯機來源] 下的 [貴組織的電子郵件伺服器] 單選按鈕。
從 [連線來源] 下拉式清單中選擇您組織的電子郵件伺服器后,系統會自動從 [連線到] 下拉式清單中選擇 Office 365。
輸入連接器名稱和其他資訊,然後選取 [ 下一步]。
在 [驗證已傳送的電子郵件] 頁面上,選取要在傳送伺服器的憑證上使用主體名稱的第一個選項,以向 Office 365 進行驗證。 選項中的功能變數名稱應該符合伺服器、裝置或應用程式所使用憑證中的 CN 或 SAN。
注意事項
此網域必須是屬於貴組織的網域,也就是說,此網域應該是您向 Microsoft 365 註冊的網域。 如需詳細資訊,請 參閱將網域新增至 Microsoft 365。
例如,Contoso.com 屬於您的組織,它是您的服務、裝置或應用程式用來與 Microsoft 365 通訊之憑證中 CN 或 SAN 的一部分。 如果憑證 (中有多個網域,例如 mail1.contoso.com、mail2.contoso.com 等) ,建議連接器 UI 中的網域為 *.contoso.com。
使用混合式設定精靈設定其連接器的現有混合式客戶,應該檢查其現有的連接器,以確保其使用 *.contoso.com,而不是 mail.contoso.com 或 hostname.contoso.com。 此網域驗證是因為 mail.contoso.com 和 hostname.contoso.com 可能不會在 Microsoft 365 中註冊網域。
若要避免將郵件標示為垃圾郵件,建議您在網域註冊機構的 DNS 設定中新增網域的 SPF 記錄。 此外,如果您是從靜態 IP 位址傳送,請將該位址新增至 SPF 記錄。
如需此方法的詳細資訊,請參閱已設定連接器的電子郵件客戶重要通知 (部分機器翻譯)。
設定以IP位址為基礎的連接器,以透過 Microsoft 365 或 Office 365 轉送電子郵件
輸入下表所述的設定,以設定以IP位址為基礎的連接器,以透過 Microsoft 365 或 Office 365 轉送電子郵件:
| 裝置或應用程式設定 | 值 |
|---|---|
| 伺服器/智慧主機 | 您的 MX 端點,例如 yourdomain- com.mail.protection.outlook.com |
| 連接埠 | 連接埠 25 |
| TLS/StartTLS | Enabled |
| 電子郵件地址 | 您其中一個 Microsoft 365 或 Office 365 驗證網域中的任何電子郵件位址。 此電子郵件位址不需要信箱。 |
如果您已將連接器設定為將郵件從內部部署組織傳遞到 Microsoft 365 或Office 365 (例如,混合環境),可能就不需要為 Microsoft 365 或 Office 365 SMTP 轉送建立專用連接器。 如果您需要建立連接器,請使用以下支援這種情況的設定:
| 連接器設定 | 值 |
|---|---|
| 寄件者 | 貴組織的電子郵件伺服器 |
| 收件者 | Microsoft 365 或 Office 365 |
| 網域限制:IP 位址/範圍 | 裝置或應用程式將用以連線到 Microsoft 365 或 Office 365 的內部部署 IP 位址或位址範圍。 |
建議您新增 SPF 記錄,以防止郵件被標示為垃圾郵件。 如果您是從靜態 IP 位址進行傳送,請將它新增到您網域註冊機構的 DNS 設定中的 SPF 記錄,如下所示:
| DNS 項目 | 值 |
|---|---|
| SPF | v=spf1 ip4:Static IP Address include:spf.protection.outlook.com ~all |
在您的 Microsoft 365 組織中 Create 和設定輸入連接器
若要在您的 Microsoft 365 組織中建立和設定輸入連接器,請執行下列步驟:
取得裝置或應用程式將傳送的公用 (靜態) IP位址。 不支援或允許動態 IP 位址。 您可以與其他裝置和使用者共用您的靜態 IP 位址,但不能與公司之外的任何人共用該 IP 位址。 請注意此IP位址,以供稍後使用參考。
移至 [設定 > 網域],選取您的網域 (例如,contoso.com) ,然後尋找 MX 記錄。 MX 記錄會有 類似 的 POINTS TO ADDRESS 值
contoso-com.mail.protection.outlook.com數據。請記下 MX 記錄的 POINTS TO ADDRESS 值數據,我們將其稱為您的 MX 端點。
確認已驗證應用程式或裝置將傳送到的網域。 如果網域未經驗證,電子郵件可能會遺失,而且您將無法使用 Exchange Online 訊息追蹤工具來追蹤它們。
在 Microsoft 365 或 Office 365 中,選取 [管理員],然後選取 [Exchange] 以移至新的 Exchange 系統管理中心。
注意事項
選取 Exchange 時,會啟動新的 Exchange 系統管理中心。
在 EAC 中,移至 [郵件流程 > 連接器]。
檢查為組織所設定的連接器清單。
如果沒有任何連接器從您組織的電子郵件伺服器列出至 Microsoft 365 或 Office 365,請移至 EAC 並執行下列步驟來建立連接器:
選 取 [+新增連接器]。
在開啟的精靈中,在第一個畫面上選擇下列螢幕擷取畫面中所描述的選項:
選取 [下一步]。 [連接器名稱] 頁面隨即出現。
提供連接器的名稱,然後選取 [ 下一步]。 [ 驗證已傳送的電子郵件 ] 頁面隨即出現。
選取 [ 藉由確認傳送伺服器的IP 位址符合這些僅屬於您組織的其中一個IP位址 ] 單選按鈕,然後從 SMTP 轉送的逐步設定指示步驟1新增IP位址。
選取 [儲存]。
現在您已完成設定 Microsoft 365 或 Office 365 設定,請移至網域註冊機構的網站來更新您的 DNS 記錄。 編輯 SPF 記錄。 加入您在步驟 1 中記下的 IP 位址。 完成的字串看起來應該類似
v=spf1 ip4:10.5.3.2 include:spf.protection.outlook.com ~all,其中 10.5.3.2 是您的公用 IP 位址。重要事項
略過此步驟可能會導致電子郵件傳送給收件者垃圾 Email資料夾。
現在返回裝置,並在設定中尋找 [伺服器] 或 [智慧主機] 的項目,然後輸入您在步驟 3 中所記錄的 MX 記錄 [指向位址] 值。
若要測試設定,請從您的裝置或應用程式傳送測試電子郵件,然後確認收件者已收到。
SMTP 轉送的逐步設定指示
取得裝置或應用程式將傳送的公用 (靜態) IP位址。 不支援或允許動態 IP 位址。 您可以與其他裝置和使用者共用您的靜態 IP 位址,但不能與公司之外的任何人共用該 IP 位址。 記下此IP位址以供稍後使用/參考。
移至 [設定>網域],選取您的網域 (例如,contoso.com) ,然後尋找 MX 記錄。
MX 記錄中會有看起來類似
contoso-com.mail.protection.outlook.com的 [指向位址或值] 的資料。記下 MX 記錄的 [指向位址或值] 的資料,我們稱之為 MX 端點。
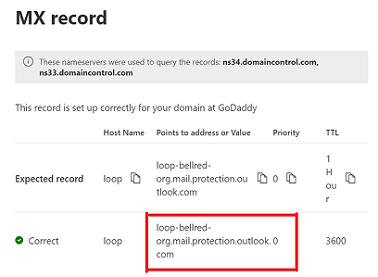
確認已驗證應用程式或裝置將傳送到的網域。 如果網域未經驗證,電子郵件可能會遺失,而且您將無法使用 Exchange Online 訊息追蹤工具來追蹤它們。
在 Microsoft 365 或 Office 365 中,選取 [系統管理員],然後按一下 Exchange 以前往新的 Exchange 系統管理中心。
注意事項
選取 Exchange 時,會啟動 Exchange 系統管理中心 (EAC) 。
在 EAC 中,移至 [郵件流程>連接器]。
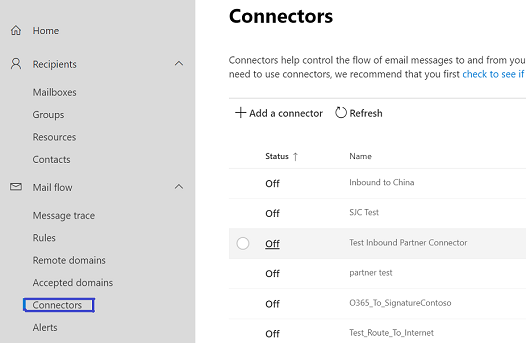
檢查為組織所設定的連接器清單。
如果沒有任何連接器從您組織的電子郵件伺服器列出至 Microsoft 365 或 Office 365,請移至 EAC 並執行下列步驟來建立連接器。
選 取 [+新增連接器 ],如下列螢幕快照所示:
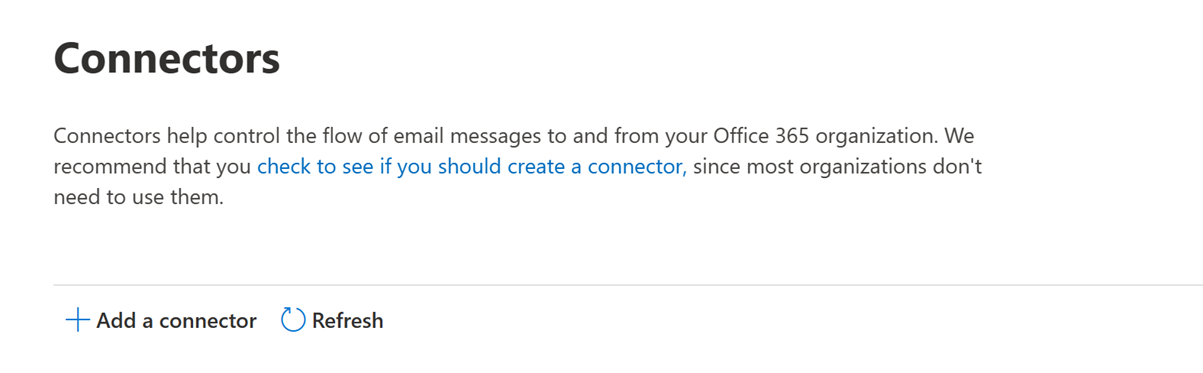
在開啟的精靈中,在第一個畫面上選擇下列螢幕擷取畫面中所描述的選項:
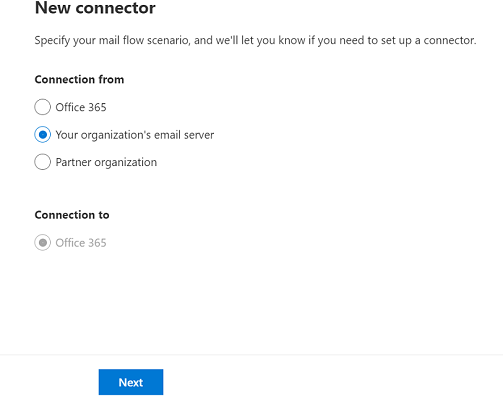
選取 [下一步]。 連接器名稱 畫面隨即顯示。
提供連接器的名稱,然後選取 [ 下一步]。 驗證已傳送的電子郵件 畫面隨即顯示。
選擇 藉由驗證傳送伺服器的 IP 位址是否符合貴組織專屬的其中一個 IP 位址,然後從步驟 1 的 逐步設定 SMTP 轉送指示 章節。
選取 [儲存]。
現在您已完成設定 Microsoft 365 或 Office 365 設定,請移至網域註冊機構的網站來更新您的 DNS 記錄。 編輯 SPF 記錄。 加入您在步驟 1 中記下的 IP 位址。 完成的字串看起來應該類似
v=spf1 ip4:10.5.3.2 include:spf.protection.outlook.com ~all,其中 10.5.3.2 是您的公用 IP 位址。 略過此步驟可能會導致電子郵件傳送給收件者垃圾 Email資料夾。現在返回裝置,並在設定中尋找 [伺服器] 或 [智慧主機] 的項目,然後輸入您在步驟 3 中所記錄的 MX 記錄 [指向位址] 值。
若要測試設定,請從您的裝置或應用程式傳送測試電子郵件,然後確認收件者已收到。
Microsoft 365 或 Office 365 SMTP 轉送的運作方式
您組織網路中的應用程式或裝置會使用 SMTP 轉送的連接器,將電子郵件傳送給組織中的收件者。
您設定的 Microsoft 365 或 Office 365 連接器會使用 IP 位址來驗證您使用 Microsoft 365 或 Office 365 的裝置或應用程式。 您的裝置或應用程式可以使用任何位址 (傳送電子郵件,包括無法) 接收電子郵件的電子郵件,只要位址使用您的其中一個網域即可。 電子郵件位址不一定要與實際信箱相關聯。 例如,如果您的網域 contoso.com,您可以從 之類的 do_not_reply@contoso.com位址傳送。
Microsoft 365 或 Office 365 SMTP 轉送會使用連接器來驗證從您的裝置或應用程式傳送的電子郵件。 此驗證方法可讓 Microsoft 365 或 Office 365 將這些郵件轉送至您自己的信箱和外部收件者。 Microsoft 365 或 Office 365 SMTP 轉送類似於直接傳送,不同之處在於它可以傳送電子郵件給外部收件者。
由於設定連接器的複雜性增加,建議透過 Microsoft 365 或 Office 365 SMTP 轉送直接傳送,除非您必須傳送電子郵件給外部收件者。 若要使用 Microsoft 365 或 Office 365 SMTP 轉送傳送電子郵件,您的裝置或應用程式伺服器必須具有靜態 IP 位址或地址範圍。 您無法使用 SMTP 轉送將電子郵件直接傳送至 Microsoft 365 或從第三方託管服務 Office 365,例如 Microsoft Azure。 如需詳細資訊,請參閱 Azure 中的外部 SMTP 連線問題疑難排解。
Microsoft 365 或 Office 365 SMTP 轉送的功能
- Microsoft 365 或 Office 365 SMTP 轉送不需要使用授權的 Microsoft 365 或 Office 365 信箱就能傳送電子郵件。
- Microsoft 365 或 Office 365 SMTP 轉送的傳送限制高於 SMTP 用戶端提交。 寄件者不受選項 1 中所述的限制。
Microsoft 365 或 Office 365 SMTP 轉送的要求
- 靜態 IP 位址或位址範圍:大部分的裝置或應用程式無法使用憑證來進行驗證。 若要驗證您的裝置或應用程式,請使用一或多個未與其他組織共用的靜態IP位址。
- 連接器:針對從您的裝置或應用程式傳送的電子郵件,在 Exchange Online 中設定連接器。
- 連接埠:必須使用連接埠 25。 請確定您的網路或 ISP 不會封鎖此埠。
Microsoft 365 或 Office 365 SMTP 轉送的限制
- 如果您的 IP 位址遭到垃圾郵件清單封鎖,可能會中斷已傳送的郵件。
- 會有合理的傳送限制。 如需詳細資訊,請參閱外寄郵件的較高風險傳遞集區。
- 需要未共用的靜態 IP 位址 (除非使用憑證)。
- 如果發生暫時性失敗,連線客戶端應該會在合理的期間內重試。 Microsoft 建議連線用戶端維護 SMTP 記錄,以協助調查這些類型的失敗。
注意事項
根據 SMTP RFC 建議,選項 1 SMTP 驗證用戶端提交可能是 SMTP 用戶端/應用程式的更適當方法,而 SMTP 用戶端/應用程式不是功能完整的郵件伺服器, (MTA) 。
比較選項
以下是每個設定選項以及它們所支援的功能比較。
| 功能 | SMTP 用戶端提交 | 直接傳送 | SMTP 轉送 |
|---|---|---|---|
| 傳送至網域中的收件者 | 是 | 是 | 是 |
| 透過 Microsoft 365 或 Office 365 轉送到網路 | 是 | 否。 僅限直接傳遞。 | 是 |
| 略過反垃圾郵件 | 是,如果電子郵件的目的地是您的其中一個 Microsoft 365 或 Office 365 信箱。 | 否。 可能會篩選可疑的電子郵件。 建議使用自訂的 SPF 記錄。 | 否。 可能會篩選可疑的電子郵件。 建議使用自訂的 SPF 記錄。 |
| 支援從協力廠商託管的應用程式傳送之郵件 | 是 | 是。 我們建議您更新您的 SPF 記錄,以允許協力廠商代表您的網域傳送。 | 否 |
| 儲存至寄件備份資料夾 | 是 | 否 | 否 |
| 需求 | |||
| 開啟網路連接埠 | 連接埠 587 或連接埠 25 | 連接埠 25 | 連接埠 25 |
| 裝置或應用程式伺服器必須支援 TLS | 必要 | 選用 | 選用 |
| 需要驗證 | 需要 Microsoft 365 或 Office 365 的使用者名稱和密碼 | 無 | 一或多個靜態 IP 位址。 執行 LOB 應用程式的印表機或伺服器必須有靜態 IP 位址,以搭配 Microsoft 365 或 Office 365 進行驗證。 |
以下是每個設定選項的限制:
| 限制 | SMTP 用戶端提交 | 直接傳送 | SMTP 轉送 |
|---|---|---|---|
| 節流限制 | 每天 10,000 位收件者。 每分鐘 30 封郵件。 | 標準節流功能已準備好保護 Microsoft 365 或 Office 365。 | 會有合理的限制。 此服務無法用來傳送垃圾郵件或大量傳送郵件。 如需有關合理限制的詳細資訊,請參閱輸出郵件的高風險傳遞集區。 |
執行診斷以設定使用 Microsoft 365 傳送電子郵件的應用程式或裝置
注意事項
此功能需要 Microsoft 365 系統管理員帳戶。
如果您仍然需要協助來設定使用 Microsoft 365 傳送電子郵件的應用程式或裝置,或需要協助修正使用 Microsoft 365 傳送電子郵件的應用程式或裝置問題,您可以執行自動化診斷。
若要執行診斷檢查,請選取下列按鈕:
Microsoft 365 系統管理中心隨即開啟飛出視窗頁面。 選取您要尋找的適當選項,例如,新的安裝程式或針對現有設定進行疑難解答。
使用您自己的電子郵件伺服器從多功能裝置和應用程式傳送電子郵件
如果您使用的剛好是內部部署電子郵件伺服器,您應該考慮使用該伺服器來進行 SMTP 轉送,而不是 Microsoft 365 或 Office 365。 可透過本機網路上的裝置和應用程式,為您有實際存取權限的本機電子郵件伺服器輕鬆設定 SMTP 轉送。 如何執行此設定的詳細資料取決於您的內部部署電子郵件伺服器。 若為 Exchange 伺服器,請參閱下列文章:
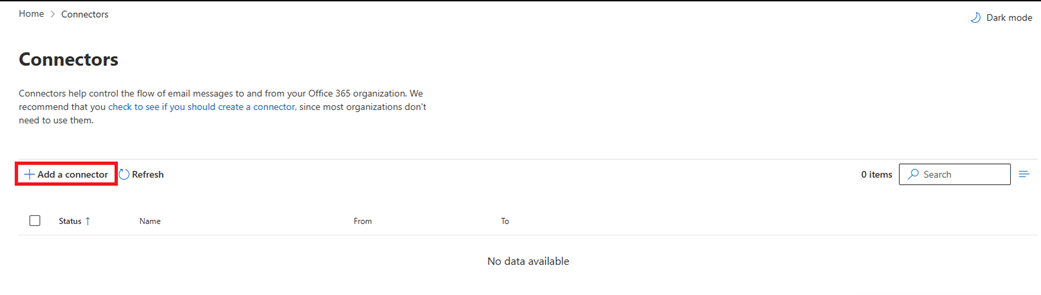
![顯示 [驗證已傳送的電子郵件] 頁面的螢幕快照。](../exchangeonline/media/authenticating-sent-email.png)
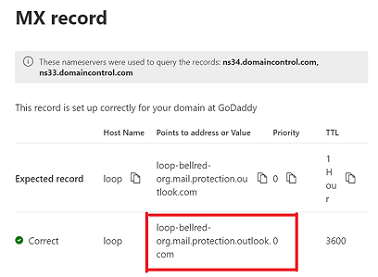
![顯示EAC 中 [連接器] 頁面的螢幕快照。](../exchangeonline/media/connectors-in-eac.png)
![顯示 [新增連接器] 頁面的螢幕快照,您可以從中選擇選項。](../exchangeonline/media/choosing-an-option-from-new-connector-page.png)
![顯示 [驗證已傳送的電子郵件] 頁面的螢幕快照,您可以從中選擇選項。](../exchangeonline/media/choosing-an-option-from-authenticating-sent-email-page.png)