在 Exchange Online 中變更雜亂通知的商標
提示
焦點收件匣 將會取代雜亂。 深入瞭解: 更新焦點收件匣和我們的待處理常式計畫。
[雜亂] 功能會使用收件匣通知來邀請使用者,以及傳送狀態訊息。 用於這些通知的預設商標是 Outlook,但您可以修改組織的商標。
在新的 EAC) (變更雜亂通知的商標
本文說明如何變更雜亂通知的商標,以符合您學校、企業或組織的商標。
注意事項
如需組織中使用者收到之雜亂通知類型的詳細資訊,請參閱 Outlook 中的雜亂通知。
若要開始,您必須使用公司或學校帳戶登入 Microsoft 365 或Office 365。
登入 Microsoft 365 或 Office 365 之後,請移至Microsoft 365 系統管理中心。
按一下以展開 [ 使用者],然後選取 [ 作用中使用者]。
選 取 [新增
![]。](../../exchangeonline/media/itpro_eac_addicon.png) 以新增使用者。 [ 建立新的使用者帳戶 ] 對話方塊隨即開啟。
以新增使用者。 [ 建立新的使用者帳戶 ] 對話方塊隨即開啟。在 [ 建立新的使用者帳戶 ] 對話方塊中,輸入 顯示名稱 和 使用者名稱。 所有傳送給使用者的雜亂通知,顯示名稱會出現在 [寄件者] 欄位中。 系統會為新的使用者帳戶產生新的暫時密碼。 按一下 [建立 ] 以建立帳戶。
移至新的 Exchange 系統管理中心 (EAC) 。
按一下 [收件者],然後按一下 [ 信箱]。
選取您剛建立的使用者。 將會顯示詳細資料窗格。
在[信箱設定 >Email位址] 底下,按一下 [管理電子郵件地址類型]。
在 [ 管理電子郵件地址類型 ] 顯示窗格中,按一下
![[新增]。](../../exchangeonline/media/itpro_eac_addicon.png) 新增電子郵件地址類型 ,將電子郵件地址新增至新的使用者帳戶。
新增電子郵件地址類型 ,將電子郵件地址新增至新的使用者帳戶。在新的電子郵件地址對話方塊中,選取 [SMTP] 作為電子郵件地址類型,然後在[Email位址:*] 方塊中輸入下列內容:7a694ec2-b7c9-41eb-b562-08fd2b277ae0@[您的預設網域],其中 [您的預設網域] 是您組織使用的網域。 對於大部分的組織而言,這會是 [您的功能變數名稱].onmicrosoft.com。 完成時,按一下 [ 確定]。
回到 [ 管理電子郵件地址類型 ] 對話方塊中,按一下 [ 儲存 ] 將新的電子郵件地址與使用者帳戶產生關聯。 傳送給組織中使用者的所有雜亂通知現在都會來自此帳戶。
變更傳統 EAC (雜亂通知的商標)
本文說明如何變更雜亂通知的商標,以符合您學校、企業或組織的商標。
注意事項
如需組織中使用者收到之雜亂通知類型的詳細資訊,請參閱 Outlook 中的雜亂通知。
若要開始,您必須使用公司或學校帳戶登入 Microsoft 365 或Office 365。
登入 Microsoft 365 或 Office 365 之後,請移至Microsoft 365 系統管理中心。
按一下以展開 [ 使用者],然後選取 [ 作用中使用者]。
選 取 [新增
![]。](../../exchangeonline/media/itpro_eac_addicon.png) 以新增使用者。 [ 建立新的使用者帳戶 ] 對話方塊隨即開啟。
以新增使用者。 [ 建立新的使用者帳戶 ] 對話方塊隨即開啟。在 [ 建立新的使用者帳戶 ] 對話方塊中,輸入 顯示名稱 和 使用者名稱。 所有傳送給使用者的雜亂通知,顯示名稱會出現在 [寄件者] 欄位中。 系統會為新的使用者帳戶產生新的暫時密碼。 按一下 [建立 ] 以建立帳戶。
移至 Exchange 系統管理中心。
按一下 [收件者],然後按一下 [信箱]。
選取您剛建立的使用者,然後按一下鉛筆圖示來編輯帳戶,如下列範例所示。
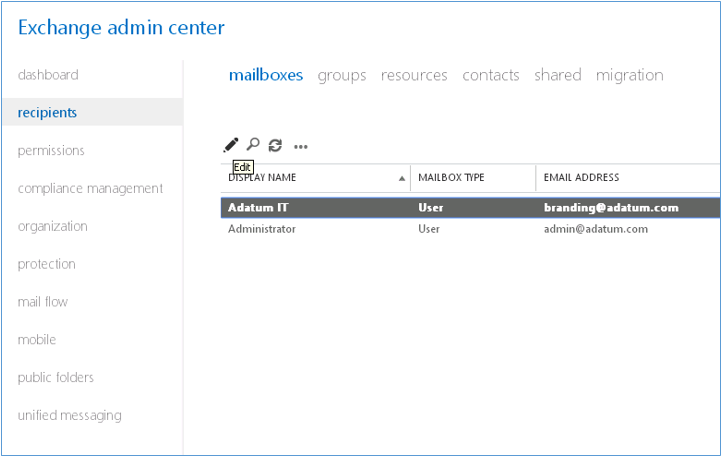
在 [使用者帳戶] 對話方塊中,按一下[Email位址],然後按一下 [新增]
 將電子郵件地址新增至新的使用者帳戶。
將電子郵件地址新增至新的使用者帳戶。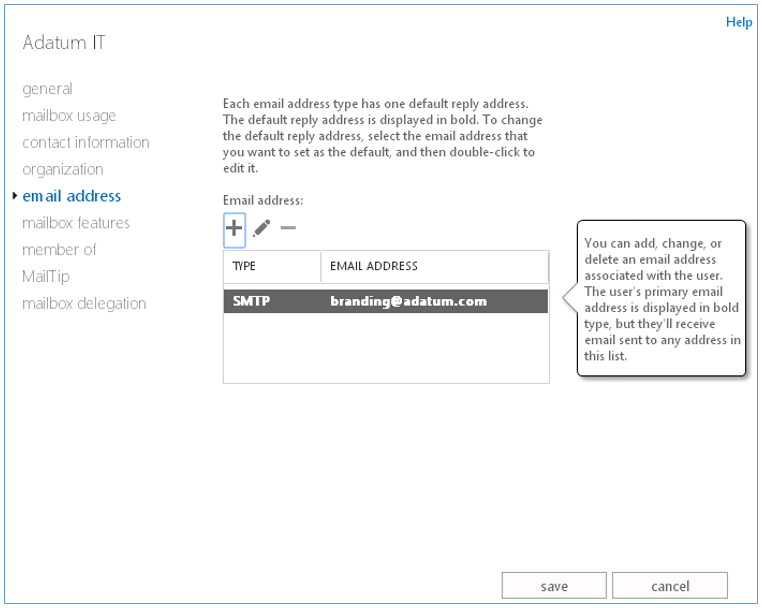
在新的電子郵件地址對話方塊中,選取 [SMTP] 作為電子郵件地址類型,然後在[Email位址] 方塊中輸入下列內容:7a694ec2-b7c9-41eb-b562-08fd2b277ae0@[您的預設網域],其中 [您的預設網域] 是您組織使用的網域。 對於大部分的組織而言,這會是 [您的功能變數名稱].onmicrosoft.com。
完成時,按一下 [ 確定]。
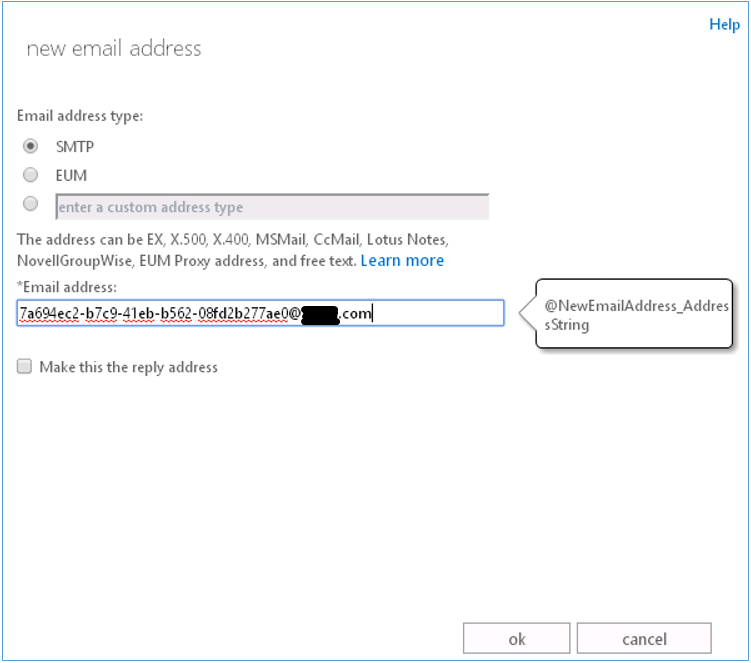
回到 [使用者帳戶] 對話方塊,按一下 [ 儲存] 將新的電子郵件地址與使用者帳戶產生關聯。 傳送給組織中使用者的所有雜亂通知現在都會來自此帳戶。
使用 PowerShell 變更雜亂通知的商標
您也可以使用 PowerShell 建立新的共用信箱作為商標信箱。 請按照這些步驟進行。
輸入下列命令:
New-Mailbox -Shared -Name branding@contoso.com -DisplayName "Branding Clutter Mailbox" -Alias branding Set-Mailbox "IT Admin" -EmailAddresses SMTP: branding@contoso