Outlook 無法針對 Microsoft 365 中的 Exchange Online 信箱使用 Exchange 自動探索來設定新設定檔
問題
當您嘗試使用 Microsoft Outlook 中的新增帳戶精靈為 Microsoft 365 設定新郵件帳戶時,系統不會自動設定您的 Outlook 設定檔。 此外,當 Outlook 嘗試針對您的設定檔設定伺服器設定時,您會收到下列錯誤訊息:
無法對您的郵件服務使用加密連線
當您使用 Microsoft Remote Connectivity Analyzer 進行測試時,可能會傳回下列錯誤訊息:
自動探索無法處理指定的電子郵件地址。 只允許搜索信箱和連絡人。
原因
這個問題是下列其中一個原因所造成:
- 在 Outlook 新增帳戶精靈的「自動帳戶設定」頁面中輸入錯誤的電子郵件地址。
- 未針對您執行的 Outlook 版本安裝 Outlook 自動連線至 Exchange Online 所需的更新。
- 您網域的 Autodiscover CNAME 記錄不存在或未正確設定。
- 在使用 Active Directory 同步處理的組織中,未能在內部部署的 Active Directory 中,為同步處理的使用者正確設定 mail、mailNickname、displayName 及 proxyAddresses 屬性。
注意事項
本文討論 Outlook 2016、Outlook 2013 及 Exchange Online。 如需透過行動裝置連線至 Exchange Online 的說明,請參閱在電話或平板電腦上設定和使用 Microsoft 365。 如需將 Outlook 連線至協力廠商服務的說明,請連絡您的協力廠商郵件提供者。
解決方案
推薦方法
方法 1:執行 Microsoft 365 支援及復原小幫手
注意事項
Microsoft 支援服務 和修復小幫手案例不適用於新的 Windows 版 Outlook。
使用支援及修復小幫手 (SaRA) 中,在 Outlook 診斷中設定 Microsoft 365 電子郵件所需的協助。 當瀏覽器提示您時,請按一下 [執行]。
此診斷可自動檢查並傳回可能用來修正任何偵測到問題的解決方案。
其他方法
使用自訂網域
若方法 1 無法解決該問題,而且正在使用與 Microsoft 365 搭配的自動網域,請按照清單順序使用下列方法。 若第一個方法無法解決您的問題,請移至下一個方法。
方法 2:升級為新版的 Outlook
首先,請確定您在 Outlook 中新增帳戶精靈的 [自動帳戶設定] 頁面中輸入正確的電子郵件地址與密碼。
若您使用的是 Outlook 2010 或舊版,請升級為最新版本的 Outlook。 如需詳細資訊,請參閱在電腦上使用 Microsoft 365 商務版下載並安裝 Office。
如需有關如何設定 Microsoft 365 Outlook 的詳細資訊,請參閱下列建議:
注意事項
如果這個方法無法解決該問題,請執行方法 3。
方法 3:確認正確設定自動探索 CNAME 記錄
必須存在並正確設定自動探索 CNAME 記錄。 我們強烈建議您在使用 Outlook 連線至 Exchange Online 信箱時設定 Exchange Autodiscover。 Exchange Online 中的 Outlook 連線需要設定自動探索及其他相關 DNS 記錄。 系統管理員可以使用 Microsoft 365 中的網域疑難排解精靈或 Microsoft 遠端連線分析程式,確認是否已正確設定記錄。
使用 Microsoft 365 的網域疑難排解精靈
若要使用 Microsoft 365 的網域疑難排解精靈,請依照下列步驟執行。
- 使用系統管理員帳戶登入 Microsoft 365 入口網站 (https://portal.office.com)。
- 按一下「管理」開啟 Microsoft 365 管理中心。
- 按一下左側導覽窗格中的「網域」,選取受影響使用者使用的網域名稱,然後按一下「疑難排解」啟動精靈。
使用 Microsoft 遠端連線分析程式
要使用 Microsoft 遠程連接分析器測試 Exchange Autodiscover 自動探索是否正常運作,請依照下列步驟執行:
在網頁瀏覽器中,瀏覽至下列網站的 Microsoft Remote Connectivity Analyzer 工具:
完成表單中的所有必填欄位,然後按一下「執行測試」。
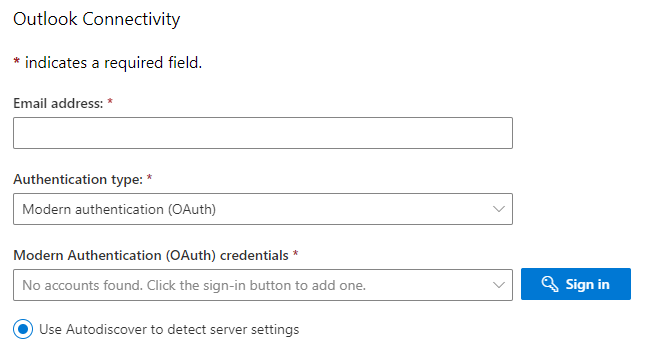
測試完成後,請確認是否成功。
如果測試成功,Autodiscover 便會正常運作。
若測試失敗,請確認已正確設定。自動探索服務 如需詳細資訊,請參閱下列資源:
若組織中的所有信箱均為 Exchange Online 信箱,請新增指向 "autodiscover.outlook.com" 的自動探索 CNAME 記錄。 如需詳細資訊,請參閱為所有 DNS 主機服務提供者的 Microsoft 365 建立 DNS 記錄和 Microsoft 365 的外部網域名稱系統記錄。
若您有 Exchange 混合部署,請為現有的 SMTP 網域設定自動探索公用 DNS 記錄,指向內部部署Exchange 伺服器。 如需詳細資訊,請參閱《混合部署預設條件》。
方法 4:確定已正確設定 Active Directory 中的使用者屬性
如果您擁有 Exchange 混合式部署,則可以使用 Get-RemoteMailbox Cmdlet 判斷是否正確設定使用者的下列屬性。 未針對一或多個這類屬性設定值時,便會發生常見問題。 下面是正確屬性的範例。
| Attribute | 範例 |
|---|---|
| primarySMTPAddress | ted@contoso.com |
| 別名 | ted |
| displayName | Ted Bremer |
| emailAddresses | SMTP: ted@contoso.com X400:c=us;a= ;p=First Organization;o=Exchange;s=Bremer;g=Ted |
| remoteRoutingAddress | ted@contoso.mail.onmicrosoft.com |
您可以使用 Set-RemoteMailbox cmdlet 更新這些屬性,
在設定這些屬性的正確值後, 會開始強制執行目錄同步 作業,然後嘗試在 Outlook 中設定使用者的電子郵件帳戶。
若不使用自訂網域
方法 2:在 Outlook 中使用新增帳戶精靈
如果方法 1 無法解決問題,而且您的 Microsoft 365 未使用自訂網域,您可以使用 Outlook 中的 [新增帳戶精靈],以便使用您註冊 Microsoft 365 時與使用者 Exchange Online 信箱建立關聯的預設 "onmicrosoft.com" 電子郵件地址來設定 Outlook 設定檔。 當您使用 [新增帳戶精靈] 來設定新的郵件配置檔時,您會以 user>@><domain.onmicrosoft.com (的形式<指定您的 Microsoft 365 密碼和預設的 Microsoft 365 電子郵件位址, kim@contoso.onmicrosoft.com 例如,) 。
此方法受到支援,且適用於可能未計劃擁有自己的虛名或自訂網域的客戶。 此方法也支援 Autodiscover。 若您的信箱伺服器位置變更,Outlook 會根據信箱伺服器的新位置做相應的更新。
其他相關資訊
Microsoft 不支援手動設定 Outlook 設定檔,用來連線至 Microsoft 365 中的 Exchange Online 信箱。 但我們可以協助您完成其他工作,例如設定 DNS 和自動探索記錄(如方法 2 中所述)。 這可讓您透過支援的方法設定您的帳戶。
參考
請前往 Microsoft 365 的 Microsoft 支援服務及修復小幫手解決此問題。
如需詳細資訊,請參閱下列「Microsoft 知識庫」文章:
- 2555008 如何針對 Microsoft 365 中內部部署 Exchange Server 和 Exchange Online 的混合式部署中的空閒/忙碌問題進行疑難排解
是否仍需要協助? 前往 Microsoft Community。
意見反應
即將登場:在 2024 年,我們將逐步淘汰 GitHub 問題作為內容的意見反應機制,並將它取代為新的意見反應系統。 如需詳細資訊,請參閱:https://aka.ms/ContentUserFeedback。
提交並檢視相關的意見反應