使用範例數據的數據啟動器教學課程
重要
數據啟動器目前為預覽狀態。
本逐步教學課程會使用反射隨附的範例 Packages 數據。 在本教學課程結束時,您將完成下列作業:
- 探索數據啟動器的主要功能。
- 已建立物件。
- 已建立並啟動觸發程式。
必要條件
開始之前,您需要具有 Fabric 容量的工作區。 您可以在工作區一文中瞭解網狀架構工作區。
逐步解說指南
下列步驟會逐步引導您完成教學課程,並處理數據啟動器的範例數據。
步驟 1:建立範例反射
從 [網狀架構] 首頁中,選取具有 Fabric 容量的工作區。 選取 [數據啟動器體驗],然後選取 [反射範例 ],以建立預先填入範例事件和物件的反射。
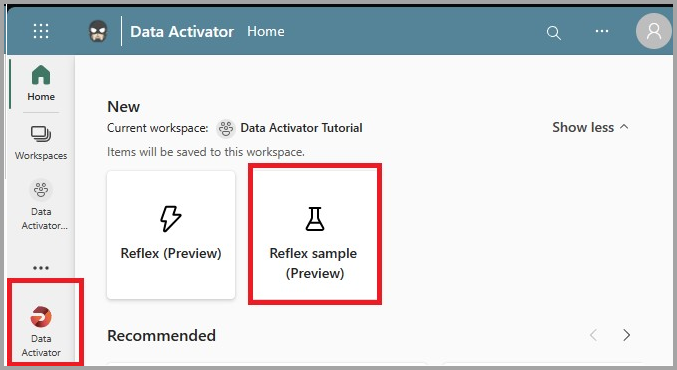
步驟 2:探索數據模式中的封裝事件
在此步驟中,我們會探索數據模式。
- 在新建立的反射中,選取 [數據] 索引標籤上的 ,然後選取 [傳輸事件數據流中的封裝]。 這些事件顯示物流公司正在傳遞的包裹實時狀態。 查看傳入事件,並記下事件的數據行。 PackageId 數據行可唯一識別 Packages;這是我們用來將 Package 事件指派給 Package 物件的識別符數據行。
- 選取其他兩個事件數據流。 這些來自物流公司的不同來源,但它們也是關於包裹。 它們也有套件 識別碼 數據行。
步驟 3:在設計模式中探索 Package 物件
現在我們會探索設計模式。
選取畫面底部的 [ 設計 ] 索引標籤,以進入設計模式。
在左側瀏覽窗格中,查看 Package 物件的 [事件 ] 區段。 來自數據模式的所有三個事件數據流都會連結至封裝物件。 這可讓您建立有關使用來自三個事件數據流之任何數據的封裝觸發程式。
選取稱為 「醫學套件太暖」的觸發程式。 觀察其運作方式:
- 它會從傳輸中封裝事件中選取 Temperature 數據行
- 它偵測到溫度變大 50,但只有在特殊護理數據行等於醫學時才
- 如果條件為 true,則會傳送電子郵件
查看其他觸發程式以瞭解其運作方式。
步驟 4:啟動 藥包太暖 觸發程式
既然您已熟悉封裝事件和物件,您就可以開始觸發程式。
- 選取藥物太暖觸發程式
- 檢閱 Act 步驟,該步驟會傳送電子郵件。 請確定觸發程式上的電子郵件位址是您的電子郵件位址。 將主旨和郵件欄位變更為您的喜好。
- 選取 [ 傳送測試警示給我]。 您將會收到測試電子郵件(可能需要一兩分鐘才能到達)。 請確定它看起來如您所預期。
- 在功能區中,選取 [ 開始]。 這會導致觸發程式在每一個藥品包太暖時傳送電子郵件給您。 觸發程式應該每小時引發數次。 (您可能必須等待 10 分鐘左右,才能引發它。
- 稍後,您可以使用 [停止] 按鈕關閉觸發程式。
步驟 5:建立 City 物件
現在是時候建立您自己的物件了。 在本節中,您將建立 City 物件,以追蹤城市層級的套件傳遞狀態,而不是個別套件。
- 返回數據模式。
- 選取 [ 傳輸 中封裝] 數據流。
- 在畫面右側顯示的窗格中,選取 [ 指派您的數據 ]。
- 將新的物件 命名為 City ,然後選擇 [城市 ] 作為 [索引鍵] 資料行。
- 選取 [ 儲存],然後移至設計模式。
步驟 6:在 City 物件上建立觸發程式
現在,您將建立觸發程式,以在傳輸中平均時間超過目標時警示您。
移至設計模式,然後選取新的 City 物件。 選取 [ 新增觸發程式 ],然後將它命名為 高於目標的平均傳輸時間。 在此步驟之後,您的 City 物件看起來會像這樣:
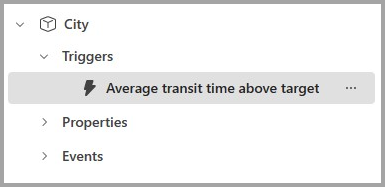
在觸發程式的 選取 卡片中,選取 [HoursInTransit]。 然後選取 [ 新增 ] 以設定 1 小時匯總 的 [平均]。 在此步驟之後,您的觸發程式看起來會像這樣:
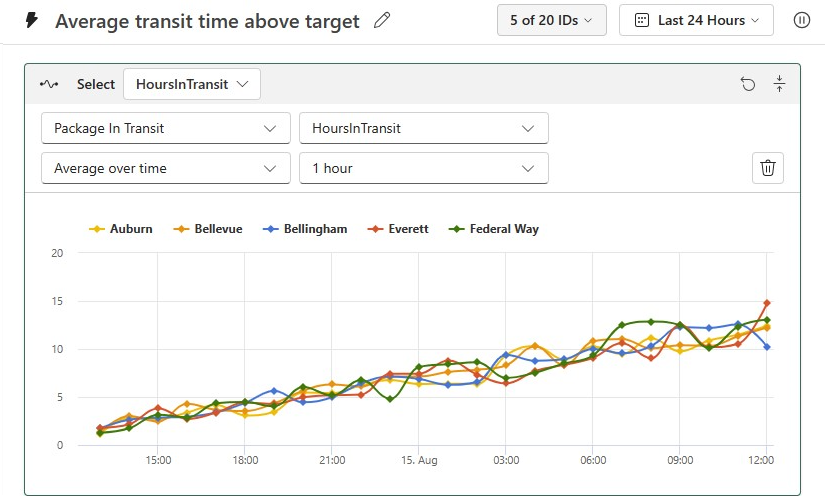
在偵測卡片中,偵測指定 City 的平均傳輸時間是否大於 5 小時。 將觸發程式設定為每小時每城市警示一次。 完成此步驟之後,您的偵測卡片看起來會像這樣:
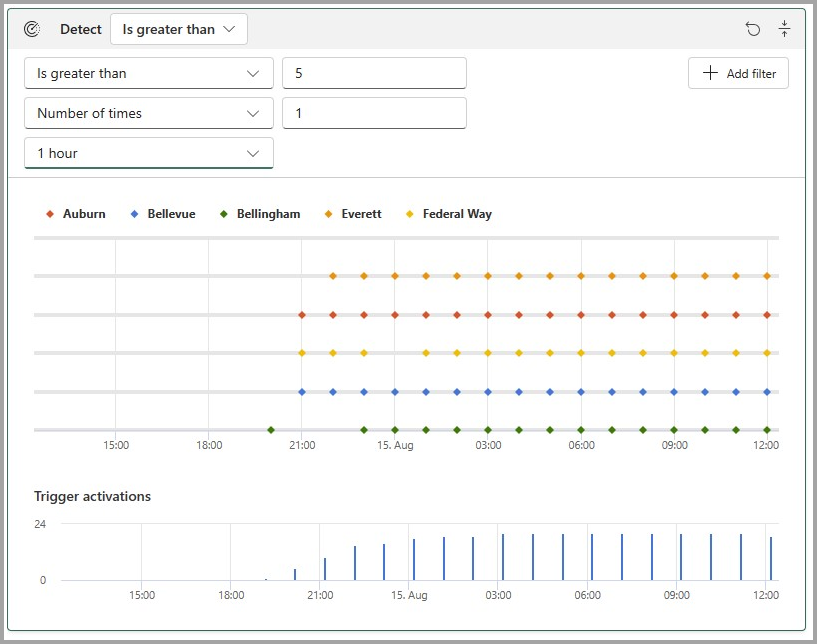
指定觸發程序的動作。 您可以選擇 [電子郵件] 或 [Teams]。 依您希望顯示方式來自定義動作:
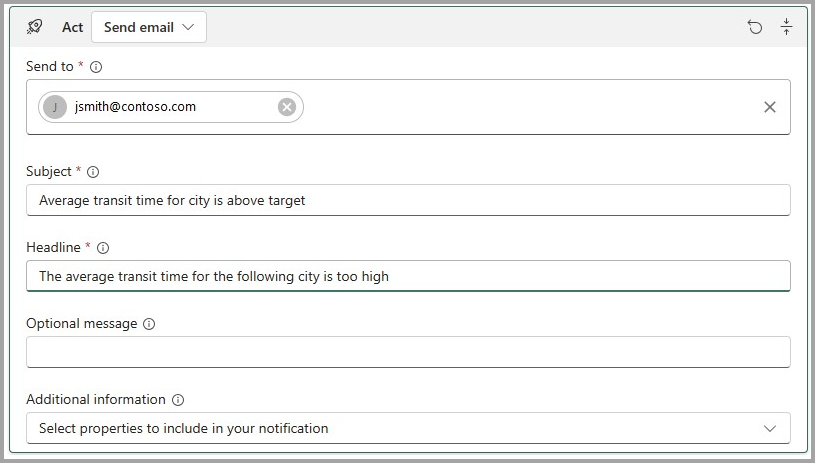
選取 [ 傳送測試警示 ] 按鈕來測試觸發程式。 請確定您收到警示(可能需要一兩分鐘的時間才能到達。
選取 [ 開始 ] 按鈕來啟動觸發程式。
恭喜完成教學課程
恭喜您建立您的第一個對象和觸發程式。 後續步驟中,您可能想要嘗試在 City 或 Package 物件上設定一些其他觸發程式。 當您準備好在實際數據上使用數據啟動器時,請遵循取得數據啟動器一文中的步驟。
完成在教學課程中建立的觸發程序之後,請務必加以停止,以免產生觸發程式背景處理的任何費用。 接著選取每個觸發程式,然後按功能區中的 [停止] 按鈕。

相關內容
- 什麼是數據啟動器?
- 開始使用數據啟動器
- 從 Power BI 取得數據啟動器的數據
- 從 Eventstreams 取得數據啟動器的數據
- 將數據指派給數據啟動器中的物件
- 在設計模式中建立數據啟動器觸發程式
- 使用自定義動作來觸發Power Automate流程
- 數據啟動器中的偵測條件
您也可以深入瞭解 Microsoft Fabric:
意見反應
即將登場:在 2024 年,我們將逐步淘汰 GitHub 問題作為內容的意見反應機制,並將它取代為新的意見反應系統。 如需詳細資訊,請參閱:https://aka.ms/ContentUserFeedback。
提交並檢視相關的意見反應