瞭解雲端流程設計工具
您可以使用傳統設計工具或雲端流程設計工具,建立、設定和自訂您的雲端流程。 如需有關雲端流程類型的描述,請移至雲端流程概觀。
注意
以下是一些視覺提示,讓您知道您正在使用的雲端流程設計工具 (而非傳統設計工具):
- 流程中的卡片很小。
- 當您選取卡片時,獨立的動作設定窗格出現在左側。
以下螢幕擷取畫面顯示了 AI 支援的雲端流程設計工具的功能。
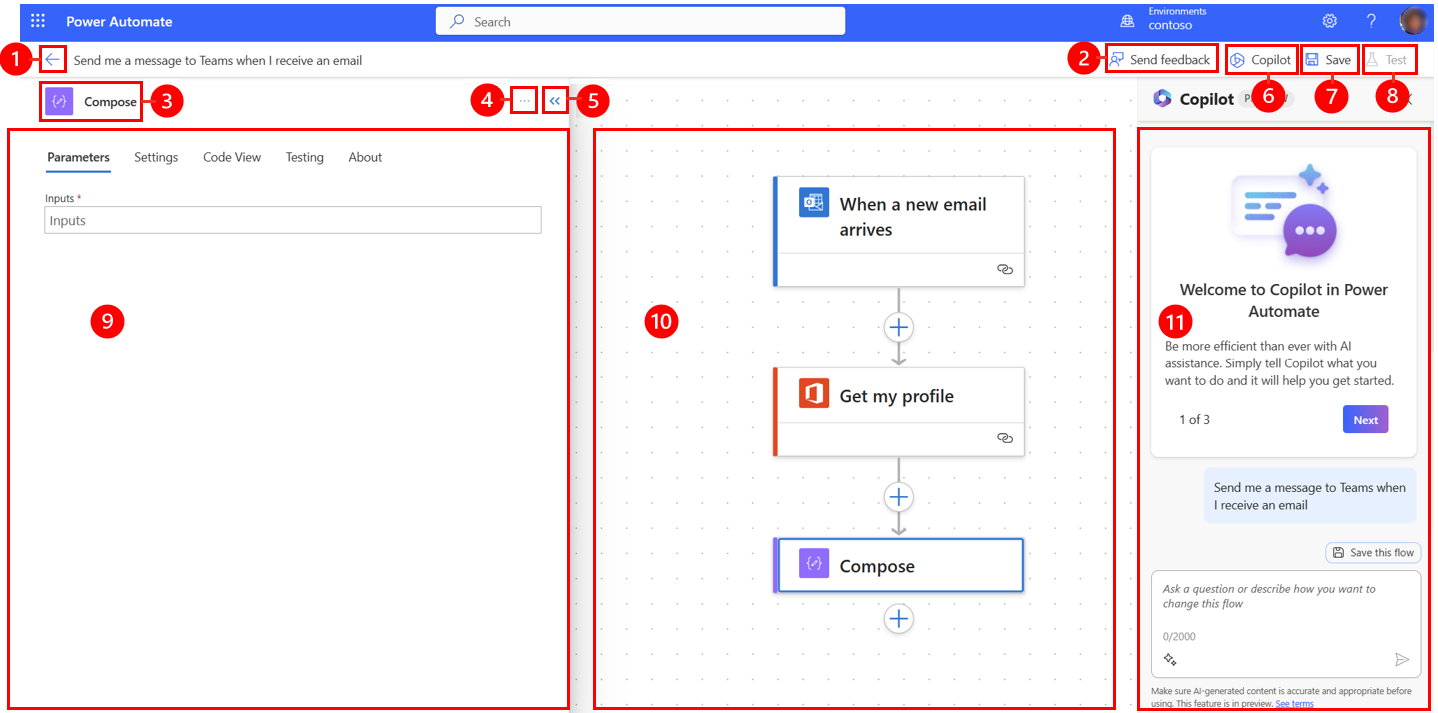
圖例:
- 向左鍵按鈕:返回先前的頁面。
- 傳送意見反應按鈕:傳送給我們有關您對流程建立體驗的意見反應,或對 AI 支援的設計工具的一般評論。
- 動作/觸發程序名稱:在頁面中央的流程中選取的動作或觸發卡。
- 其他命令按鈕:在所選卡片中新增附註或將附註刪除。
- 摺疊按鈕:隱藏窗格。 當窗格摺疊時,展開按鈕 (>>) 將出現在左上角。 選取它可再次顯示該窗格。
- Copilot 按鈕:顯示或隱藏 Copilot 窗格。 當 AI 支援設計工具打開時,預設會顯示 Copilot 窗格。
- 儲存按鈕:儲存您的流程。
- 測試按紐:測試您的流程,以確認其按預期運作。
- 動作設定窗格:當您選取要在畫布中設定的動作卡之後,動作設定窗格會在 AI 支援設計工具的左側打開。
- 畫布:畫布是用來建立流程的位置。 它可自由流動,讓您更輕鬆瀏覽。
- Copilot 窗格:Copilot 會在流程編輯和安裝完成過程中陪伴您。 這可協助您根據交談風格提示來更新和變更您的流程。 它也可以協助解答和與流程和產品相關的問題。
傳送意見反應
我們希望收到您的來信,以幫助我們衡量和提高我們的影響力。 若要提供您的意見反應,請選取傳送意見反應,回答開啟意見反應表單中的三個問題,然後選取送出。

較多命令
選取其他命令 (…) 按鈕,在您的流程中新增附註或刪除所選取的卡片。 選取新增附註,以描述您工作流程中的卡片用途。 新增附註後,就會在卡片的右下角出現附註符號。 若要查看附註,請將滑鼠停留在此符號上。
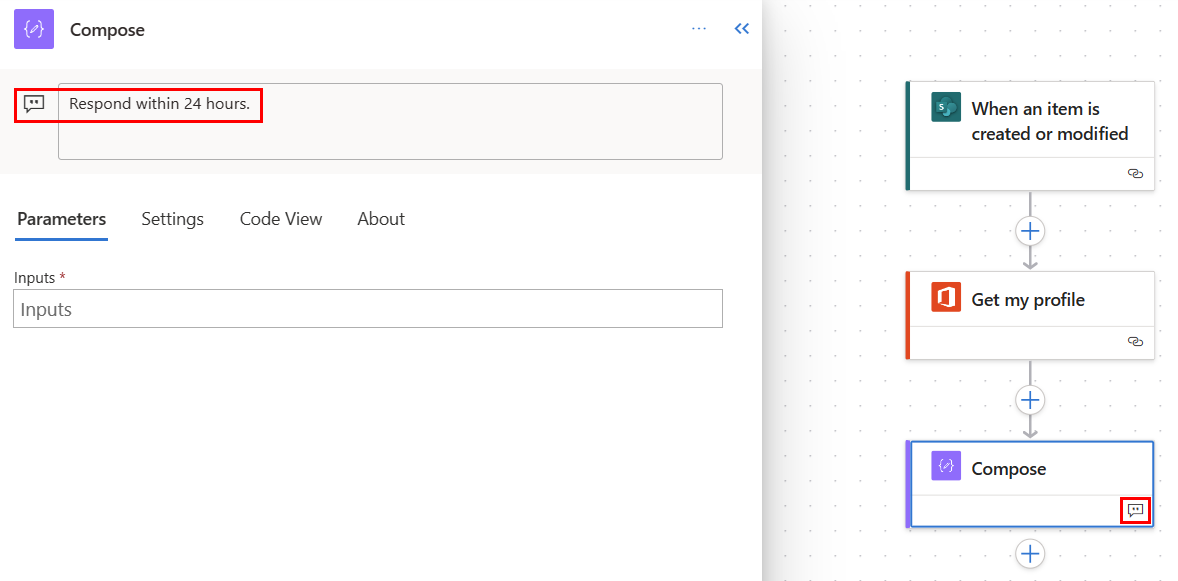
儲存按鈕
選取儲存以儲存流程。 如果無任何錯誤,訊息「您的流程已準備就緒。建議您測試一下流程」會顯示在左上方,並帶有綠色勾號。

如果發現錯誤,則會在左上角顯示錯誤說明和紅色的 X。 以下螢幕擷取畫面顯示錯誤訊息範例。

該錯誤也會出現在導致流程中出現錯誤的卡片中。 更正錯誤,然後再次選取儲存。
當沒有錯誤時,您的下一步應該是測試流程。
測試按鈕
成功儲存工作流程之後,即可使用測試功能。 若要測試您的流程,請選取測試> 當成功儲存流程後,即可使用測試按鈕。 若要測試您的流程,請選取測試,選取手動選項,然後選取測試。
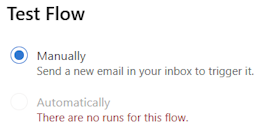
指示隨即出現,並告訴您必須執行哪些步驟來測試流程。 以下螢幕擷取畫面顯示指示訊息範例。

若要測試您的流程,請按照說明進行操作。 在此範例中,您必須傳送電子郵件。 然後流程測試就會執行。 測試執行完後,每張卡上都會出現一個綠色核取記號,以及處理所用的秒數。
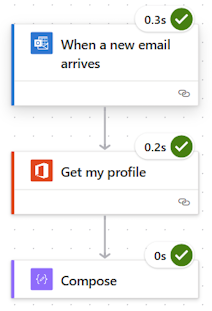
測試是 Power Automate 專案規劃的一部分。 若要深入了解,請移至簡介:規劃 Power Automate 專案。
動作設定窗格
使用動作設定窗格可為流程中所選的卡片自訂參數、設定和程式碼。
參數
在參數索引標籤中,您可以使用藍色插入權杖 (閃電),並在輸入欄位旁邊插入運算式 (fx) 按鈕,以快速輸入所選動作卡的值。
![在 [動作設定] 窗格的 [參數] 索引標籤中,[插入權杖] 和 [插入運算式] 按鈕的螢幕擷取畫面。](media/flows-designer/skittles.png)
若要將動態權杖插入至輸入欄位中,請選取插入權杖 (閃電) 按鈕。 在打開的快顯視窗中,搜尋或滾動尋找您可以使用的權杖。 選取權杖之後,它會出現在輸入欄位中。
若要將運算式插入至輸入欄位,請選取插入運算式 (fx) 按鈕。 在打開的快顯視窗中,選取一個函式來啟動運算式。 若要完成運算式,請將游標放在函式中,然後選取動態內容。 搜尋或選取您要新增的內容/權杖,然後選取新增。 您已完成的運算式會出現在輸入欄位中。
若要深入了解運算式,請移至工作流程運算式函式參考指南。
或者,使用鍵盤在輸入欄位中輸入正斜線 (/)。 然後選取動態內容/權杖和運算式快顯視窗。
設定
在設定索引標籤上,您可以設定動作逾時、網路重試原則、執行動作的方式、安全性輸入和輸出,以及追蹤屬性。 下表提供了設定的說明。
| 設定 | 描述 |
|---|---|
| 一般 | 在動作逾時欄位中,設定所選動作的重試次數與非同步回應之間的最大持續時間。 此設定不會改變單一要求的要求逾時。 |
| 網路 | 在重試原則欄位中,選取間歇失敗的重試原則。 預設設定為指數間隔原則,設定為重試四次。 您也可以設定自己的指數或固定間隔設定,或選擇 [無]。 |
| 達成條件後執行 | 在達成條件後執行欄位中,設定在執行任何先前的流程動作之後,動作應如何執行。 例如,您可以選擇在前一個動作順利執行、逾時、跳過或失敗後執行某個動作。 |
| 安全性 | 使用安全輸入與安全輸出開關可打開或關閉作業,以及輸出屬性的參考。 |
| 追蹤 | 設定追蹤屬性的索引鍵和值。 |
可設定的觸發輪詢設定
在選擇觸發程序中 (例如建立項目時-Sharepoint 等),您可以手動設定觸發程序輪詢設定。 這表示您可以設定流程檢查 Sharepoint 和其他專案中新項目的頻率。 這也確保了您的流程對任何變更或觸發事件的反應速度。 預設輪詢週期為三 (3) 分鐘,這表示流程每三 (3) 分鐘檢查一次是否有新項目建立。
在動作窗格上,選取參數索引標籤。
在您希望多久檢查一次項目?標題底下,從下拉式選單中輸入間隔數字和頻率。
程式碼檢視
若要查看流程中任何卡片背後的程式碼,請在畫布中選取卡片,然後在 [動作設定] 窗格中選取程式碼檢視。 在參數索引標籤中自訂程式碼時,您可以在程式碼檢視索引標籤中查看新的程式碼。
以下螢幕擷取畫面顯示撰寫動作卡程式碼的範例。
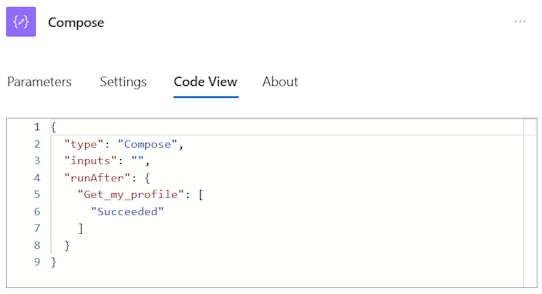
畫布
為了便於瀏覽,您可以在畫布上拖曳您的流程。 您可以在左側的動作設定窗格中設定每張卡片的動作。 畫布上的卡片結構緊湊,可讓您輕鬆查看和瀏覽,尤其是在大型流程中。
拖放區域
畫布包含 AI 支援設計工具放置區,可協助您輕鬆地拖曳雲端流程動作。 放置區以藍色虛線表示。

縮放按鈕
根據流程大小和複雜度,您可能會想要在建立流程時調整其在畫布上的大小。 使用縮放按鈕來放大、縮小、符合螢幕大小和切換縮圖。 當動作設定窗格關閉時,就會顯示這些按鈕。
底部按鈕用於小地圖。 使用它可重點關注大型流程的特定部分。
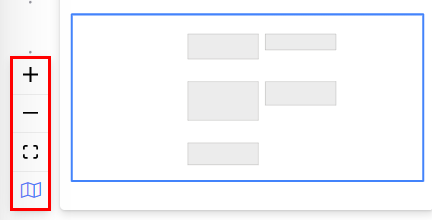
運算式編輯器和權杖選擇器
設計工具中的運算式編輯器是多行的,可讓您輕鬆建立和編輯長而複雜的運算式。 移駐夾可讓您根據需要暫時將方塊擴展一或兩 (1-2) 行。 如果這還不夠,您可以將快顯視窗擴展到整個頁面檢視。 搜尋方塊可讓您在動態內容檢視和函式檢視中搜尋權杖和函式。
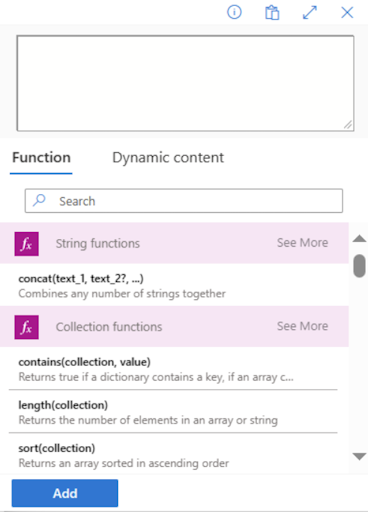
提示
當您位於動作欄位時,您可以使用斜線 ( / ) 鍵盤快速鍵來呼叫權杖選擇器/運算式編輯器快顯視窗。
停用動作或啟用動作的靜態結果
在設計工具上,如果您想要停用某個動作而不是完全刪除它,請轉到該動作的 測試索引標籤,並開啟啟用靜態結果切換開關來啟用靜態輸出。 當流程執行時,這會將動作視為成功,而不實際執行該動作。
同樣,如果您想查看流程在某個動作因程式碼失敗或因程式碼成功而做出的反應,您可以使用該動作上可用的靜態輸出相同功能來根據需要模擬動作執行。
當靜態輸出停用時,切換標籤為啟用靜態結果。 當靜態輸出啟用時,切換標籤為停用靜態結果。

識別傳統設計工具和雲端流程設計工具之間的差異
若要快速確定您所使用的設計工具版本,請詢問自己下列問題:
- 流程上的動作卡是小還是大?
- 動作設定窗格是內嵌的還是位於單獨的窗格中?
雲端流程設計工具的卡片較小,以便於輕鬆瀏覽。 它的左側還有獨立的動作設定窗格。
限制和已知問題
您會可能注意到,傳統設計工具中的部分功能在雲端流程設計工具中尚不可用。 目前設計工具不支援以下內容:
- 非開放 API 流程 (如果動作上有 Peek 程式碼,並且您在「種類」欄位中看到 APIConnection 值而不是 OpenAPIConnection,則這是非開放 API 流程。)
- 一些混合觸發程序:
- 執行商務程序流程中的流程時 (Dataverse)
- 對於選取的訊息 (v2 Teams)
- TeamsOnComposeMessage (Teams)
- Teams 卡片觸發程序
- Microsoft 365 合規性連接器
- 留言
- Power Pages 連接器
- Power Apps v1 觸發程序
- 執行變更集要求動作 (Dataverse)
- 不支援使用連線而不是連接參考的解決方案流程。 建議您改為使用連接參考。
- 在 Teams 動作的傳送電子郵件/發布訊息中透過電子郵件傳送自動完成建議
- 複製/貼上支援範圍、條件、執行直至結構
- 能夠使手動觸發欄位可選
一些已知問題
- 動態內容自訂名稱在儲存時更新為內部程式碼名稱。
- 消耗權杖進行觸發程序 (例如「提交表單時」等) 時出現不必要的循環。
隨著我們不斷創新,我們將在經典設計工具之外推出新的設計工具。 雖然經典設計工具仍然很有價值,但新設計工具是我們未來的方向。 經典設計工具無法永遠獲得支援,新設計工具正逐漸成為主要介面。
如果希望存取新設計工具中尚未提供的功能,或者遇到任何限制或已知問題,您可以暫時恢復到經典設計工具。 只需關閉雲端流程設計工具中功能表上的新設計工具切換開關即可。
注意
Power Automate 雲端流程設計工具尚無法在 Power Apps、Teams 等整合介面中使用。
常見問題
為什麼登入時會出現「O.split(...).at 不是函式」錯誤?
Power Automate 設計工具不支援兩 (2) 年以上的瀏覽器。 如果您的瀏覽器版本較舊,您可能會在設計工具中看到上述或類似的錯誤。 最好將瀏覽器更新到最新版本以避免此類問題。
在新租用戶中匯入流程時,為什麼會收到「提供的流程名稱包含無效字元」錯誤?
這是一個臨時缺口,您可以透過在 URL 中新增查詢參數 v3=false 來解決此錯誤。
為什麼我看不到「提交回覆時」等觸發程序的動態內容,或者為什麼流程會自動放置不必要的循環?
這可能是由於觸發程序的分割設定處於關閉狀態而導致的臨時問題。 如果啟用該設定,就能解決此問題。
- 在動作窗格上,選取設定索引標籤。
- 在分割標題底下,將切換開關移至開啟,
為什麼在流程中看不到新的、更新的 SharePoint 或 Excel 欄值?
Power Automate 設計工具要求重新新增流程動作,以便選取基礎動作的新實體。 例如,如果您的流程中有 SharePoint 取得項目動作,且 Sharepoint 項目有四 (4) 欄,則該流程可讓您存取 SharePoint 項目的所有四個欄值。 現在,如果您瀏覽到 SharePoint,新增第五欄,然後返回流程,則無法存取第五欄,除非您刪除取得項目動作,並將其重新新增以使設計工具接收最新的變化。 相同的行為適用於 Excel 欄、Dataverse、OneDrive 資料夾/檔案等。
新的雲端流程設計工作最終會完全取代傳統設計工具嗎?
是的,一旦解決了此處提到的問題,新的雲端流程設計工具就可以涵蓋大多數傳統設計工具情境。 此時,傳統設計工具將被全面取代。
另請參閱
意見反應
即將登場:在 2024 年,我們將逐步淘汰 GitHub 問題作為內容的意見反應機制,並將它取代為新的意見反應系統。 如需詳細資訊,請參閱:https://aka.ms/ContentUserFeedback。
提交並檢視相關的意見反應