建立問卷邀請
如果想要使用 Dynamics 365 Customer Voice 以外的平台 (例如 Outlook、Gmail 或 SMS) 傳送問卷 (您可以使用 Power Automate 建立問卷邀請)。 問卷邀請會建立個人化連結,此連結可使用您選擇的平台來發佈。 問卷邀請連結是可透過字元數上限較低之平台 (例如,SMS 或 Twitter) 輕鬆散發的簡短 URL。 簡短 URL 的格式如下:https://<region>.microsoft.com/<10-digit code>
注意
- 建立問卷邀請時,電子郵件地址會照原樣不考慮變更,並且未經驗證是否正確。
- 建立問卷邀請後,即無法加以更新。 如果需要有所更新,就必須建立新的邀請連結。
- 此動作的輸出將會是 InviteId、InviteUrl 和 UnsubscribeUrl。
從頭開始建立流程。 其他資訊:在 Power Automate 中建立流程
在流程編輯器中,請新增觸發程式以開始您的流程。
新增觸發器後,新增步驟並搜尋 Dynamics 365 Customer Voice 連接器。
在搜尋結果中,請選取 Dynamics 365 Customer Voice。
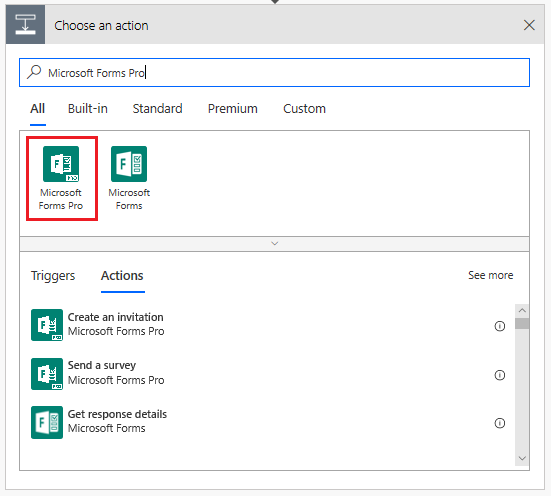
選取建立邀請動作。
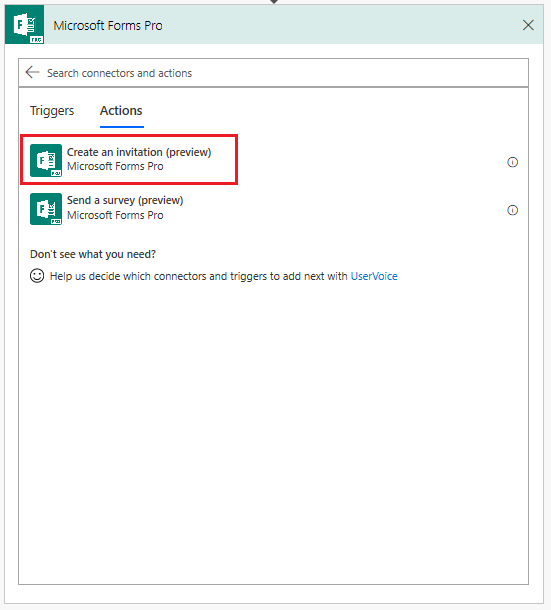
在建立邀請動作中,請輸入或選取下列資訊:
- 專案:選取包含要傳送之問卷的專案。
- 問卷:選取要傳送的問卷。
- 電子郵件:輸入收件者的電子郵件地址。
- 主旨:輸入問卷邀請的主旨。
- 相關:指定記錄以建立問卷邀請與回覆的關聯。 此值會儲存在問卷邀請的相關欄位中。
Note
- 您必須在此欄位中輸入資料表的邏輯名稱。 例如,若要建立案例資料表的關聯,您必須輸入事件,因為這是案例資料表的邏輯名稱。 同樣地,如果您建立以自訂資料表為顯示名稱且以 new_customtable 為邏輯名稱的自訂資料表,就必須在此欄位中輸入 new_customtable。
- 僅支援已在活動中標示要用於共同作業的資料表。 例如,不支援工作資料表。
- 收件者詳細資料:指定要將問卷邀請及回覆與之關聯的連絡人。 此值會儲存在問卷邀請的收件者欄位中。 此欄位僅支援連絡人記錄。
Note
- 您必須在電子郵件或收件者詳細資料欄位中輸入值,才能執行建立邀請動作。
- 如果想要使用 Microsoft Dataverse 建立問卷邀請和回覆的關聯,您必須分別在關於和收件者詳細資料欄位中輸入值。 您也必須確定已在問卷散發設定中開啟將受邀參與者另存為連絡人。 如果未開啟將受邀參與者另存為連絡人,則不會填入問卷邀請的收件者欄位。 如需相關及收件者詳細資料欄位,以及這些欄位如何儲存在問卷邀請中的詳細資訊,請參閱傳送問卷動作。
- 如果您在問卷中使用了變數,則會在此動作中顯示這些變數,您可以據此指定值。 其他資訊:指定流程中的值
- 建立邀請後,這些邀請就會儲存在 Microsoft Dataverse 中。 在 Microsoft Dataverse 中儲存邀請的程序是非同步程序,可能需要一些時間。 建議您等待幾分鐘,然後再使用邀請進行進一步處理。 您可以在建立邀請動作之後加入延遲,也可以建立兩個不同的流程,一個用於建立邀請,另一個用於傳送邀請。 接著可以可以根據 Microsoft Dataverse 中建立邀請的動作觸發第二個流程。
新增步驟,然後選取動作以傳送電子郵件。 您可以使用 Outlook、Gmail 或 SMS 等提供者;我們已在此程序中使用 Outlook 來傳送問卷。
在傳送電子郵件動作中,執行下列操作:
- 收件者:輸入收件者的電子郵件地址。
- 主旨:輸入電子郵件的主旨。
- 本文:輸入您想要的文字做為電子郵件本文,並新增邀請連結動態內容。
輸入必要的詳細資料之後,流程如下圖所示:
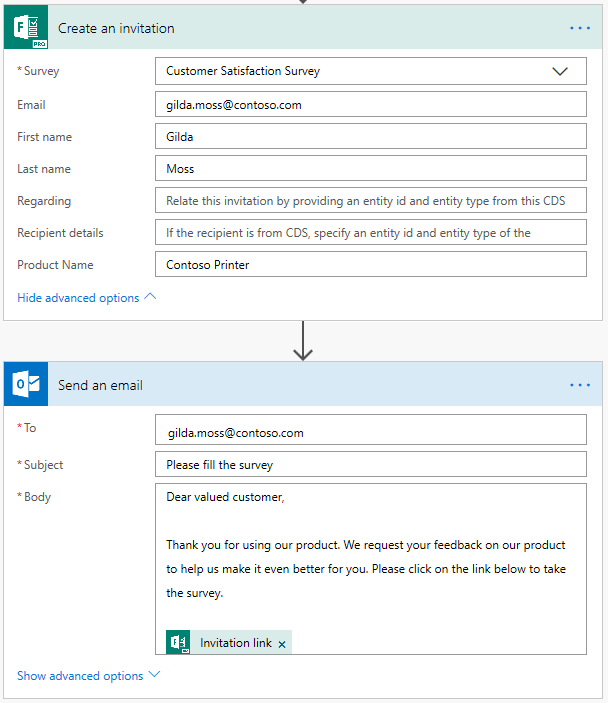
流程會依據設定的觸發程序執行,然後傳送問卷。
請參閱
使用問卷散發設定
利用內建電子郵件撰寫器傳送問卷
使用 Power Automate 傳送問卷
在網頁中內嵌問卷
將問卷連結傳送給其他人
使用 QR 代碼傳送問卷
意見反應
即將登場:在 2024 年,我們將逐步淘汰 GitHub 問題作為內容的意見反應機制,並將它取代為新的意見反應系統。 如需詳細資訊,請參閱:https://aka.ms/ContentUserFeedback。
提交並檢視相關的意見反應