使用 [開始] 功能表和混合實境首頁
就像 Windows 電腦體驗從桌面開始一樣,Windows 全像攝影會從混合實境首頁開始。 使用 [開始] 功能表,您可以在混合實境首頁中開啟和放置應用程式視窗、沉浸式應用程式啟動器和 3D 內容,並記住其在實體空間中的放置位置。
使用 [開始] 功能表
HoloLens 上的 [開始]功能表可讓您開啟應用程式、查看重要的狀態資訊,以及存取相機等工具。
無論您在 HoloLens 中何處,您一律可以使用 [ 開始] 手勢開啟 [開始] 功能表。 在 HoloLens (第 1 代) 開始手勢 會開花。 在HoloLens 2上,[開始] 手勢是點選出現在手部上的 [開始] 圖示。 您也可以使用語音開啟 [開始] 功能表,方法是說「移至開始」。
提示
當 [開始] 功能表開啟時,請使用 [開始] 手勢將其關閉,或查看 [開始] 功能表並說出 [關閉]。
在 [開始] 功能表頂端,您會看到 Wi-Fi、電池、音量和時鐘的狀態指標。 在HoloLens 2也有一個接聽指標,顯示裝置是否已啟用語音,並且正在接聽語音命令。 在底部,您會發現 [ 相片 和 視訊 ] 按鈕,可讓您拍攝相片和視訊錄製。 另外還有一個 [ 連線 ] 按鈕,可讓您使用 Miracast 將您看到的內容投影到另一部裝置。
在 [開始] 功能表上尋找應用程式
[開始] 功能表有 [釘選的應用程式 ] 清單和 [ 所有應用程式 ] 清單。
[ 釘選的應用程式 ] 清單會顯示已釘選的應用程式。 您可以使用選取並按住應用程式磚時出現的操作功能表,從[釘選的應用程式] 清單中新增和移除應用程式。
[ 所有應用程式 ] 清單會顯示安裝在裝置上的所有應用程式。 選取 [開始] 功能表右側的 [所有應用程式]按鈕,以取得清單。
在這兩個應用程式清單上,使用 [開始] 功能表右側的 [ 頁面向上 ] 和 [ 頁面向下 ] 按鈕,以逐頁瀏覽清單中的所有應用程式。 這兩個應用程式清單都會自動開啟至裝置會話期間上次使用的頁面。
提示
在HoloLens 2上,您可以使用索引指直接捲動應用程式清單。 只要使用手指尖觸碰清單,然後向上或向下拖曳。
從 [開始] 功能表開啟應用程式
若要從 [開始] 功能表開啟應用程式,只要選取應用程式磚即可。 您也可以說應用程式的名稱來開啟它。
當您從 [開始] 功能表開啟應用程式時,會根據應用程式的設計方式,發生下列其中一項:
- 放置應用程式視窗。 然後,應用程式會載入視窗中,而您可以使用它,就像觸控式螢幕一樣。
- 放置沈浸式 應用程式的 3D 應用程式啟動器 。 然後,您必須 選取 啟動器以開啟沈浸式應用程式。
- 應用程式視窗會放置為沈浸式應用程式的 啟動器 。 沈浸式應用程式將會自動啟動。
放置於混合實境首頁中的應用程式視窗和應用程式啟動器會隨時停留,直到您決定移除它們為止。 它們可讓您在世界中方便使用這些應用程式視窗,或啟動沉浸式應用程式,而不需要從 [開始] 功能表再次開啟它們。
注意
就像在手機上一樣,系統資源會自動在 HoloLens 上管理。 例如,當您開啟新的沉浸式應用程式時,所有其他執行中的應用程式都會立即變成非使用中。 不需要移除混合實境中的應用程式視窗和啟動器,以釋出系統資源。
在 HoloLens 上使用應用程式
HoloLens 上的應用程式可以使用應用程式視窗檢視或沉浸式檢視。 透過應用程式視窗檢視,應用程式只會在視窗中顯示其內容。 透過沈浸式檢視,應用程式會帶您離開混合實境首頁,然後可在您周圍的實體環境中顯示其內容。 應用程式也可以選擇使用這兩個檢視。
使用應用程式視窗
在 HoloLens (第 1 代) 應用程式視窗上放置並用於混合實境首頁,您可以在其中 移動、調整大小,並 視需要旋轉它們。 除了使用具有注視和手勢的應用程式視窗之外,您也可以搭配藍牙連線的滑鼠和鍵盤使用。
在HoloLens 2,除了在混合實境首頁中使用應用程式視窗之外,您也可以在沉浸式應用程式內一次使用一個應用程式視窗。 您也可以將應用程式視窗放在 [追蹤我 ] 模式中,當您四處走動時,應用程式視窗會留在您前面。 當您在沈浸式應用程式內開啟應用程式視窗時,它會自動在 [遵循我 ] 模式中開啟。 您可以在混合實境首頁和沉浸式應用程式內,直接使用手部 移動、調整大小和旋轉 應用程式視窗。
注意
- 最多三個應用程式視窗一次可以在混合實境首頁中作用中。 您可以開啟更多專案,但只有三個會保持作用中。
- 當應用程式視窗不在作用中時,它會顯示與使用中視窗相較深的內容。 有些只會顯示應用程式圖示,而不是任何內容。 若要啟用非使用中的視窗,只要 選取 它即可。
- 每個開啟的應用程式一次都可以有一個作用中視窗,但 Microsoft Edge 最多可以有三個。
關閉應用程式
若要關閉使用應用程式視窗的應用程式,只要使用標題列上的 [關閉] 按鈕 關閉 應用程式視窗即可。 您也可以查看視窗並說「關閉」。
若要結束使用沈浸式檢視的應用程式,請使用 [開始] 手勢來顯示 [ 開始] 功能表,然後選取 [混合實境首頁 ] 按鈕。
如果沈浸式應用程式處於中斷狀態,而您需要重新開機它,您可以確定應用程式會先在混合實境首頁中關閉啟動器,然後從 [開始] 功能表啟動它,以完全關閉它。
預設應用程式選擇器
使用 Windows Holographic 版本 21H1時,當您啟用超連結或開啟具有一個以上已安裝應用程式的檔案類型時,您會看到新的視窗開啟,提示您選取哪些已安裝的應用程式應該處理檔案或連結類型。 在此視窗中,您也可以選擇選取的應用程式處理檔案或連結類型 「Once」 或 「Always」。
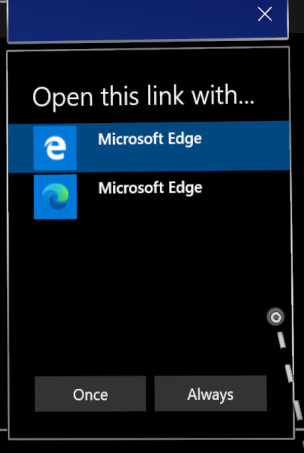
如果您選擇 [永遠],但稍後想要變更哪些應用程式處理特定檔案或連結類型,您可以在 [ 設定 > 應用程式] 中重設已儲存的預設值。 捲動至頁面底部,然後選取 [檔案類型的預設應用程式] 和/或 [連結類型的預設應用程式] 底下的 [清除 ] 按鈕。不同于桌上型電腦上的類似設定,您無法重設個別的檔案類型預設值。
每個應用程式磁片區控制項
透過 Windows Holographic 版本 21H1,使用者可以手動調整每個應用程式的音量層級。 這可讓使用者更專注于所需的應用程式,或在使用多個應用程式時更清楚地聽到。 例如,需要關閉某個應用程式的音量,同時呼叫另一個人以取得另一個應用程式的遠端協助。
若要設定個別應用程式的音量,請流覽至 [設定-系統- >>音效],然後在 [進階音效選項] 底下,選取[應用程式音量和裝置喜好設定]。

相關資訊
意見反應
即將登場:在 2024 年,我們將逐步淘汰 GitHub 問題作為內容的意見反應機制,並將它取代為新的意見反應系統。 如需詳細資訊,請參閱:https://aka.ms/ContentUserFeedback。
提交並檢視相關的意見反應