管理 HoloLens 更新
HoloLens 會以與其他 Windows 10 裝置相同的方式使用 Windows Update。 當有可用的更新時,會在下次插入裝置並連線到因特網時自動下載並安裝。 本文說明如何在企業或其他受管理環境中管理更新。 如需如何管理個別 HoloLens 裝置更新的資訊,請參閱 更新 HoloLens。
如何優化HoloLens更新
雖然將更新套用至 HoloLens 裝置的程式與其他 Windows 10 裝置類似,但裝置本身會以細微的方式不同。 例如,就像計算機一樣,HoloLens 會以三個步驟執行更新:尋找符合資格的更新 (掃描) 、擷取最新的合格更新 (下載 & 安裝) ,並套用該更新 (重新啟動) 。 不過,每個步驟都可以針對 HoloLens 裝置進一步優化,以確保更新能順暢且儘快進行。
最佳做法的整體摘要: 裝置應該插入並連線到設定的 [使用時間] 以外的因特網,通常是隔天,以確保可以套用更新。 移至 [設定] ->[更新 & 安全性 ->Windows Update],以查看目前的使用時間設定。
1. 掃描
掃描期間會發生什麼事
這是更新程式的第一個步驟,其中裝置會查詢 Windows Update 是否有任何適用的更新。 更新掃描會每隔 22 小時自動在背景進行一次,而且要求裝置正在使用中或待命,但已插入 ,以確保因特網連線能力。 若要讓更新掃描成功,裝置必須具有因特網連線能力。 雖然使用者可以從 [設定] 應用程式手動啟動掃描,但會自動進行此掃描。 如果裝置在上次排程掃描期間關閉,則會在下一次插入時起始掃描。
掃描的最佳做法
要成功掃描的兩個重要部分是電源和因特網連線能力。 我們建議當使用者使用 HoloLens 結束其會話時,他們會將它傳回一個區域,該區域會在一夜內插入,且該區域仍有因特網連線能力。
如果您的裝置掃描更新時發生問題,請檢閱 疑難解答掃描區段 ,並確定您沒有任何阻礙的設定。
2.下載 & 安裝
下載 & 安裝期間會發生什麼情況
一旦裝置掃描並找到適用的更新,就可以開始下載更新。 如同掃描,用戶可以手動選擇開始下載。
下載 & 安裝的最佳做法
如果遵循掃描的最佳做法,則裝置應該插入電源並具有因特網連線能力。 這些最佳做法相同,如果在掃描之後發現更新,則會開始下載。
3.重新啟動
重新啟動期間會發生什麼事
這是更新程式的最後一個階段,且裝置已找到、下載並暫存更新。 其餘步驟是重新啟動裝置以完成安裝和開機到更新的作業系統。 它必須重新啟動才能啟動安裝程式, 這是狀態區隔的優點,是不可部分完成的步驟。 根據預設,裝置不會在 作用時間重新啟動。 當裝置完成時,裝置會開機進入登入畫面,並完成更新!
重新啟動的最佳做法
如果裝置在一夜內插入電源,則會在 維護期間自動完全安裝更新並重新啟動。 一旦安裝並暫存下載以進行重新啟動因特網連線,就不是必要專案。
成功套用更新需要重新啟動裝置,但也會中斷用戶行為。 HoloLens 為 IT 系統管理員提供下列層級的控制,以控制裝置的重新啟動時機和方式:
- 設定不同的預設 使用時間。 如果您的裝置在一天中的不同時間使用,或您想要變更使用時間,讓更新程式在一天中的不同時間啟動。
- 請考慮設定 更新排程。
- 設定期限。 如果您想要確保使用者直接或間接不會延遲下載更新,您可以設定期限以強制裝置更新。 查看 21H2 中新增的新期限原則。
自動管理更新
使用商務用 Windows Update 來管理更新
Windows Holographic for Business 可以使用商務用 Windows Update 來管理更新。 所有 HoloLens 2 裝置都可以使用 Windows Holographic for Business。 請確定 Windows Holographic for Business 組建 10.0.18362.1042 或更新版本。 如果您有 HoloLens (第 1 代) 裝置,則必須將它們升級為 Windows Holographic for Business,才能管理其更新。
Windows Update for Business 會將 HoloLens 裝置直接連線到 Windows Update 服務。 藉由使用商務用 Windows Update,您可以控制更新程式的多個層面,也就是哪些裝置會在哪些時間取得哪些更新。 例如,您可以向裝置子集推出更新以進行測試,稍後再向其餘裝置推出更新。 或者,您可以為不同類型的更新定義不同的更新排程。
注意
針對 HoloLens 裝置,您可以自動管理功能更新 (每年發行兩次) 和品質更新, (每月發行或視需要發行,包括重要的安全性更新) 。 如需更新類型的詳細資訊,請參閱商務用 Windows Update 所管理的更新類型。
您可以在行動裝置 裝置管理 (MDM) 解決方案中使用原則,例如 Microsoft Intune,來設定 HoloLens 的商務用 Windows Update 設定。
使用 Microsoft Intune 管理商務用 Windows Update
如需如何使用 Intune 設定商務用 Windows Update 的詳細討論,請參閱在 Intune 中管理 Windows 10 軟體更新。 如需 HoloLens 支援之特定 Intune 功能的詳細資訊,請參閱 HoloLens 支援的 Intune 更新管理功能。
重要
Intune 提供兩種原則類型來管理更新:Windows 10 更新通道和 Windows 10 功能更新。 Windows 10 功能更新原則類型目前為公開預覽狀態,且 HoloLens 不支援。
您可以使用 Windows 10 更新通道原則來管理 HoloLens 2 更新。
設定 HoloLens 2 或 HoloLens (第 1 代) 的更新原則
本節說明可用來管理 HoloLens 2 或 HoloLens (第 1 代) 更新的原則。 如需 HoloLens 2 可用功能的詳細資訊,請參閱規劃和設定 HoloLens 2 的更新推出。
原則 CSP - 更新會定義設定商務用 Windows Update 的原則。
注意
如需特定版本 HoloLens 所支援的特定原則設定服務提供者清單, (CSP) ,請參閱 HoloLens 裝置所支援的原則 CSP。
設定更新的自動檢查
您可以使用 Update/AllowAutoUpdate 原則來管理自動更新行為,例如掃描、下載和安裝更新。 如需此原則可用設定的詳細資訊,請參閱 Update/AllowAutoUpdate。
注意
在 Microsoft Intune 中,您可以使用自動更新行為來變更此原則。 如需詳細資訊,請參閱在 Intune 中管理 Windows 10 軟體更新。
設定更新排程
若要設定套用更新的方式和時機,請使用下列原則:
- Update/ScheduledInstallDay
- 值: 0–7 (0 = 每天,1 = 星期日,7 = 星期六)
- 默認值: 每天 0 ()
- Update/ScheduledInstallTime
- 值:0–23 (0 = 午夜,23 = 下午 11 點)
- 默認值:上午 3 點
設定使用時間
從 Windows Holographic 20H2 版開始,IT 管理員 可以指定 HoloLens 2 裝置的作用時間範圍。
[使用時間] 會識別您預期裝置處於使用中的一段時間。 更新之後的自動重新啟動會在使用時間之外發生。 指定的範圍將會從使用時間的開始時間來計算。 您可以如,使用時間設定 MDM 中所述來使用 MDM。 MDM 會使用原則 CSP 中的 Update/ActiveHoursStart 和 Update/ActiveHoursEnd 和 Update/ActiveHoursMaxRange 設定來設定使用時間。
- Update/ActiveHoursEnd - 此值會設定結束時間。 從開始時間開始有12小時上限。
- 支援的值為 0-23,其中 0 是上午 12 點、1 是上午 1 點等等。
- 預設值為下午 17 (5 點) 。
- Update/ActiveHoursMaxRange - 此值會設定開始時間的使用時間上限。
- 支援的值為 8-18。
- 預設值為 18 (小時) 。
- Update/ActiveHoursStart - 此值會設定開始時間。 結束時間的上限為 12 小時。
- 支援的值為 0-23,其中 0 是上午 12 點、1 是上午 1 點等等。
- 預設值為上午 8 (8) 。
僅適用於執行 Windows 10 1607 版的裝置
您可以使用下列更新原則來設定裝置,以從 Windows Server Update Service (WSUS) 取得更新,而不是從 Windows Update:
改善更新重新啟動偵測和通知
- Windows Holographic 版本 21H2 中引進。
在使用中時數與安裝時間原則之間,可以避免在使用 HoloLens 裝置時重新啟動。 不過,如果重新啟動未發生以完成必要更新的安裝,它也會延遲採用更新。 我們現在已新增原則,以允許IT強制執行期限和必要的重新啟動,並確保及時完成更新的安裝。 用戶可以在起始重新啟動之前收到通知,而且可以根據 IT 原則延遲重新啟動。
已新增下列更新原則:
- Update/AutoRestartNotificationSchedule
- Update/AutoRestartRequiredNotificationDismissal
- Update/ConfigureDeadlineForFeatureUpdates
- Update/ConfigureDeadlineForQualityUpdates
- Update/ConfigureDeadlineGracePeriod
- Update/ConfigureDeadlineNoAutoReboot
- Update/ScheduleImminentRestartWarning
- Update/ScheduleRestartWarning
- Update/UpdateNotificationLevel
規劃和設定 HoloLens 2的更新推出
HoloLens 2 支援比 HoloLens (第 1 代) 更多的更新自動化功能。 如果您使用 Microsoft Intune 來管理商務用 Windows Update 原則,這特別適用。 這些功能可讓您更輕鬆地規劃及實作整個組織的更新推出。
規劃更新策略
商務用 Windows 匯報 支援延遲原則。 在 Microsoft 發行更新之後,您可以使用延遲原則來定義在裝置上安裝該更新之前等待的時間長度。 藉由將裝置的子集關聯 (也稱為 更新通道) 與不同的延遲原則,您可以協調組織的更新推出策略。
提示
建議組織在 Insider Preview 組建上也有測試裝置的子集,以允許在每月發行之前預先驗證環境中的功能。
例如,假設有 1,000 部裝置的組織,而且必須在五波中更新裝置。 組織可以建立五個更新通道,如下表所示。
| 分組 | 裝置數目 | 延遲 (天) |
|---|---|---|
| Grp 1 (IT 人員) | 5 | 0 |
| Grp 2 (早期採用者) | 50 | 60 |
| Grp 3 (主要 1) | 250 | 120 |
| Grp 4 (主要 2) | 300 | 150 |
| Grp 5 (主要 3) | 395 | 180 |
以下是一段時間的推出對整個組織進行的方式。
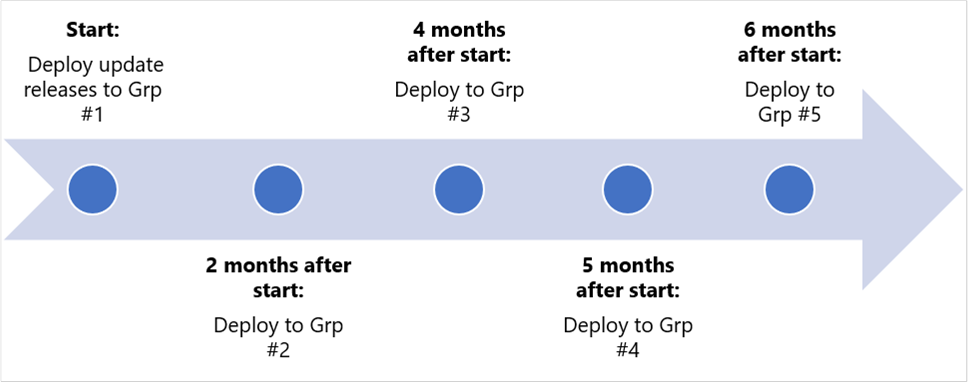
設定更新延遲原則
延遲原則會指定更新可用日期與提供更新給裝置的日期之間的天數。
您可以為功能更新和品質更新設定不同的延遲。 下表列出每個類型要使用的特定原則,以及每個類型的最大延遲。
| 類別 | 原則 | 延遲上限 |
|---|---|---|
| 功能更新 | DeferFeatureUpdatesPeriodInDays | 365 天 |
| 品質更新 | DeferQualityUpdatesPeriodInDays | 30 天 |
透過裝置暫停 匯報
如果使用者無法存取 MDM,他們可以在建置 Windows Holographic 2004 版或更新版本的 HoloLens 2 裝置上手動暫停更新 35 天。 用戶可以流覽至 [ 設定 > 更新] & [安全性 > 進階] 選項 向下捲動至 [ 暫停更新 ],然後選取將暫停更新的日期。 用戶達到暫停限制之後,裝置必須先取得新的更新,才能再次暫停。
從 Windows Holographic 20H2 版開始,此暫停更新功能可以針對 HoloLens 2 裝置進行管理:
- Update/SetDisablePauseUXAccess。
- 0 (預設) – 已啟用
- 1 – 已停用
HoloLens 支援的 Intune 更新管理功能
您可以使用下列 Intune 更新管理功能來管理 HoloLens 的更新。
建立並指派:這些函式會將 Windows 10 更新通道新增至更新通道清單。 如需詳細資訊,請參閱 建立和指派更新通道。
暫停:如果您在部署功能或品質更新時遇到問題,您可以從指定的日期) 開始,暫停更新 35 天 (。 此暫停可防止其他裝置安裝更新,直到您解決或減輕問題為止。 如果您暫停功能更新,品質更新仍會提供給裝置,以確保它們保持安全。 暫停某個更新類型時,該通道的 [概觀] 窗格會顯示在多少天之後,該更新類型才會繼續。 經過指定的時間之後,暫停會自動過期,而且更新程式會繼續。
當更新通道暫停時,您可以選取下列其中一個選項:
- 延長:延長更新類型的暫停期間 35 天。
- 繼續:將該通道的更新還原為作用中作業。 如有必要,您可以再次暫停更新通道。
注意
HoloLens 2 裝置不支援更新通道的卸載作業。
傳遞優化預覽
Windows Holographic 21H1 版 已啟用傳遞優化設定的早期預覽,以減少從多個 HoloLens 裝置下載的頻寬耗用量。 這裡提供此功能以及建議的網路組態更完整描述:Windows 10 更新的傳遞優化。
下列設定會啟用為管理介面的一部分, 而且可從 Intune 進行設定:
- DOCacheHost
- DOCacheHostSource
- DODelayCacheServerFallbackBackground
- DODelayCacheServerFallbackForeground
- DODownloadMode
- DOMaxBackgroundDownloadBandwidth
- DOMaxForegroundDownloadBandwidth
- DOPercentageMaxBackgroundBandwidth
- DOPercentageMaxForegroundBandwidth
- DOSetHoursToLimitForegroundDownloadBandwidth
- DOSetHoursToLimitBackgroundDownloadBandwidth
關於此預覽供應專案的一些注意事項:
- HoloLens 支援僅限於此預覽版中的 OS 更新。
- Windows Holographic for Business 僅支援從 Microsoft 連線快取端點下載 HTTP 下載模式和下載;HoloLens 裝置目前不支援點對點下載模式和群組指派。
- HoloLens 不支援 Windows Server Update Services 端點的部署或傳遞優化。
- 疑難解答需要在連線快取伺服器上進行診斷,或透過 [設定>更新] & 安全性>疑難解答>收集 HoloLens 上的追蹤 Windows Update。
手動檢查更新
雖然 HoloLens 會定期檢查系統更新,但在某些情況下,您可能會想要手動檢查。
若要手動檢查更新,請移至 [ 設定>更新 & 安全性>檢查更新]。 如果 [設定] 應用程式指出您的裝置為最新狀態,則您有目前可用的所有更新。
手動復原更新
在某些情況下,您可能會想要還原為舊版的 HoloLens 軟體。 執行此作業的程序取決於您使用的是 HoloLens 2 或 HoloLens (第 1 代) 。
還原為舊版 (HoloLens 2)
您可以使用 Advanced Recovery Companion 將 HoloLens 重設為舊版,以復原更新並返回舊版 HoloLens 2。
注意
還原至舊版會刪除您的個人檔案和設定。
若要還原為舊版 HoloLens 2,請遵循下列步驟:
- 請確定您的電腦沒有插入任何手機或 Windows 裝置。
- 在您的計算機上,從 Microsoft Store 下載 Advanced Recovery Companion 。
- 下載最新的 HoloLens 2 版本。
- 這些下載完成後,請開啟 [檔案>總管下載],以滑鼠右鍵按兩下您剛才下載的壓縮 (.zip) 資料夾,然後選取 [解壓縮所有>擷取] 展開檔案。
- 使用USB-A到USB-C纜線將HoloLens裝置連線到您的電腦。 即使您已使用其他纜線來連接 HoloLens,這種纜線效果最佳。
- Advanced Recovery Companion 會自動偵測您的 HoloLens 裝置。 選取 [Microsoft HoloLens] 圖格。
- 在下一個畫面上,選取 [手動封裝選取專案],然後開啟您先前展開的資料夾。
- 選取安裝 (.ffu) 檔案。
- 選取 [安裝軟體],然後遵循指示。
還原為舊版 (HoloLens (第 1 代) )
您可以使用 Windows Device Recovery Tool (WDRT) ,將 HoloLens 重設為舊版的 HoloLens (第 1 代) ,以回復更新並返回舊版。
注意
還原為舊版 HoloLens 會刪除您的個人檔案和設定。
若要還原為舊版 HoloLens (第 1 代) ,請遵循下列步驟:
- 請確定您沒有任何手機或 Windows 裝置插入您的電腦。
- 在您的電腦上,下載 Windows Device Recovery Tool (WDRT) 。
- 下載 HoloLens 年度更新更新套件。
- 下載完成後,開啟 [檔案>總管下載],以滑鼠右鍵按兩下您剛才下載的壓縮 (.zip) 資料夾,然後選取 [解壓縮所有>解壓縮] 展開檔案。
- 使用與 HoloLens 裝置一起提供的微 USB 纜線,將 HoloLens 裝置連線到您的電腦。 即使您已使用其他纜線來連接 HoloLens 裝置,這一項效果最佳。
- WDRT 會自動偵測您的 HoloLens 裝置。 選取 [Microsoft HoloLens] 圖格。
- 在下一個畫面上,選取 [手動封裝選取專案],然後開啟您先前展開的資料夾。
- 選取安裝 (.ffu) 檔案。
- 選取 [安裝軟體],然後遵循指示。
如果 WDRT 未偵測到您的裝置
如果 WDRT 未偵測到 HoloLens 裝置,請嘗試重新啟動電腦。 如果無法運作,請選取 [未偵測到我的裝置],選取 [Microsoft HoloLens],然後依照指示操作。
針對更新進行疑難解答
問題 - 我的裝置在掃描時找不到更新
如果您的裝置在成功掃描更新時發生問題, (當您知道更新擱置) 時,使用手動掃描進行驗證,請檢查下列設定。
- 如果您的組織中有限制的網路,表示您已允許 Windows Update 的端點。
- 您的裝置已收到 延遲原則,且已在原則所決定的最新合格更新上。
- 您的裝置已收到 暫停原則 ,以防止在原則生效時發生掃描。
- 如果您的 Intune 裝置使用功能 匯報 進行 Windows 10 或品質 匯報 進行 Windows 10,請移除裝置不要加入這些通道。 HoloLens 裝置不支援這些專案。
問題 - 我的裝置已下載更新,但不會安裝
掃描的許多 疑難解答步驟 也適用於這裡。 如果您已經檢閱過那些,則可能有操作系統安裝問題。 如果是,請使用企業管理 -> 裝置類別透過意見反應中樞提出問題。
相關文章
意見反應
即將登場:在 2024 年,我們將逐步淘汰 GitHub 問題作為內容的意見反應機制,並將它取代為新的意見反應系統。 如需詳細資訊,請參閱:https://aka.ms/ContentUserFeedback。
提交並檢視相關的意見反應