練習 - 設定專案
您是 Tailwind Traders 的新開發人員。 開始之前,您必須先設定您的開發環境。 別擔心,Tailwind Traders 已經簡化上線程序。 您必須遵循幾個小步驟,才能啟動並執行。
建構專案資源
啟用沙箱並登入 Azure Cloud Shell (也稱為 Tailwind Traders 實際執行環境),如此頁面頂端所示。
複製下一行,並將其貼到右側的 Azure Cloud Shell 終端中。
git clone https://github.com/MicrosoftDocs/mslearn-build-api-azure-functions && ./mslearn-build-api-azure-functions/DB_SETUP/CREATE_DATABASE.sh此命令會建立包含產品資料的新資料庫。 此處理序最多可能需要 10 分鐘的時間。 請安心繼續進行此課程模組。 即使您離開此頁面,該處理序仍會繼續執行。
在 Visual Studio Code 中複製專案
打開 Visual Studio Code。
在頂端功能表列中,選取 [檢視]>[命令選擇區]。
在提示中,輸入 clone。
從 [命令選擇區] 中,選取 [Git: 複製]。
輸入下列存放庫 URL:
https://github.com/MicrosoftDocs/mslearn-build-api-azure-functions在本機磁碟機上選取您要在其中複製專案的資料夾。
當系統提示您開啟複製的存放庫時,選取 [開啟]。
Visual Studio Code 會偵測此專案中的工作區檔案,並詢問您是否要開啟該檔案。 選取 [開啟工作區]。
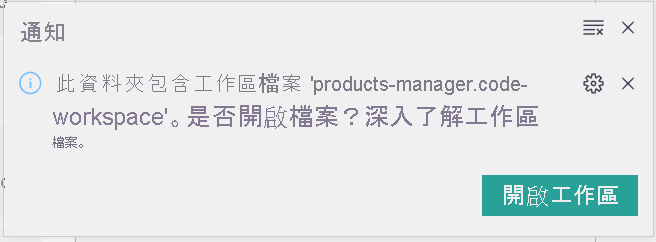
當工作區開啟時,會在 Visual Studio Code 中出現兩個專案: frontend 和 api。 "frontend" 專案包含 Web 應用程式。 api 專案是您使用 Azure Functions 建置無伺服器 API 所在。
執行前端專案
若要在 Visual Studio Code 中開啟整合式終端,請按下 Ctrl + Shift + `。
選取 [frontend]。
若要在瀏覽器中執行前端專案,在整合式終端中,執行
npm start命令。npm start名為 serve 的小型 Web 伺服器會正在 Visual Studio Code 終端視窗中執行。 其顯示前端應用程式執行所在的 URL。
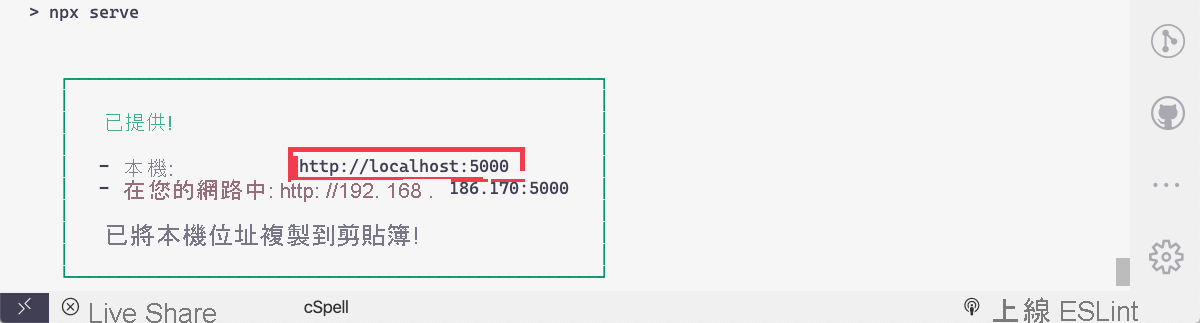
若要在瀏覽器中開啟應用程式,請在終端視窗中選取該 URL。
應用程式會載入,但沒有任何資料存在,因為您尚未為此應用程式建立 API。

非常好! 您已經成功地將您的環境設定為 TTailwind Traders 的高生產力開發者。 這表示現在可建立 Azure Functions 專案,此專案將作為 Products Manager 應用程式的 API。