在 Power BI Desktop 中與資料來源連線
您現在已經安裝 Microsoft Power BI Desktop,可以開始連線到不斷擴大的資料世界。 Microsoft Power Query for Excel 視窗中有各式各樣的可用資料來源。 下列影像顯示如何透過選取功能區上的 [常用] 索引標籤再選取 [取得資料] > [其他] 來與資料連線。

在此單元中,我們會連線到幾種不同的 Web 資料來源。
想像您即將退休,您想要住在有很多陽光、低犯罪率且醫療照護良好的地方,又或者您是資料分析師,您需要這些資訊來協助您的客戶。 例如,或許您要協助太陽眼鏡零售商將銷售目標鎖定在陽光最普及的地方。
不論是哪種目的,下列 Web 資源提供了關於那些主題的有趣資料和其他資訊:
選取 [取得資料] > [Web],然後貼上網址:
https://www.fool.com/research/best-states-to-retire/
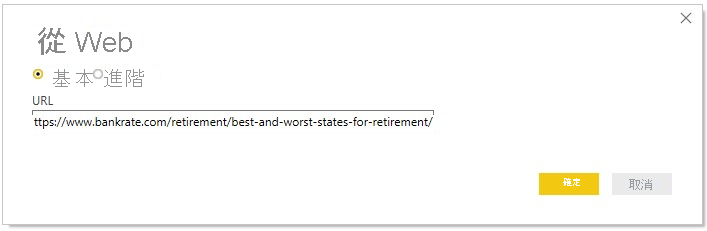
當您選取 [確定] 時,Power BI Desktop 的 [查詢] 功能就會開始運作。 查詢會聯繫 Web 資源,而 [導覽器] 視窗會傳回其在該網頁上找到的資訊。 在此案例中,其會尋找資料表 (最適合與最不適合退休生活的州排名)。 我們對 ** 個別因素分數有興趣在 0-100 縮放比例** 資料表上正規化,因此請在清單中選取它。 [導覽器] 視窗會顯示預覽。
![[導覽器] 視窗](media/pbid-getdata-02.png)
此時,您可以選取視窗底部的 [轉換資料],在載入資料表之前先編輯查詢。 或者,您可以只載入資料表。
當您選取 [轉換資料] 時,Power Query 編輯器會啟動,並顯示資料表的代表性檢視。 [查詢設定] 窗格隨即顯示 (若未顯示,請選取功能區上的 [檢視] 索引標籤,然後選取 [顯示] > [查詢設定])。 它看起來像下面這樣。
![[Power Query 編輯器] 視窗](media/pbid-getdata-03.png)
在 Power BI Desktop 中,您可以連線到多個資料來源,並將它們合併做出有趣的結果。
在下一個單元中,我們將會調整資料,使它符合我們的需求。 調整連線資料的程序稱為「塑形」。