使用 Power Query 編輯器來清理和轉換資料
我們已經使用 Microsoft Power BI Desktop 連線至資料來源,現在必須調整資料以滿足我們的需求。 有時候調整表示「轉換」資料,例如重新命名資料行或資料表、將文字變更為數值、移除資料列,或是將第一個資料列設定為標題。
Power BI Desktop 中的 Power Query 編輯器除了可透過功能區執行工作,也可充分運用捷徑功能表 (也稱為滑鼠右鍵按一下或快顯功能表)。 在功能區上的 [轉換] 索引標籤中供您選取的大部分項目,也能在項目 (例如資料行) 上以滑鼠右鍵按一下,然後在顯示的快顯功能表上選取命令來使用。
塑形資料
當您在 Power Query 編輯器中替資料「塑形」 時,系統會在於 Power Query 編輯器載入及呈現資料時,向您提供其將進行以調整資料的逐步指示。 原始資料來源不受影響。 只有此特定的資料檢視才會經過調整 (或「塑形」)。
Power Query 編輯器會記錄您指定的步驟 (例如重新命名資料表、轉換資料類型或刪除資料行)。 每當查詢連線到資料來源時,就會接著執行那些步驟,因此資料就一律會以您指定的方式塑形。 每當您在 Power BI Desktop 中使用查詢,或有任何人使用您的共用查詢 (例如,在 Power BI 服務中使用) 時,就會發生此程序。 在 [Power Query 設定] 窗格中的 [套用的步驟] 下方,會依序擷取步驟。
下圖顯示已經過塑形之查詢的 [查詢設定] 窗格。 在後續的幾個段落,我們將會逐步探討每個步驟。
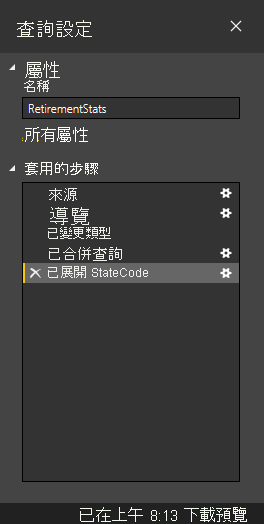
回到我們連線到 Web 資料來源找到的退休資料,開始依我們的需求為資料塑形。
注意
如果您尚未下載範例資料集,請參閱上一個單元頁面。
我們需要的資料是數字形式。 它們在此案例中沒問題,但若您必須變更資料類型,只要以滑鼠右鍵按一下欄標題,然後選 [變更類型] > [整數]。 如果您必須變更多個資料行,請選取其中一個,然後按住 Shift 鍵,同時選取其他相鄰的資料行。 接著,以滑鼠右鍵按一下資料行標題,以變更所有選取的資料行。 您也可以使用 Ctrl 鍵來選取非相鄰的資料行。
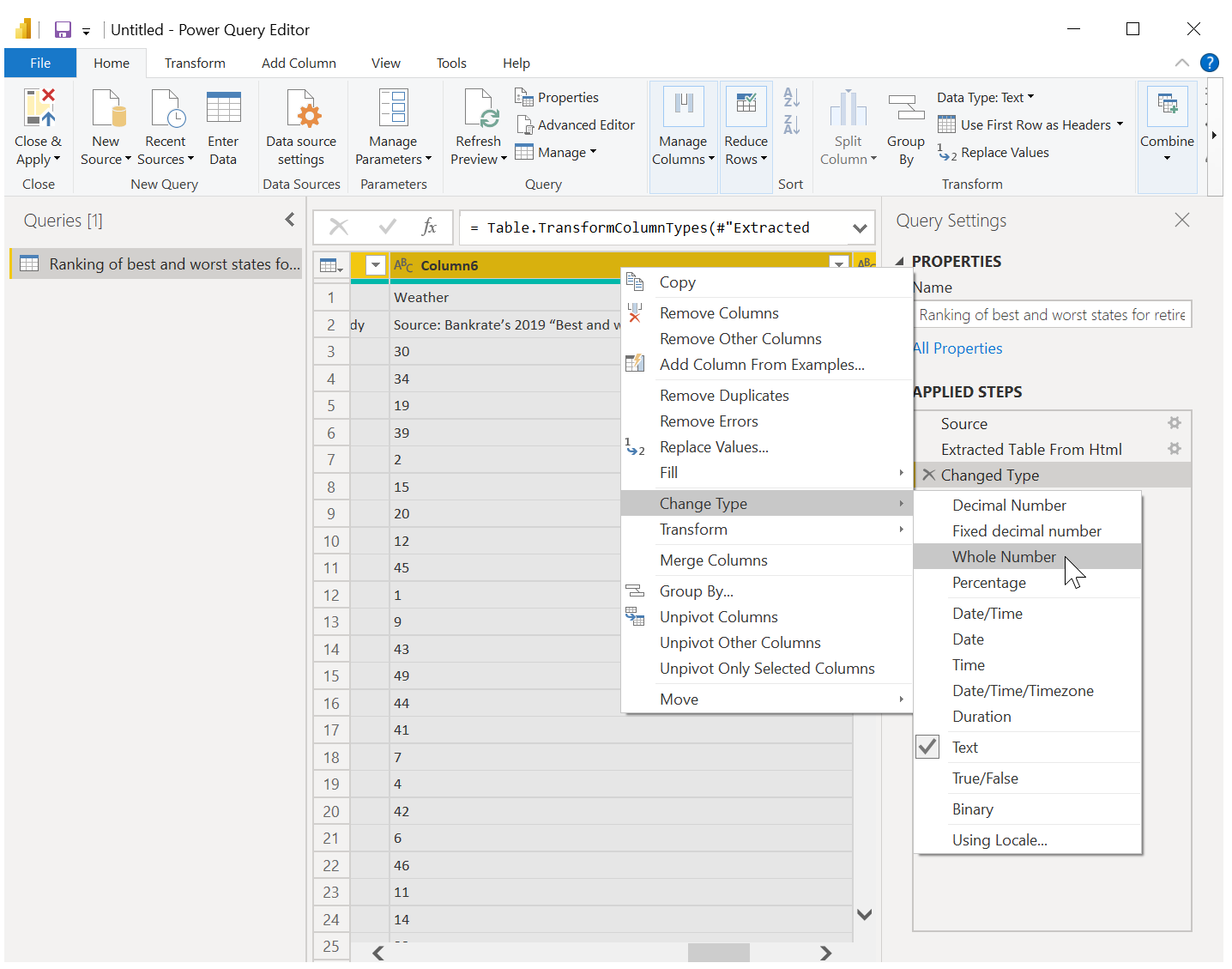
注意
Power Query 通常會偵測到應該是數字的文字資料行,並在將資料表帶入 Power Query 編輯器時自動變更資料類型。 在此案例中,[套用的步驟] 底下的步驟會指出 Power Query 為您執行了哪些動作。
您也可以使用功能區上的 [轉換] 索引標籤,將那些資料行從文字變更 (或「轉換」) 為標題。 下圖顯示 [轉換] 索引標籤。紅色方塊醒目提示 [資料類型] 按鈕,這能讓您將目前的資料類型轉換為另一個資料類型。
![[轉換] 功能區和 [資料類型] 按鈕](media/pbid-clean-xform_02b.png)
請注意,[查詢設定] 窗格中列出的 [套用的步驟] 會反映已進行的所有變更。 若要從塑形程序中移除任何步驟,只需選取該步驟,然後選取左邊的 [X]。
![[查詢設定] 視窗](media/pbid-clean-xform_03.png)
連線到資料
有關不同州的資料很有趣,而且很適合用來建立額外的分析工作和查詢。 但是有一個問題:大多數資料使用兩個字母的縮寫州碼,而不是州的完整名稱。 因此,我們需要某種方式來建立州名與其縮寫的關聯。
幸運的是,有另一個公用資料來源可以做到這點,但這個方法需要經過相當程度的調整,才能在我們的退休資料表中使用。 以下是州名縮寫的 Web 資源:
http://en.wikipedia.org/wiki/List_of_U.S._state_abbreviations
在 Power Query 編輯器中,在功能區 [常用] 索引標籤上選取 [新增來源] > [Web]。 接著,輸入位址並選取 [確定]。 [導覽器] 視窗會顯示它在網頁上找到的內容。
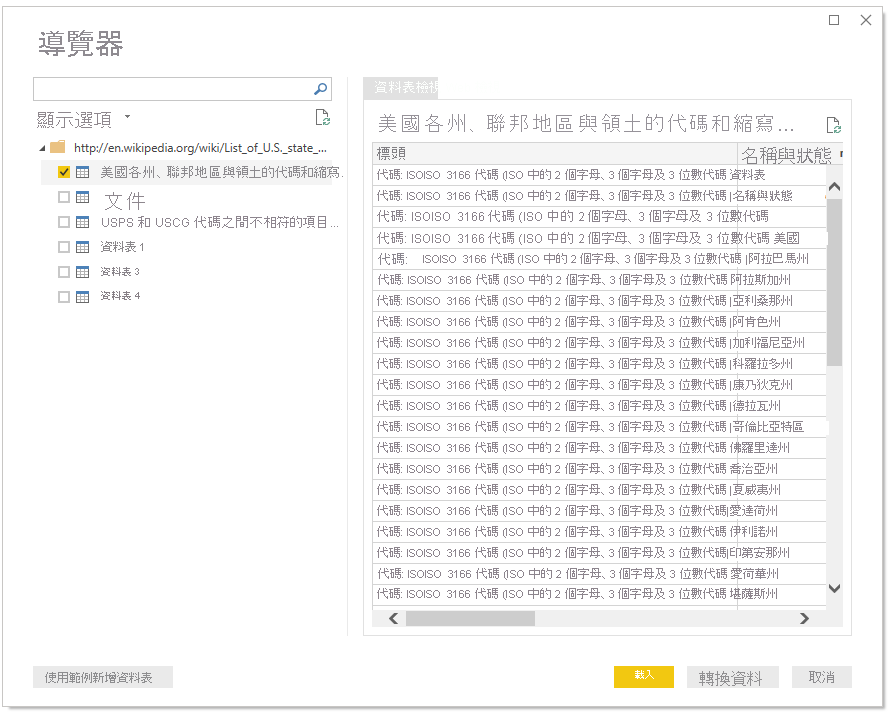
選取 [代碼和縮寫] 資料表,因為它包含我們想要的資料,但它需要進行相當程度的塑形來削減資料。
選取 [載入] 以將資料帶入 Power Query 編輯器,讓我們可以進行塑形。 接著,依照下列步驟執行:
移除前三個資料列:那些資料列是建立網頁資料表時的產物,我們不需要它們。 若要移除它們,請在功能區的 [常用] 索引標籤上,選取 [移除資料列] > [移除前幾個資料列]。 在顯示的對話方塊中,輸入 3 做為要移除的資料列數目。
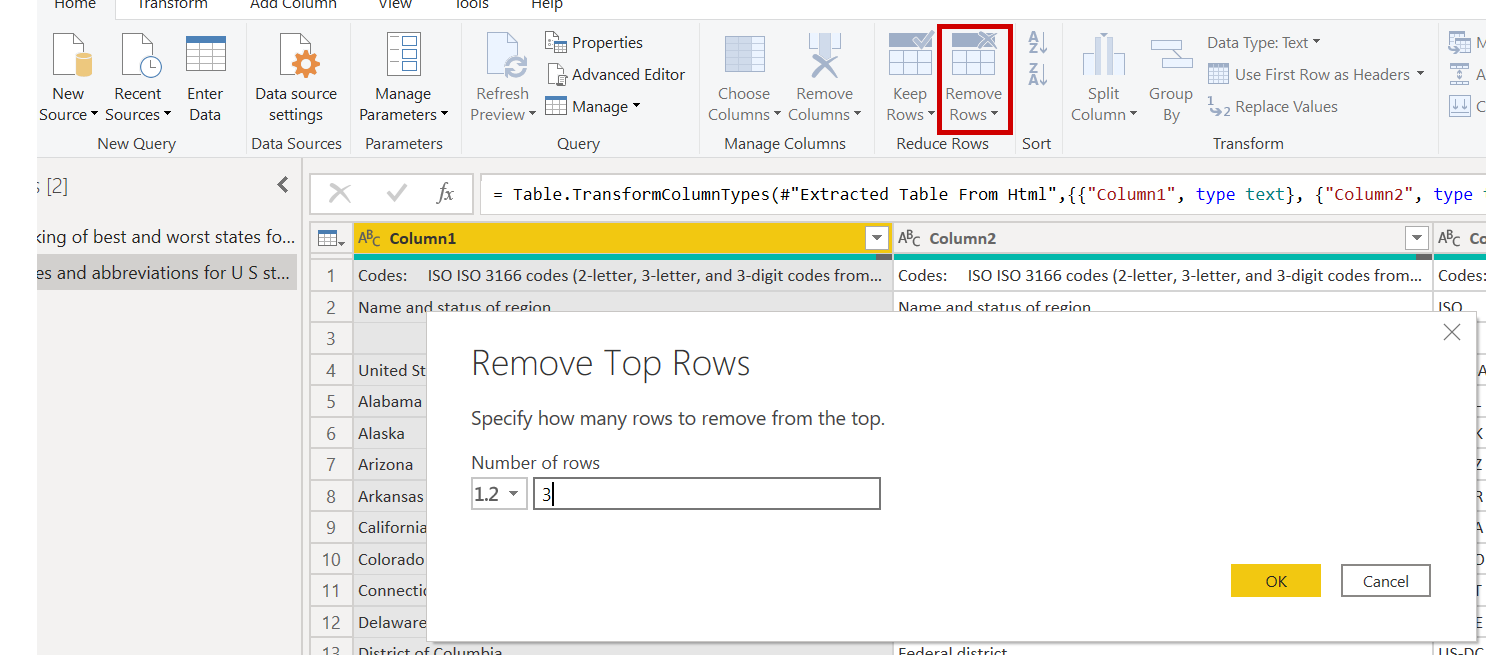
移除最後 26 個資料列:那些資料列全都是領土,我們不需要這些。 程序相同,但這次我們選取 [移除資料列]> [移除後幾個資料列],並輸入 26 做為要移除的資料列數目。
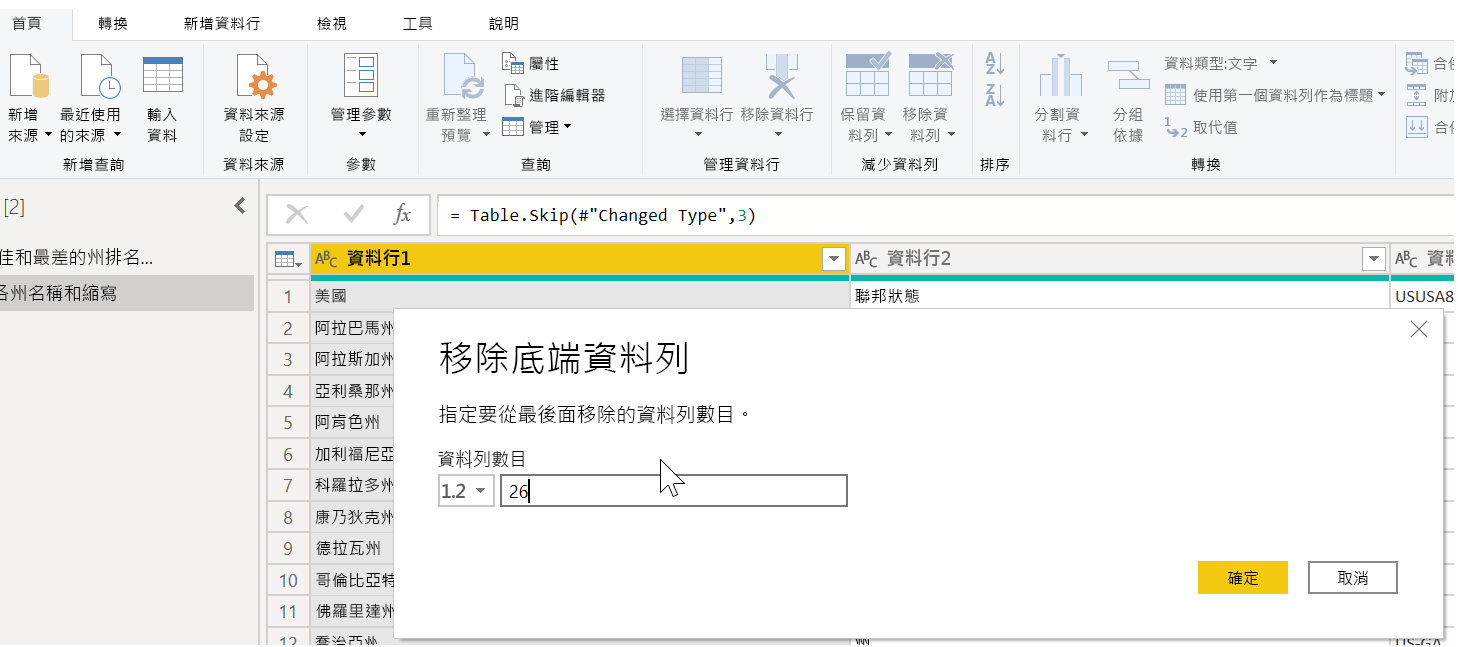
篩選掉華盛頓特區:退休統計資料表不包含華盛頓特區,因此我們從清單中排除它。 選取 [聯邦州] 資料行旁的下拉式箭號,然後清除 [聯邦特區] 核取方塊。
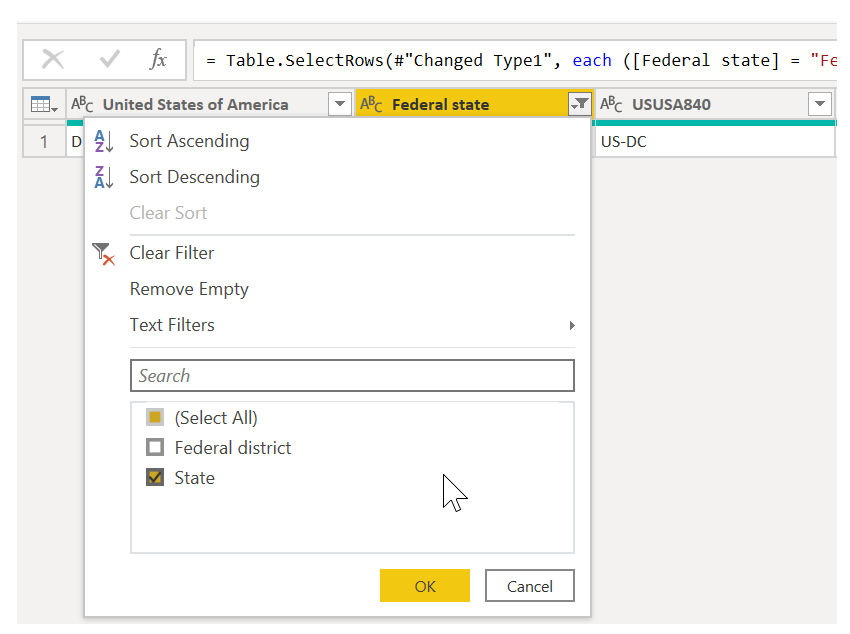
移除一些不必要的資料行:我們只需要將州和州的官方兩字母縮寫進行對應,且該資訊在第一和第四個資料行已經提供。 因此,我們只需要保留那兩個資料行,並將所有其他資料行移除。 請選取要刪除的第一個資料行,然後按住 Ctrl 鍵,同時選取其他要移除的資料行 (這可讓您選取多個非連續的資料行)。 從功能區上的 [常用] 索引標籤,選取 [移除資料行] > [移除資料行]。
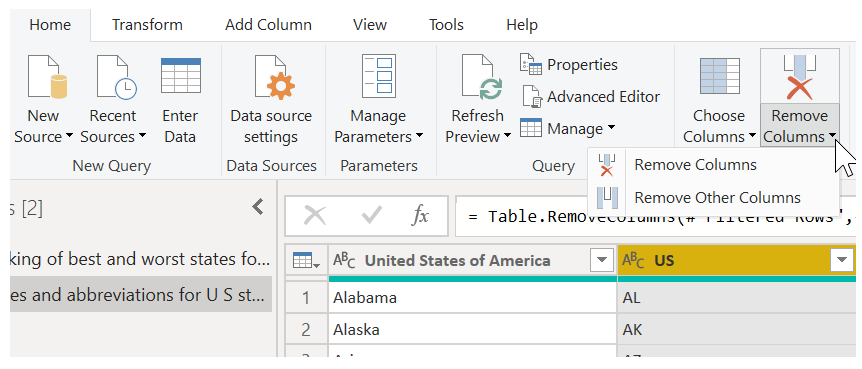
使用第一個資料列作為標題:因為我們移除了前三個資料列,目前的頂端資料列是我們所要的標題。 選取 [使用第一個資料列作為標題] 按鈕。

注意
這是指出 Power Query 編輯器中套用的步驟「順序」很重要、而且可能會影響資料塑形的好時機。 務必也要考慮到某一個步驟可能會影響另一個後續步驟。 如果您將某個步驟從 [套用的步驟] 清單移除,後續步驟的行為可能因為步驟的查詢順序受到影響,不會和原本預期的一樣。
重新命名資料行和資料表本身:一般會有幾種方式可以重新命名資料行。 您可以使用任何您慣用的方式。 讓我們將它們重新命名為「州名」和「州碼」。 若要重新命名資料表,只要在 [查詢設定] 窗格的 [名稱] 欄位中輸入名稱即可。 讓我們將這個資料表稱為 StateCodes。

合併資料
現在,既然 StateCodes 資料表已經塑形,我們就可以將兩個資料表合併成一個。 因為我們現在擁有的資料表是套用至資料的查詢結果,它們通常稱為「查詢」。
有兩種主要的方式可合併查詢:「合併」和「附加」。
當您要將一或多個資料行加入另一個查詢時,您可以合併查詢。 當您要將額外的資料列加入現有查詢時,您可以附加查詢。
在此案例中,我們要合併查詢。 若要開始,請選取要「合併至」其他查詢的查詢。 接著,在功能區上的 [常用] 索引標籤上,選取 [合併查詢]。 我們要先選取退休查詢。 找到該查詢之後,將它重新命名為 RetirementStats。
![[合併查詢] 按鈕](media/pbid-clean-xform_05.png)
[合併] 對話方塊隨即顯示,提示我們選取資料表來合併到選取的資料表,以及要用來合併的相符資料行。
選取 RetirementStats 資料表 (查詢) 的 [州],然後選取 [StateCodes] 查詢 (在此情況下,選擇很簡單,因為只有一個其他查詢。但是當您連線到許多數據源時,將會有許多查詢可供選擇。) 當您從 StateCodes 選取正確的相符數據行 - State from RetirementStats 和 State Name 之後,[合併] 對話框看起來會像這樣,而且 [確定] 按鈕會變成可用。
![[合併] 對話方塊](media/pbid-clean-xform_06.png)
在查詢結尾會建立 NewColumn,其內容為資料表 (查詢) 與現有查詢合併之後的內容。 來自被合併查詢的所有資料行都壓縮在 NewColumn,但您可以展開資料表,並包含您想要的任何資料行。 若要展開合併數據表並選取要包含的數據行,請選取展開圖示 ( ) 。 [展開] 對話方塊隨即顯示。
) 。 [展開] 對話方塊隨即顯示。
![[展開] 對話方塊](media/pbid-clean-xform_08.png)
在此案例中,我們只想要包含 [州碼] 資料行。 因此,只選取該資料行,然後選取 [確定]。 您也可以清除 [使用原始資料行名稱作為前置詞] 核取方塊。 如果您讓它維持選取狀態,合併的資料行將會命名為 [NewColumn.州碼] (原始的資料行名稱,或是 NewColumn 然後一個點,然後是被帶入查詢的資料行名稱)。
注意
如有需要,您可以試看看 [NewColumn] 資料表帶入查詢的方式。 如果您不喜歡結果,只需從 [查詢設定] 窗格中的 [套用的步驟] 清單中刪除 [展開] 步驟即可。 您的查詢將會還原為您在套用該步驟之前的狀態。 這就像免費的加工,您要做幾次都可以,直到展開程序看起來是您想要的方式。
我們現在有了合併兩個資料來源的單一查詢 (資料表),而這兩個資料來源各自都已塑形成與我們需求相符的形式。 此查詢可以作為許多其他有趣資料連線的基礎,例如居住成本統計資料、人口統計資料,或任何一州的工作機會。
若要在 Power Query 編輯器中套用變更並將其載入 Power BI Desktop,請選取功能區上 [常用] 索引標籤中的 [關閉並套用]。

模型中的資料現在已經可供使用。 接下來,我們將為您的報表建立一些視覺效果。
我們現在有足夠的資料,可以在 Power BI Desktop 中建立一些有趣的報表。 因為這是一個里程碑,讓我們儲存這個 Power BI Desktop 檔案。 在功能區的 [常用] 索引標籤上,選取 [檔案] > [儲存] 以儲存報表,我們將它稱為開始使用 Power BI Desktop。
太棒了! 現在請繼續進行下一個單元,我們將建立一些有趣的視覺效果。